
Cách thêm, định dạng chú thích Footnote và Endnote trong Word
Trong bài viết này, Gitiho sẽ hướng dẫn cách thêm, định dạng, điều hướng, chuyển đổi, xóa chú thích (Footnote và Endnote) trong Word, giúp bạn tạo phần ghi chú, tham chiếu, giải nghĩa,... cho các bạn. Hãy cùng theo dõi nhé!
Trong bài học Microsoft Word này, chúng ta sẽ làm quen với các tạo Footnote và Endnote, cũng như cách tùy chỉnh chúng trong Microsoft Word.
Footnote và Endnote là gì, ứng dụng trong Word như thế nào?
Footnote và Endnote trong Word có thể gọi chung là phần chú thích trong văn bản. Khi sử dụng chúng, bạn có thể đặt một số, chữ cái hoặc ký hiệu đơn giản bên cạnh từ hoặc cụm từ tương ứng trong văn bản hướng người đọc đến nơi khác trong tài liệu của bạn. Cho phép bạn thêm nhiều chi tiết hơn mà không làm người đọc bị phân tâm. Sau đó, người đọc của bạn sau đó có thể chuyển đến xem phần chú thích cuối trang hoặc chú thích cuối chương với số tham chiếu tương ứng, nếu muốn.
Sự khác biệt chính giữa Footnote và Endnote là vị trí của chúng trong tài liệu. Việc chọn lựa loại chú thích nào tùy thuộc vào nguyên tắc văn phong hoặc yêu cầu riêng của giáo viên, tòa soạn hoặc công ty của bạn. Dù bạn chọn sử dụng loại chú thích nào, thì cách tạo chúng cũng tương tự như nhau.
Footnote và Endnote chỉ là một phần nhỏ trong soạn thảo văn bản. Nếu bạn muốn được học để thành thạo tất cả các kỹ năng làm việc trên Word, giúp việc soạn thảo văn bản trở nên hiệu quả hơn thì hãy tham gia khóa học Word dưới đây:
Các bước tạo chú thích trong Word
Bạn có thể dễ dàng tạo chú thích trong Microsoft Word theo các bước đơn giản như sau:
- Đặt con trỏ của bạn trong tài liệu nơi bạn muốn số tham chiếu cho chú thích. Thường ở cuối một từ hoặc cụm từ.
- Nhấp vào tab References.
- Chọn Insert Footnote hoặc Insert Endnote theo sở thích của bạn.
- Bạn sẽ thấy một con số được chèn trong văn bản và được chuyển hướng đến phần chú thích để nhập ghi chú của bạn vào tài liệu.

Xem thêm: Hướng dẫn xóa nhanh tất cả các chú thích chân trang trong Word
Cách tùy chỉnh Footnote và Endnote trong Word
Bạn có thể dễ dàng thay đổi vị trí, bố cục và định dạng của chú thích trong Word. Cho phép bạn định dạng linh hoạt tài liệu của mình. Để tùy chỉnh chú thích, bạn thực hiện các bước sau:
- Đi tới một trong các ghi chú trong tài liệu của bạn và nhấp chuột phải vào ghi chú đó.
- Trên Windows, chọn Note Options và trên Mac chọn Footnote hoặc Endnote từ menu shortcut.
- Thực hiện các thay đổi của bạn và nhấp vào nút Apply.
Dưới dây là một số tùy chọn bạn có thể thực hiện:

- Location: Đối với chú footnote, bạn có thể chọn cuối trang hoặc bên dưới văn bản. Đối với endnote, bạn có thể chọn từ cuối mỗi chương hoặc cuối tài liệu.
- Footnote Layout: Theo mặc định, bố cục sẽ khớp với bố cục phần trong tài liệu của bạn. Nhưng nếu bạn muốn đặt chú thích của mình trong các cột, bạn có thể chọn từ một đến bốn cột trong hộp thả xuống.
- Format: Khu vực này cung cấp cho bạn khả năng chọn định dạng số, sử dụng dấu hoặc biểu tượng tùy chỉnh, chọn số để bắt đầu và chọn đánh số liên tục hoặc đánh số lại trên mỗi trang hoặc phần.
Xem thêm: Cách tạo header footer khác nhau cho các trang lẻ chẵn
Thay đổi hoặc loại bỏ dòng phân cách trong phần chú thích
Dòng phân cách là dòng xuất hiện trong các khu vực chú thích cuối trang và chú thích cuối văn bản, tách phần ghi chú khỏi văn bản chính. Theo mặc định, bạn sẽ thấy một dòng đơn giản, nhưng bạn có thể thay đổi hoặc thậm chí xóa nó nếu muốn.
- Chọn tab View và trong nhóm Views, hãy chọn Draft.
- Chuyển đến nội dung văn bản của bạn và bấm đúp vào chú thích.
- Khi Footnotes Pane xuất hiện ở cuối trang, hãy chọn Footnote Separator trong hộp thả xuống.
Để loại bỏ dòng phân cách, hãy chọn nó và nhấn Backspace hoặc Delete. Để thay đổi giao diện của nó, hãy chọn dòng phân tách, sau đó sử dụng các tính năng định dạng Word trên tab Home.
Bạn sẽ nhận thấy rằng bạn cũng có thể chọn các tùy chọn khác trong hộp thả xuống Footnote Pane. Vì vậy, nếu bạn muốn định dạng văn bản cho ghi chú của mình theo cách khác, hãy chọn một tùy chọn trong hộp và thực hiện các thay đổi định dạng của bạn.
Sau khi sử dụng xong hộp Footnote Pane, bạn có thể bấm vào dấu X ở trên cùng bên phải để đóng nó và tiếp tục làm việc.
Xem thêm: Hướng dẫn cách chèn đường dẫn tệp và tên vào Footer hoặc Header trong Word
Cách chuyển đổi giữa Footnote và Endnote trong Word
Nếu bạn đã tạo Footnote, sau đó muốn chuyển nó thành Endnote hoặc người lại, bạn có thể làm theo cách sau đây:
- Chỉ chuyển đổi một ghi chú duy nhất, hãy nhấp chuột phải vào ghi chú đó và chọn Convert to Footnote/Endnote.
- Chuyển Đổi Tất Cả Ghi Chú
- Đi đến phần Footnote hoặc Endnote trong tài liệu của bạn và nhấp chuột phải vào nó.
- Trên Windows chọn Note Options và trên Mac chọn Footnote cuối trang từ menu shortcut .
- Nhấp vào nút Convert.
- Chọn một trong hai tùy chọn đầu tiên để chuyển đổi tất cả các chú thích Footnote hoặc Endnote trong tài liệu của bạn.
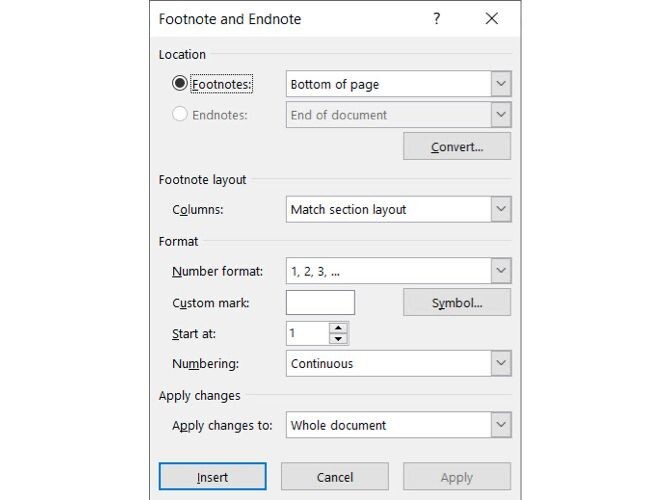
Hoán đổi Footnote và Endnote: Bởi vì bạn có thể sử dụng cả chú thích Footnote và Endnote trong một tài liệu Word, bạn có thể muốn thực hiện hoán đổi toàn bộ chúng. Để biến Footnote thành Endnote và ngược lại, hãy thực hiện các bước sau:
- Đi đến phần Footnote hoặc Endnote trong tài liệu của bạn và nhấp chuột phải vào nó.
- Trên Windows chọn Note Options và trên Mac chọn Footnote cuối trang từ menu shortcut.
- Nhấp vào nút Convert.
- Chọn tùy chọn thứ ba Swap Footnotes and Endnotes để hoán đổi chú thích cuối trang và chú thích cuối trang.
Xem thêm: Hướng dẫn cách chèn các ký hiệu toán học vào Word và Excel
Điều hướng, xem lại các chú thích của bạn
Microsoft Word cung cấp cho bạn một số tùy chọn để xem và điều hướng chú thích Footnote và Endnote trong tài liệu của mình.
Xem lại chú thích trước hoặc sau đó
Nếu bạn muốn xem xét kỹ từng chú thích một trên trang và tham chiếu chúng xuống các chú thích trong văn bản của mình, hãy đặt con trỏ vào nội dung văn bản. Sau đó, nhấp vào tab References và sử dụng nút Next Footnote trong Robbin.
Bạn cũng có thể nhấp vào mũi tên bên cạnh nút đó để chuyển đến các chú thích tiếp theo hoặc trước đó. Nếu bạn muốn xem các ghi chú thực tế mà bạn đã thêm, hãy đặt con trỏ vào một trong các ghi chú đó và sau đó sử dụng nút Next Footnote để điều hướng.
Hiển thị các khu vực có chú thích
Lúc này tài liệu của bạn đã gần như hoàn thiện, và bạn cần kiểm tra lại toàn bộ phần chú thích của mình. Để chỉ hiểu thị các khu vực có chú hích trong Word, bạn vui lòng thực hiện các bước sau.
- Bấm vào nút Show Notes trong robbin trên tab References. Sau đó, chọn xem các vùng chú thích cuối trang hoặc chú thích cuối trang. Nếu bạn chỉ có một loại ghi chú trong tài liệu của mình, nút này sẽ chỉ đưa bạn đến phần ghi chú trên trang đó.
- Nếu bạn đang ở trong văn bản của mình và muốn chuyển trực tiếp đến chú thích cuối trang hoặc chú thích cuối, chỉ cần nhấp đúp vào số, chữ cái hoặc ký hiệu chú thích.
- Nếu bạn đang ở trong vùng ghi chú và muốn chuyển ngay đến văn bản tham chiếu, hãy bấm chuột phải vào ghi chú và chọn Go to Footnote/Endnote.
Xem thêm; Hướng dẫn cách cài đặt font chữ mặc định trong Word đơn giản nhất
Cách xóa chú thích Footnote và Endnote trong Word
Bạn có thể xóa từng chú thích hoặc tất cả các chú thích trong tài liệu Word của mình một cách dễ dàng với tính năng Find and Replace theo các bước bên dưới.
Xóa một chú thích riêng lẻ:
- Xóa một chú thích footnote hoặc endnote riêng lẻ rất đơn giản. Bạn đi tới phần tham chiếu footnote hoặc endnote văn bản của bạn và xóa số, chữ cái hoặc ký hiệu.
- Các ghi chú còn lại của bạn sẽ tự động điều chỉnh số thứ tự.
Xóa tất cả chú thích trong tài liệu:
Nếu bạn muốn xóa tất cả các chú thích footnote hoặc endnote khỏi tài liệu của mình, bạn có thể thực hiện nhanh chóng theo các bước sau.
- Trên Windows, chọn tab Home, nhấp vào mũi tên bên cạnh nút Find và chọn Advanced Find. Chuyển đến tab Replace. Trên máy Mac, chọn Edit từ thanh menu và bên cạnh Find, sau đó chọn Replace.
- Trong hộp trên cùng Find, nhập "^ f" cho Footnote hoặc "^ e" cho Endnote.
- Trong hộp tiếp theo Replace hãy để trống.
- Nhấp vào Replace All.
Bạn sẽ nhận được xác nhận về số lượng mục đã bị xóa / thay thế. Sau đó, bạn có thể sử dụng các loại tham chiếu khác nếu cần, như danh mục tài liệu tham khảo mà bạn có thể tạo tự động trong Word.
Mặc dù, nhiều người không nghĩ đến việc sử dụng chú thích trong tài liệu Word của mình. Nhưng những chú thích này, kể cả footnote và endnote, đều rất tiện dụng. Bạn có thể thêm các nguồn tham khảo, trang web, chú giải,... giúp văn bản của bạn rõ ràng, mạch lạc hơn.
Xem thêm: HƯỚNG DẪN CÁCH ẨN VÀ HIỂN THỊ VĂN BẢN ẨN TRONG WORD
Kết luận
Hy vọng bạn thấy bài hướng dẫn này hữu ích. Để không bỏ lỡ những mẹo và thủ thuật tin học văn phòng hữu ích khác, hãy theo dõi Gitiho thường xuyên các bạn nhé.
Link nội dung: https://edutainment.edu.vn/de-chen-chu-thich-cuoi-tai-lieu-can-thuc-hien-thao-tac-nao-sau-day-a72041.html