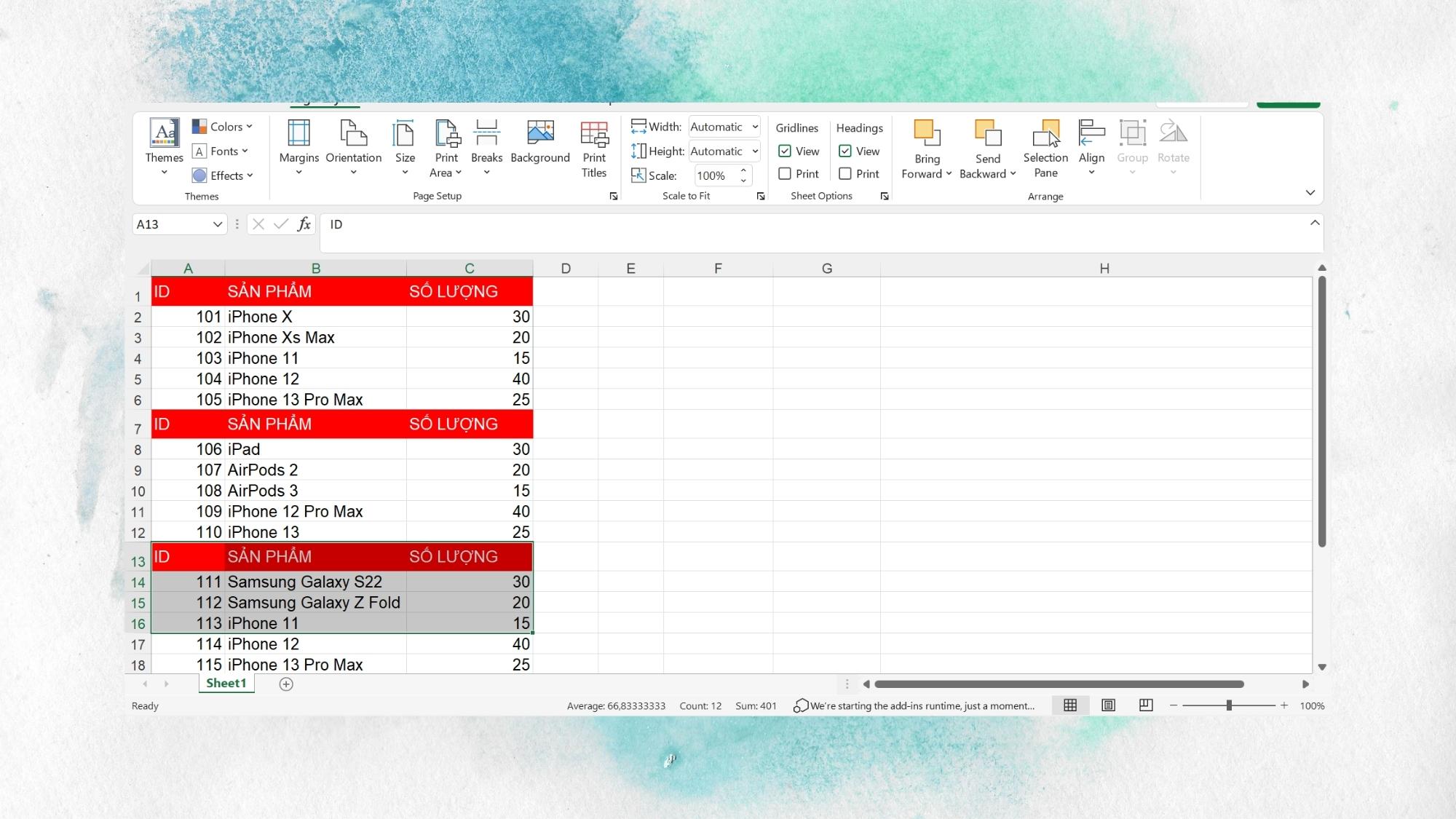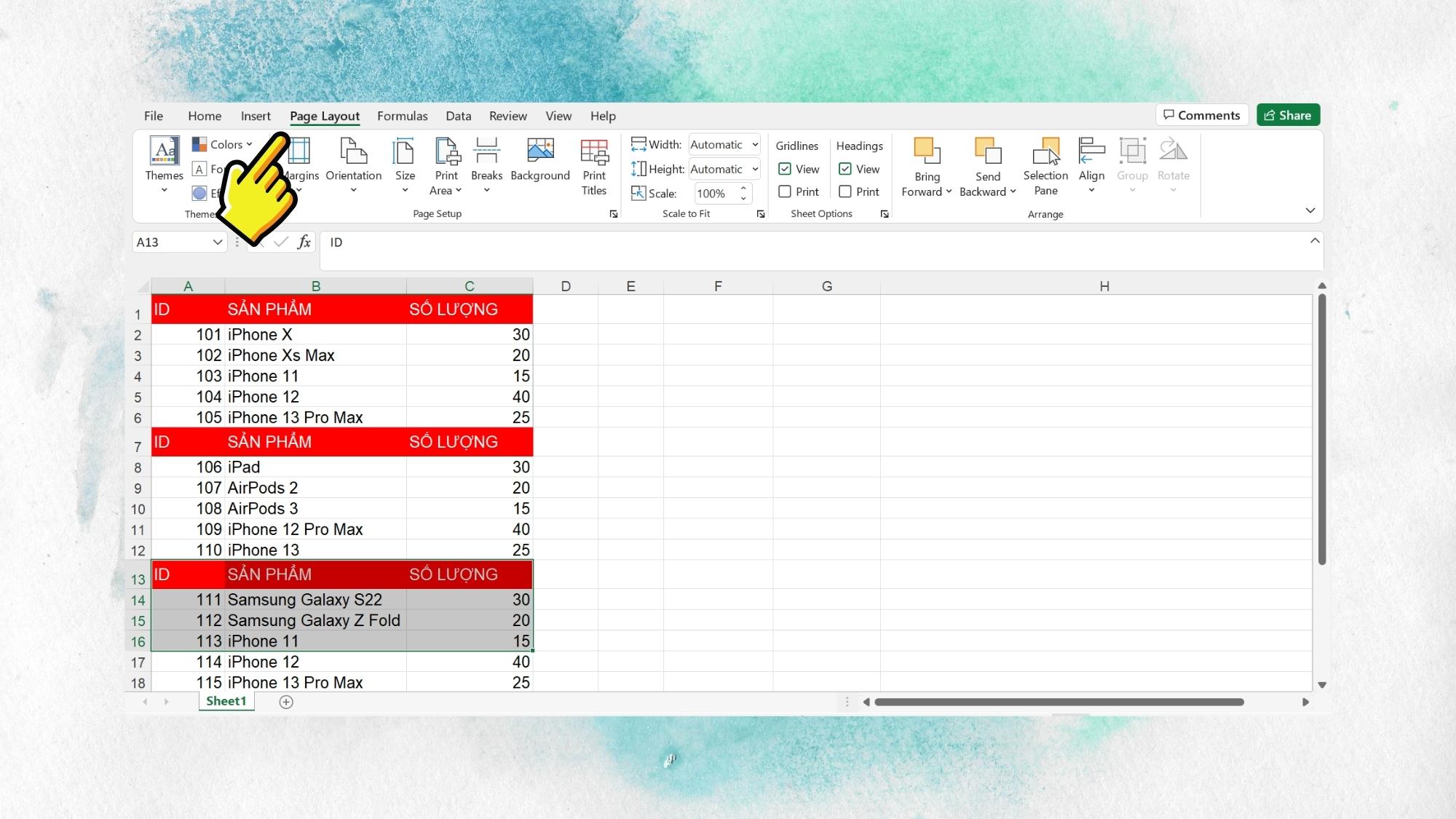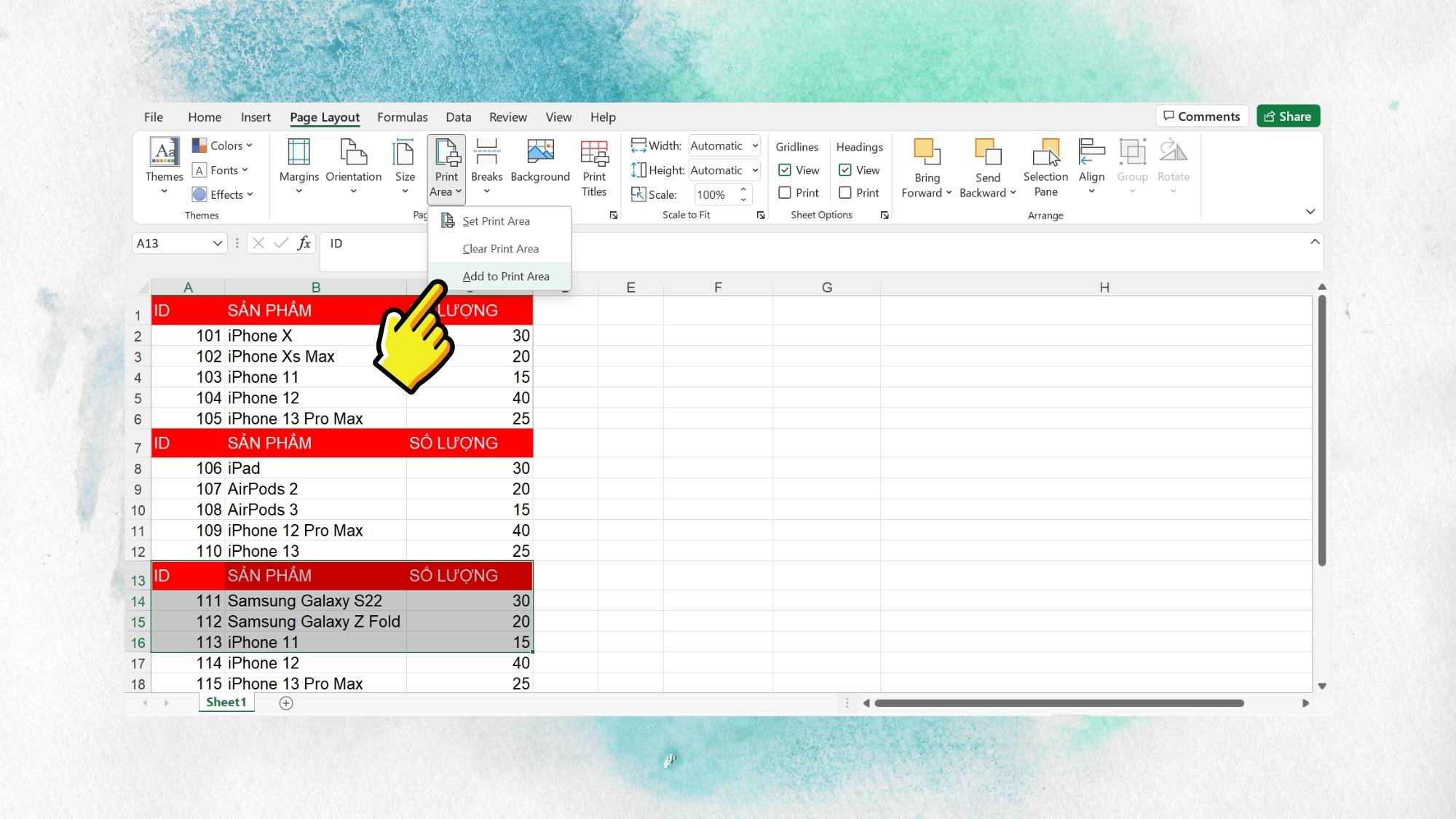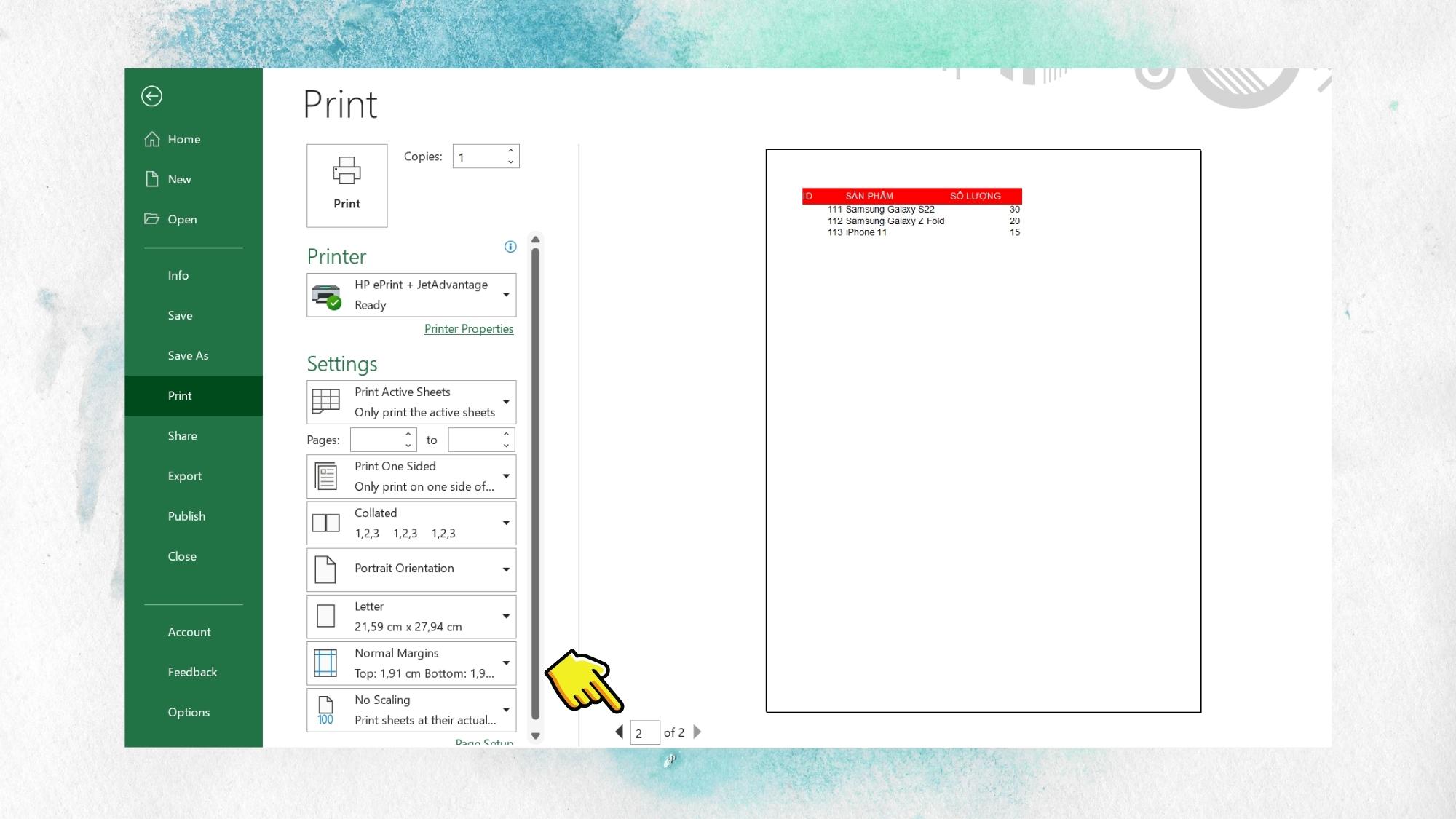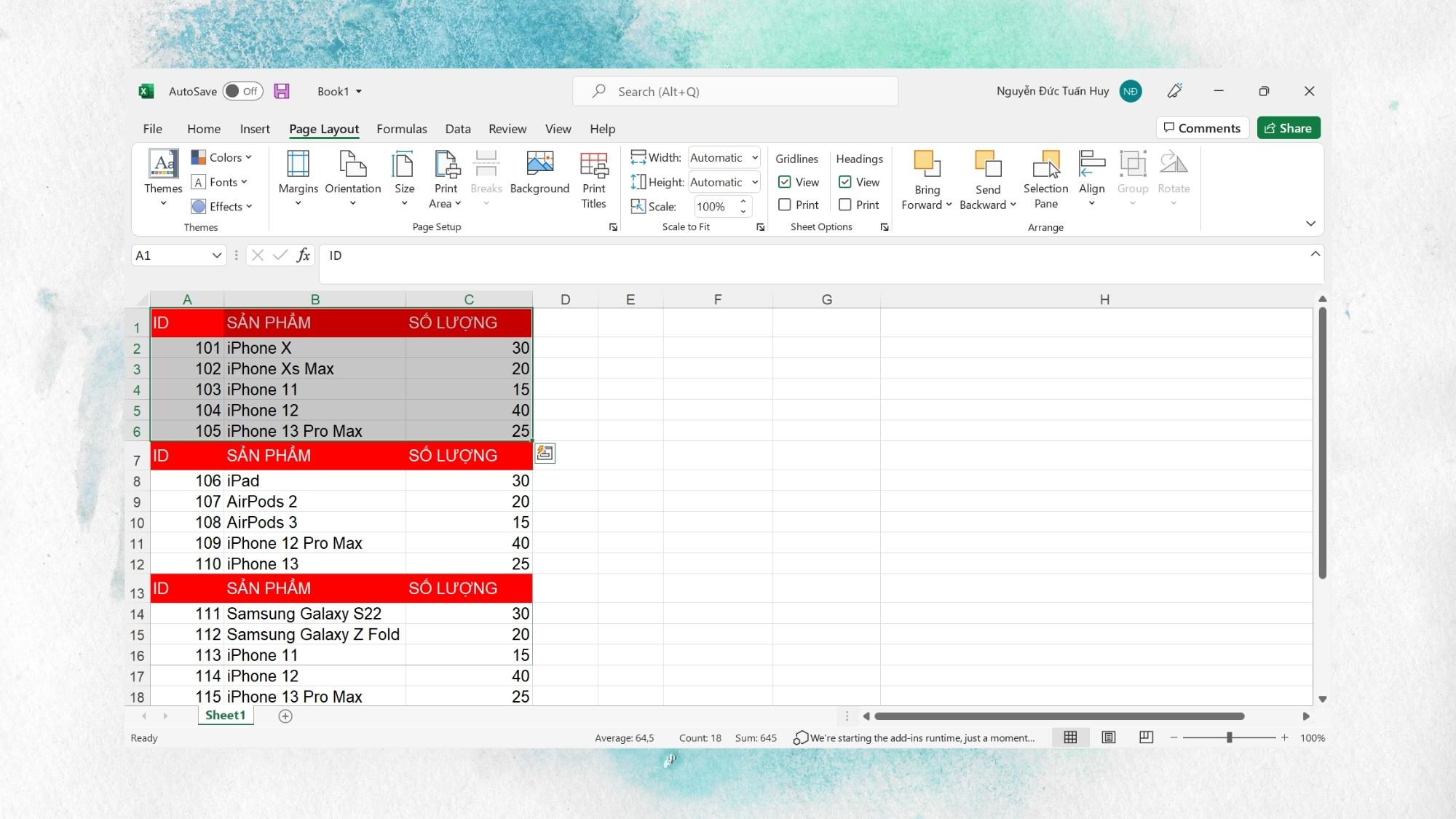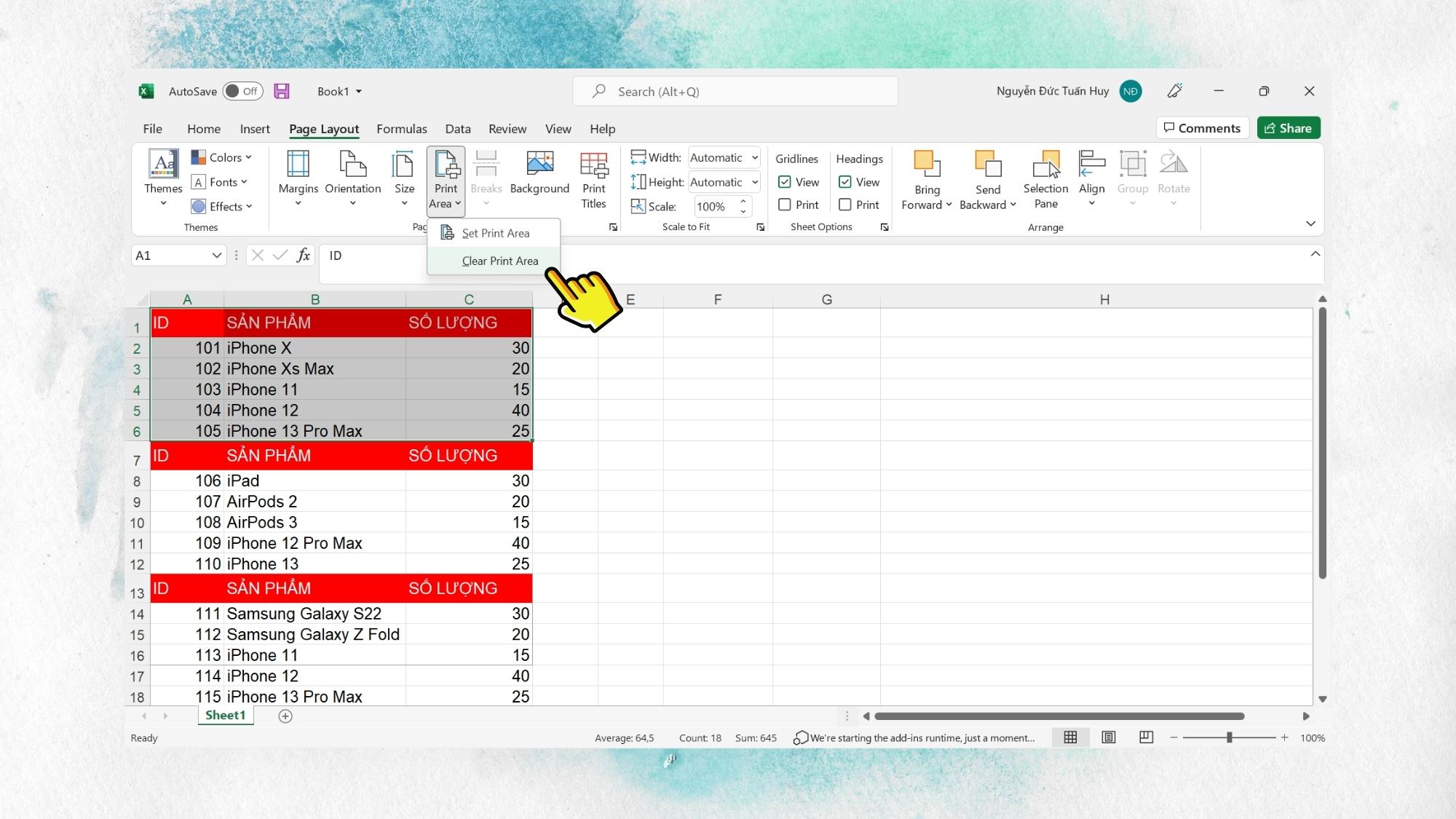Trong Excel, bạn có thể dễ dàng thải trừ mọi định hình chỉ bằng một vài cú nhấn vào hoặc các tổ vừa lòng phím tắt. Nếu như bạn còn không biết đến các phương thức này thì nên cùng Gitiho khám phá 4 giải pháp xóa định hình trong Excel dễ dàng nhất tiếp sau đây nhé.
Bạn đang xem: Bỏ định dạng trang in
Tuyệt đỉnh Excel - đổi thay bậc thầy Excel trong 16 giờ
Cách xóa định dạng trong Excel
Mình sẽ hướng dẫn các bạn 4 phương pháp xóa định dạng trong Excel có thể áp dụng cho những phạm vi tài liệu khác nhau, dù là toàn bộ trang tính tốt chỉ một trong những phần trang tính độc nhất vô nhị định.
Xóa định dạng trong Excel cho cục bộ trang tính
Đây là thao tác mình vẫn thường áp dụng khi thiết lập về một file Excel xuất phát điểm từ một người khác nhờ cất hộ hoặc xuất phát điểm từ 1 database như thế nào đó. Vậy vì kiểm soát và điều chỉnh định dạng từng ô tính thì cách đơn giản và dễ dàng nhất là quăng quật định dạng vào Excel cho toàn bộ trang tính, kế tiếp định dạng lại theo nguyện vọng của mình.
Có thể từ trước tới giờ chúng ta đã quen thuộc với việc định dạng dữ liệu trong Excel ngay sau khoản thời gian tải tệp tin về mà lại không buộc phải xóa hết định dạng cũ. Nếu như bạn nghĩ rằng phương pháp làm đó nhanh chóng hơn thì có lẽ rằng đó là do bạn chưa biết đến thao tác xóa format trong Excel rồi. Ko kể ra, việc bỏ định dạng trong Excel cho tổng thể trang tính còn bảo vệ file Excel của bạn không bị tác động bởi những định dạng không hề muốn mà hoàn toàn có thể bạn chưa phát hiển thị khi download file về.
Dưới đấy là cách chúng ta có thể bỏ format trong Excel với toàn cục trang tính:
Bước 1: Mở tệp tin Excel bạn cần sử dụng.Bước 2: Nhấn loài chuột vào hình tượng hình tam giác màu sắc xám bên trên góc trái trang tính nhằm chọn toàn bộ trang tính.Một phương pháp khác khiến cho bạn chọn toàn bộ phạm vi trang tính lúc này là sử dụng tổ hợp phím tắt Ctrl+A.
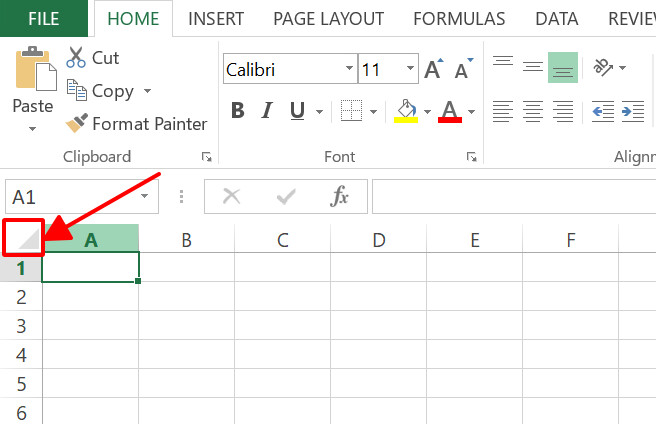
Như chúng ta thấy trong hình dưới đây, bạn cũng có thể lựa chọn xóa cục bộ định dạng trên trang tính hoặc xóa cục bộ nội dung (Clear Contents), toàn bộ phản hồi (Clear Comments) hoặc toàn thể đường liên kết (Clear Hyperlinks) tồn tại trong trang tính.
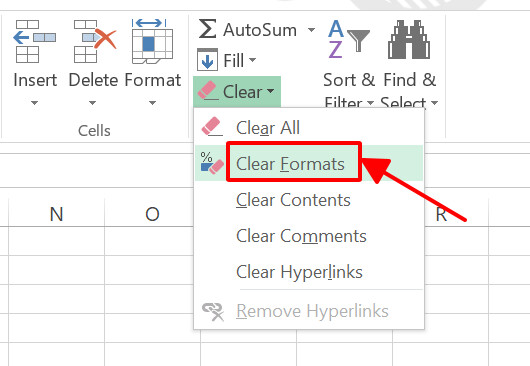
Các cách trên sẽ giúp bạn dễ ợt bỏ định dạng trong Excel cho cục bộ trang tính hiện tại. Bạn sẽ thấy chỉ từ lại tài liệu được trình bày trên một trang giấy trắng.
Ngoài ra, nếu như khách hàng đã quen sử dụng các phím tắt, bạn cũng có thể áp dụng tổ hợp Alt+H+E+F để nhanh chóng xóa định hình trong Excel. Hãy chú ý rằng thao tác này nên được tiến hành sau khi chúng ta đã chọn toàn thể phạm vi trang tính.
Đồng thời, chúng ta cũng có thể áp dụng các bước trên làm bí quyết xóa Conditional Formatting vào Excel một phương pháp nhanh chóng.
Xóa format trong Excel cho các ô trống
Nếu nhiều người đang loay hoay thanh lọc ra những ô trống bên trên trang tính của bản thân mình để thực hiện xóa định dạng tài liệu trong Excel thì có một tính năng bạn cũng có thể sử dụng. Đó chính là Go khổng lồ Special. Thiên tài này chất nhận được bạn chọn tổng thể các ô trống trong trang tính chỉ với một lần thao tác.
Một khi bạn đã chọn được toàn bộ các ô tính trống, bạn cũng có thể dễ dàng xóa định hình trong Excel cho các ô đó, hoặc biến đổi sang một định hình mới.
Dưới trên đây là quá trình chọn toàn bộ các ô trống bằng thiên tài Go lớn Special và bỏ định dạng đến chúng:
Bước 1: chọn 1 phạm vi bạn phải lọc ra những ô trống.Nếucần chọn toàn thể trang tính, bạn cũng có thể áp dụng thao tác làm việc chọn phạm vi tài liệu như tôi đã hướng dẫn ở vị trí trên. Trường hợp bạn chỉ cần khoanh vùng một phạm vi nhỏ tuổi hơn, hãy áp dụng con trỏ con chuột và bôi đen phạm vi đó.
Bước 2: Nhấn phím F5 hoặc tổng hợp fn+F5 trên bàn phím. Làm việc này sẽ xuất hiện thêm hộp thoại Go To.Bước 3: Tại hộp thoại Go To, nhấn Special để mở vỏ hộp thoại Go lớn Special.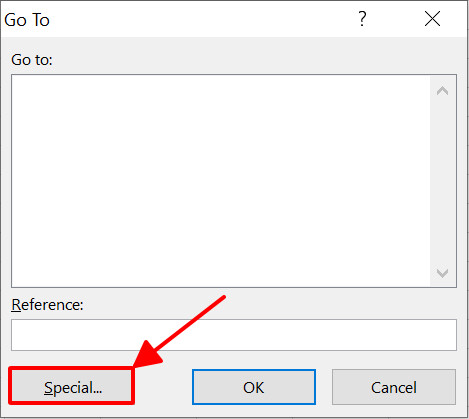
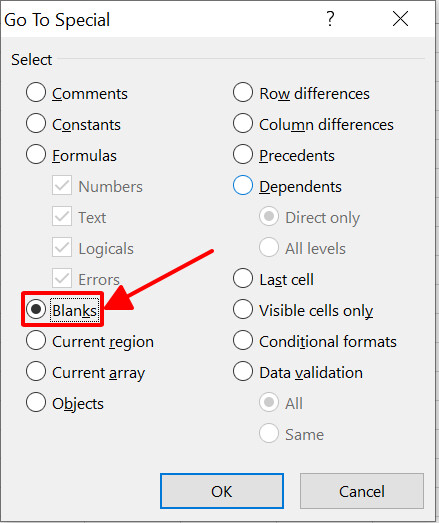
Như vậy, chúng ta đã vứt định dạng trong Excel với toàn bộ các ô trống trên phạm vi được chọn. Nếu bạn có nhu cầu làm trông rất nổi bật các ô này, chúng ta có thể áp dụng một format mới.
Xóa định dạng trong Excel cho một định dạng độc nhất vô nhị định
Trong một vài trường hợp, bạn sẽ không mong muốn xóa không còn định dạng nhưng chỉ muốn áp dụng bỏ định dạng trong Excel cho một nhiều loại định dạng tốt nhất định, trả sử như những ô được tô màu xanh lá với mức giá trị trong ô được in ấn đậm.
Để xóa format trong Excel, trước hết bạn phải chọn toàn bộ các ô cần xóa. Tuy nhiên các ô vận dụng định dạng trên lại ở rải rác ở những vị trí khác biệt trên trang tính. Câu hỏi chọn thủ công bằng tay có vẻ khôn cùng mất thời gian, không chỉ có thế lại ko thể bảo đảm an toàn bạn đã chọn toàn bộ các ô yêu cầu bỏ định hình trong Excel.
Với trường thích hợp như trên, làm vậy nào để chúng ta lọc ra các ô phải tìm một cách nhanh chóng và thiết yếu xác? mình sẽ chia sẻ cho bạn cách tiến hành thao tác gấp rút bằng công dụng Find and Replace trong Excel.
Bước 1: Chọn tổng thể phạm vi yêu cầu lọc.Nếucần chọn tổng thể trang tính, bạn có thể áp dụng thao tác chọn phạm vi dữ liệu bằng cách nhấn vào hình tượng tam giác trên góc trái trang tính hoặc nhấn tổng hợp Ctrl+A.
Nếu bạn chỉ việc khoanh vùng một phạm vi bé dại hơn, hãy áp dụng con trỏ chuột và bôi đen phạm vi đó.
Bước 2: Đi đến thẻ trang chủ > team Editing > Find & Select > Find. Làm việc này sẽ mở ra hộp thoại Find and Replace trong Excel.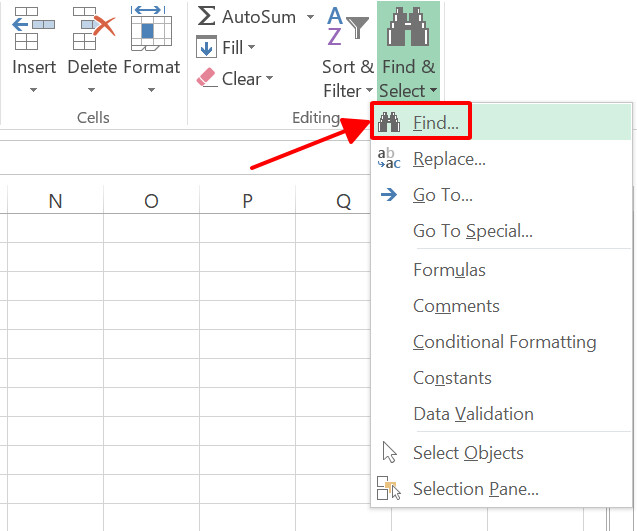
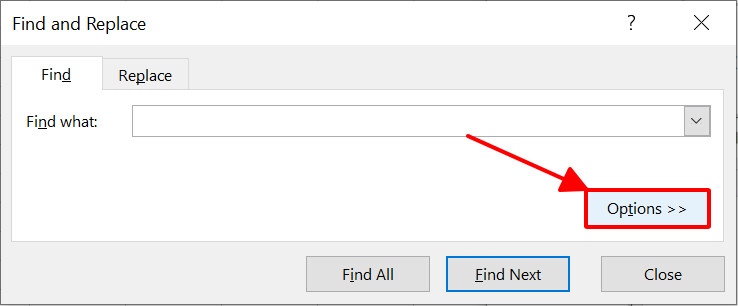
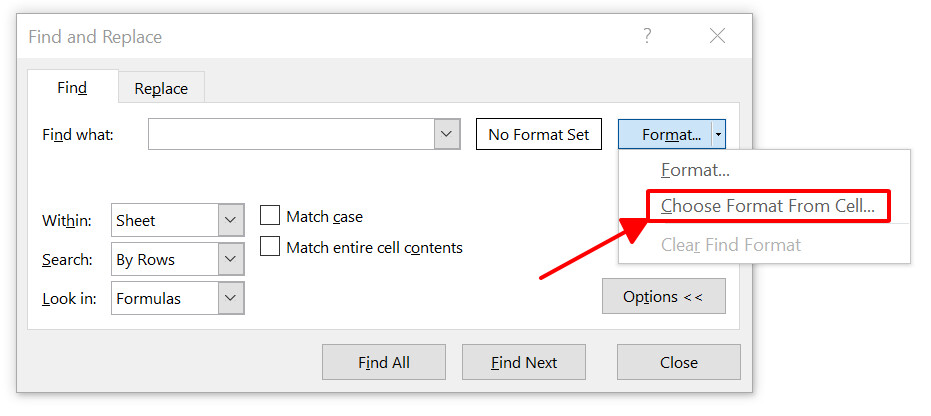
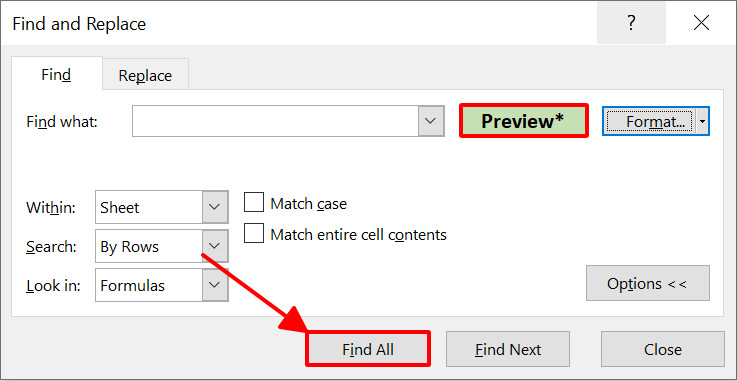
Home> nhóm
Editing> mũi tên
Clear>Clear Formats.
Các cách trên sẽ giúp bạn quăng quật định dạng vào Excel cho một nhiều loại định dạng một mực mà không làm tác động đến những định dạng khác vẫn được vận dụng trên trang tính Excel.
Xóa định hình trong Excel và copy format từ ô tính khác
Với một vài ba trang tính, cách sớm nhất để xóa định dạng trong Excel đơn giản và dễ dàng là copy định dạng xuất phát từ 1 ô tính khác. Chúng ta cũng có thể sẽ bắt gặp trường đúng theo này khi làm việc với Conditional Formatting trong Excel và buộc phải tìm phương pháp xóa Conditional Formatting cho 1 phạm vi ô tính độc nhất định.Giả sử các bạn có một bảng tính Excel như vào hình tiếp sau đây và bạn cần bỏ đi format trong Excel của những ô tính được tô màu xanh.
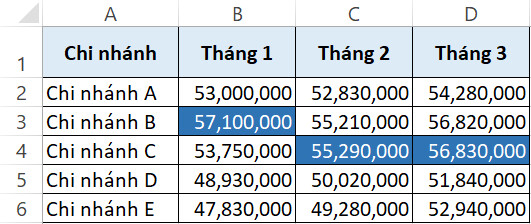
Dưới đây là quá trình copy định dạng chúng ta cũng có thể áp dụng để đồng điệu định dạng vào Excel giữa những ô của bảng.
Bước 1: Copy một ô đựng định dạng buộc phải sử dụng. Tại trên đây mình sẽ copy ô B2.Bước 2: dìm chuột phải tại ô muốn biến đổi định dạng và lựa chọn Paste Special. Tại đây mình sẽ thao tác với ô B3.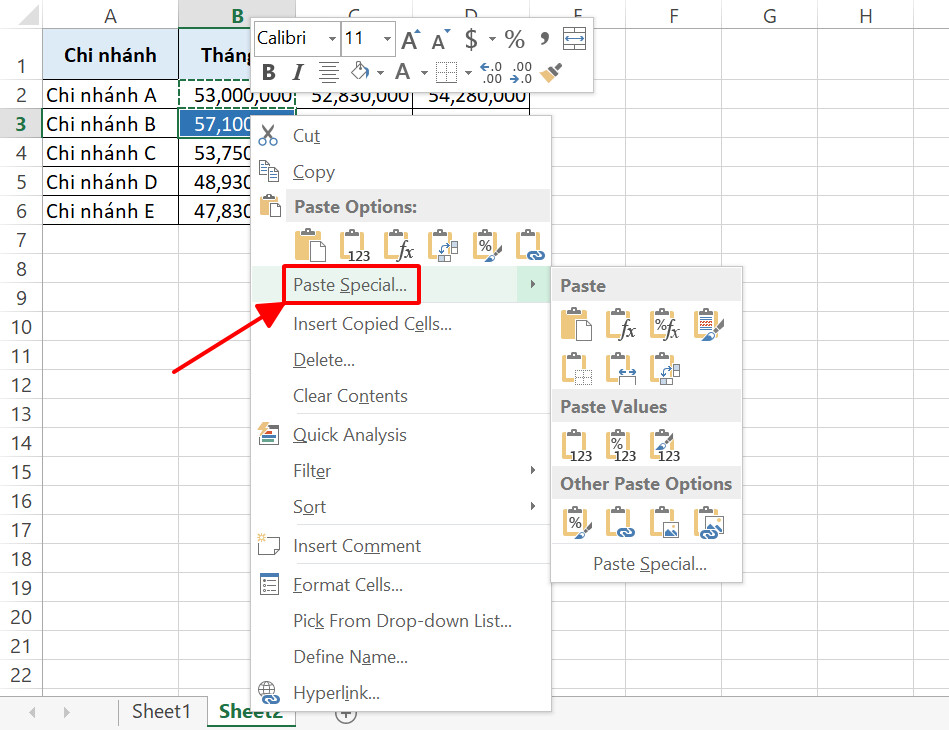
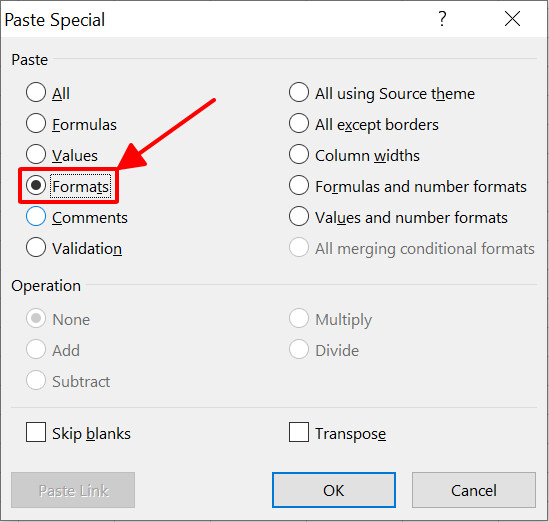
Sau khi sẽ thực hiện các bước trên, các bạn sẽ thấy định hình tại ô B3 đã trở cần giống với ô B2.
Tổng kết
Như vậy, chúng ta đã tò mò các thao tác đơn giản để hối hả bỏ format trong Excel.Tùy vào phạm vi dữ liệu bạn muốn áp dụng, chúng ta cũng có thể sử dụng các cách thức trên cho toàn bộ các các loại định dạng, bao gồm cả cách xóa Conditional Formatting.
Hy vọng kỹ năng trong bài viết đã giúp bạn nắm được phương pháp xóa định hình trong Excel. Để tham khảo thêm các thủ thuật Excel bổ ích khác, bạn hãy tham khảo các bài viết trên blog Gitiho nhé.
Bạn gồm một file dữ liệu Excel với khá nhiều sheet và tài liệu mỗi trang tính hoàn toàn có thể lên mang lại vài chục mang lại hơn trăm dòng. Bạn muốn in ra phần nhiều file tài liệu ấy, cụ thể hơn là chỉ in 1 phần trong từng trang tính. Vậy làm như thế nào để chọn vùng in vào excel tiết kiệm chi phí thời gian, công sức? Do đó, Sforum sẽ mách bạn cách chọn một hoặc các vùng in vào Excel rất là đơn giản, nhanh lẹ sau đây. Hãy liên tục theo dõi nhé!
Hướng dẫn chế tạo vùng in vào Excel đối kháng giản, cấp tốc chóng
Thông thường khi bạn đã xong những văn bản trong tệp tin Excel và thực hiện in thì bạn chỉ cần nhấn Print để in toàn bộ nhưng nếu như muốn tạo số đông vùng in bất kỳ trong Excel, hãy thực hiện theo các làm việc sau đây: Bước 1: Khởi đụng file Excel yêu cầu in. Và các bạn hãy bôi black nội dung đề nghị in.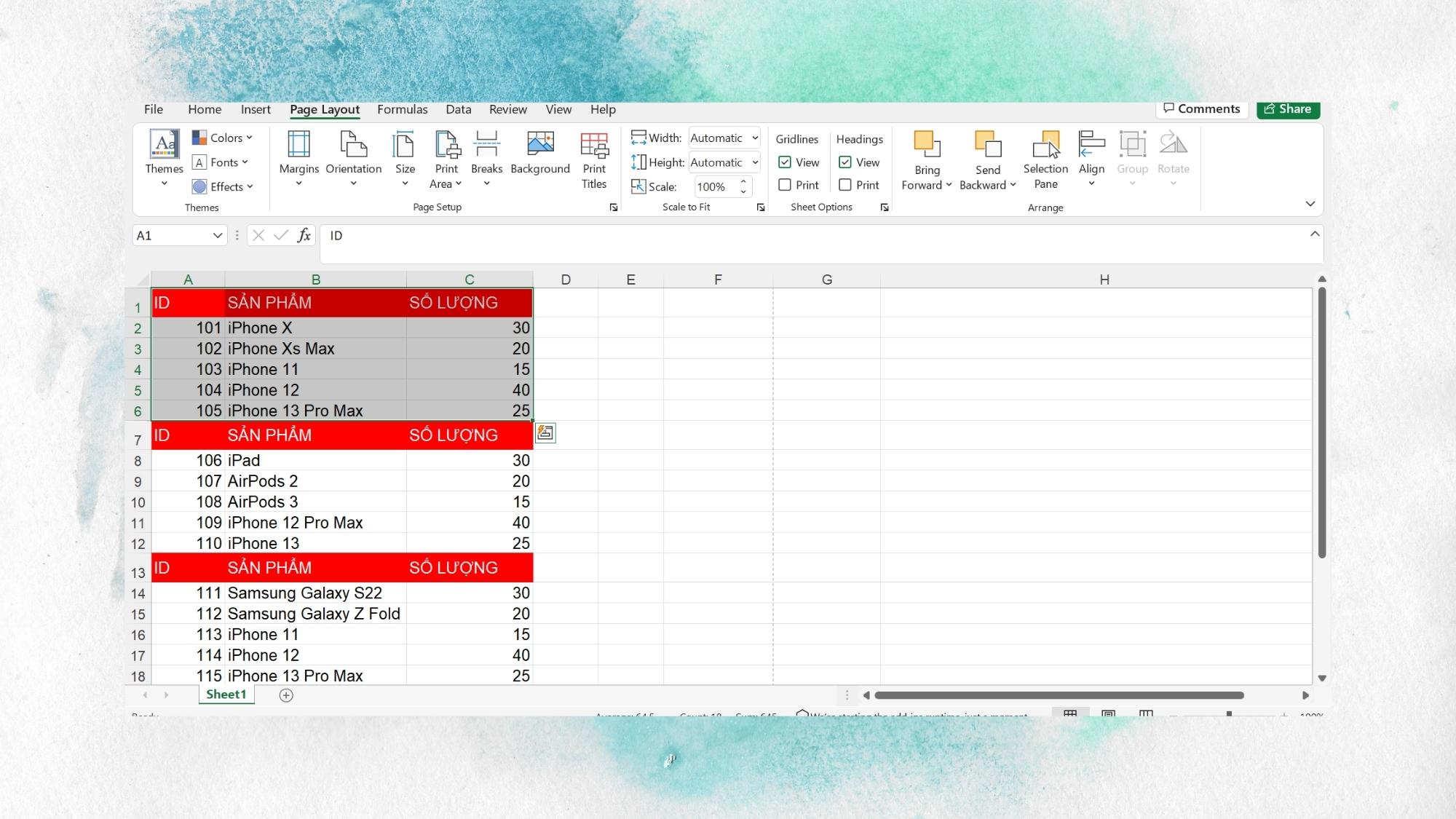
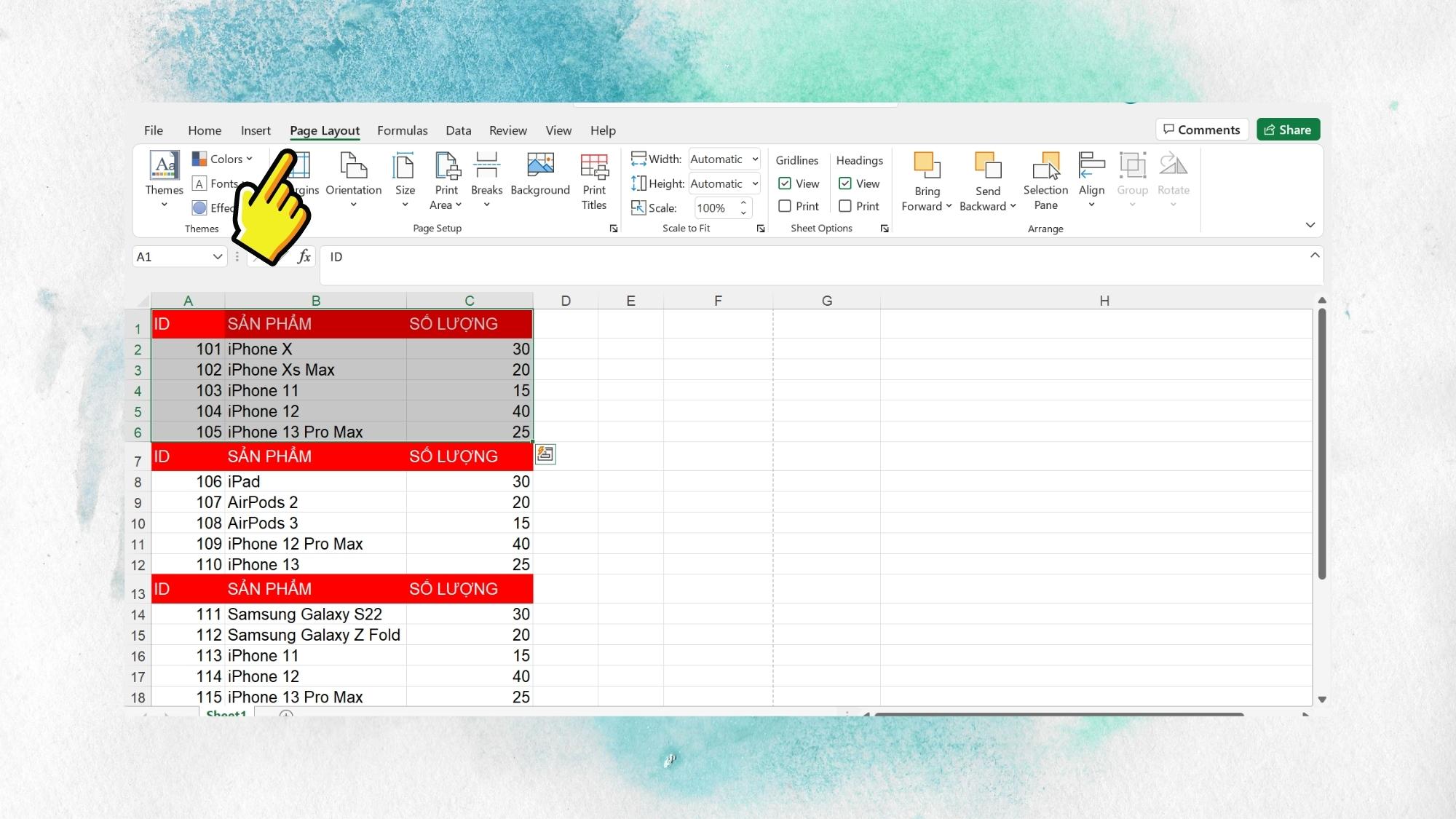
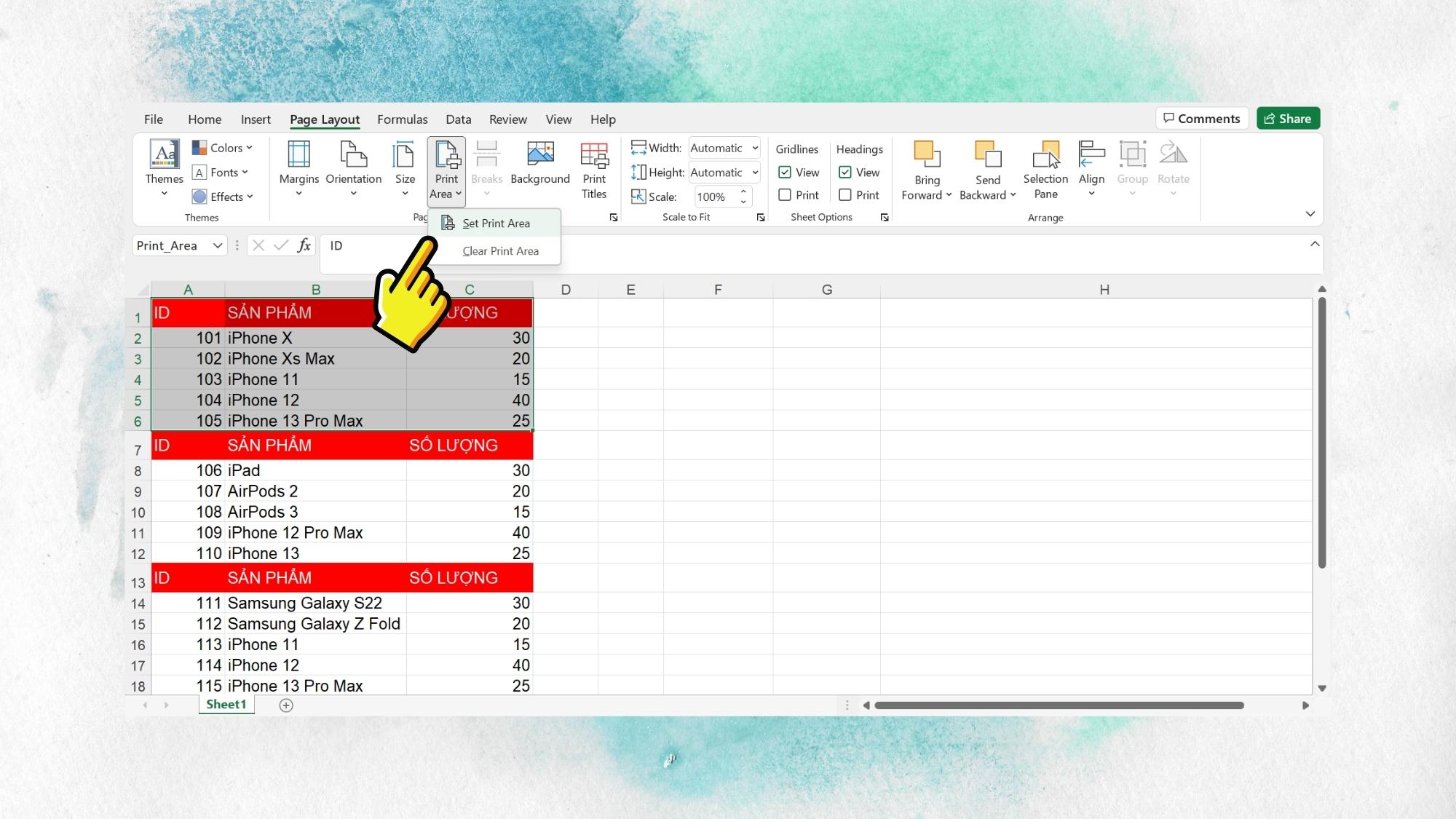
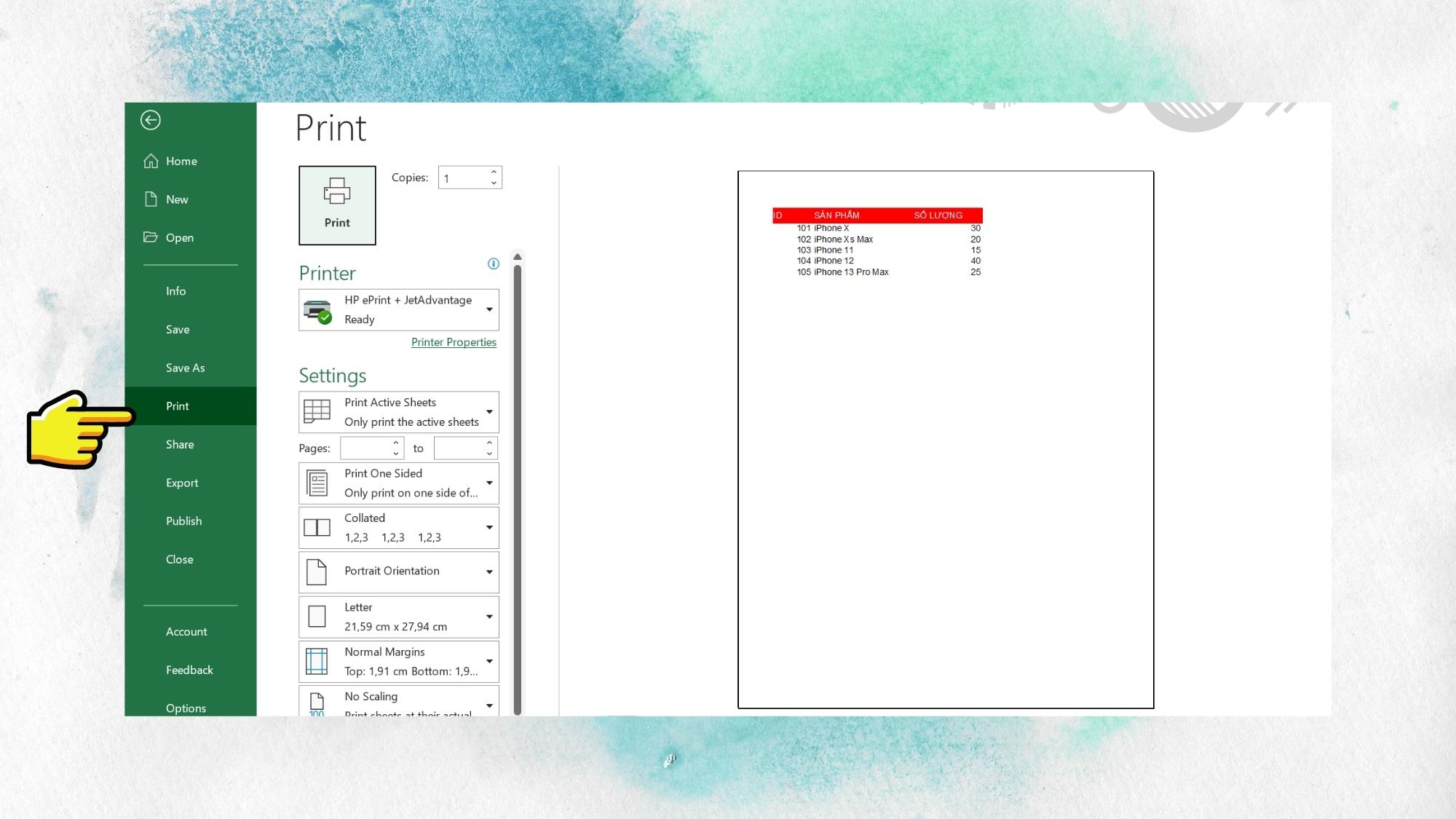
Cách vứt chọn hoặc chọn những vùng in trong Excel 2010, 2013, 2016
Tương tự với giải pháp chọn vùng in vào Excel như trên chúng ta có thể thực hiện chọn các vùng in cá biệt cùng dịp hoặc xóa một trong số những vùng in không quan trọng với cách sau đây: Bước 1: Khởi động file đã có sẵn vùng in ban đầu, tiếp nối để mở rộng vùng in bạn hãy bôi đen đoạn bạn phải mở rộng.