Photoshop là phần mềm chỉnh sửa hình ảnh chuyên nghiệp được rất nhiều các công ty thiết kế hình ảnh tin cần sử dụng và lựa chọn. Được tích hợp toàn bộ các nhân tài chỉnh sửa ảnh độc đáo qua bàn tay sáng chế của con người sẽ khởi tạo ra đều bức hình ảnh nghệ thuật “lung linh” cùng độc đáo.
Bạn đang xem: Cách dùng adobe photoshop cs6
Bài lý giải hôm nay, Thuthuatphanmem.vn sẽ share các bạn tuyệt kỹ thành thạo phần mềm chỉnh sửa Photoshop. Mặc dù nhiên, để trở thành một nhà thiết kế bài bản thì trước hết họ cũng phải bước đầu từ những bước cơ bản. Các bạn hãy thuộc đón đọc nội dung bài viết dưới đây nhé!
I. Giao diện sử dụng của Photoshop
Phiên bạn dạng Photoshop phổ biến hiện nay là phiên bản Photoshop CS6 được các trường dạy dỗ về bối cảnh đưa vào giảng dạy. Còn phiên bạn dạng mới Photoshop CC (Creative Cloud) được trở nên tân tiến từ phiên bản CS6 với những đổi mới và nâng cấp các tác dụng từ phiên bạn dạng cũ giúp cho những người dùng có thể chỉnh sửa đầy đủ bức hình ảnh như ý một cách đơn giản dễ dàng và thuận lợi hơn.
Tổng quan về thanh thực đơn chính
- File: nơi chứa những tùy lựa chọn về file hình ảnh như tạo mới một file hình ảnh (New), mở một file sẵn bao gồm (Open, open As) giỏi lưu file ảnh (Save, Save As)…
- Edit: người dùng hoàn toàn có thể tùy lựa chọn các làm việc chỉnh sửa ảnh như sao chép, dán (Copy, Paste), chỉnh kích cỡ ảnh ghép (Transform, không tính tiền Transform), thêm chi tiết hoặc xóa đối tượng trong ảnh (Fill)…
- Image: đưa hệ màu (Mode), Chỉnh color sắc cải thiện (Adjustments), Chỉnh kích thước hình ảnh (Image Sizes)…
- Layer: chỉnh sửa liên quan đến các “lớp” ảnh khác nhau như tạo mới (New), xào nấu layer nơi bắt đầu (Duplicate Layer), gộp các layer (Merge Layer)…
- Type: sửa đổi liên quan đến chữ cùng font chữ như xem trước cỡ chữ (Font Preview Size), chọn ngôn từ (Language Option)…
- Select: cấu hình thiết lập các vùng lựa chọn như Select All, Deselect, Reselect…
- Filter: các bộ lọc ảnh và chỉnh sửa hữu ích như làm co và giãn hình ảnh (Liquify), làm cho mờ ảnh (Blur), có tác dụng sắc nét ảnh (Sharpen)…
- View: Tùy lựa chọn xem hình ảnh như phóng to, phóng nhỏ (Zoom In, Zoom Out), hiển thị thanh thước kẻ để chỉnh sửa ảnh (Rulers)…
- Window: quản lý việc hiển thị của những panel, tool box bên trên màn hình như Adjustment, Layer, History…
- Help: Hiển thị tin tức về phiên bản Photoshop lúc này (About Photoshop), thông tin khối hệ thống máy tính (System Info)…
Tổng quan về hộp khí cụ TOOLS
1. Move: dùng để di chuyển vùng chọn, lớp ảnh…
2. Marquee: tạo ra vùng chọn ảnh.
3. Lasso: cũng tạo ra vùng lựa chọn nhưng phép tắc này mang lại những chi tiết khó và các đường đường nét riêng biệt.
4. Quick Select: lựa chọn vùng hình ảnh nhanh và thông tin với Quick Selection Tool hoặc Magic Wand Tool.
5. Crop: Cắt hình ảnh hoặc xoay ảnh theo ý ham mê của bạn.
6. Eyedropper, Ruler: lấy mẫu màu, đo khoảng tầm cách…
7. Healing, patch: chỉnh sửa vùng ảnh bị lỗi hoặc xóa đồ dùng thể không hề mong muốn trong ảnh.
8. Brush: Vẽ cụ thể giống như net cây viết lông, bút chì vào Photoshop.
9. Clone: xào nấu vùng hình ảnh tới các vị trí khác nhau.
10. Art Brush Tool: tô vẽ bằng những nét phương pháp điệu nghệ thuật và thẩm mỹ với mẫu sẵn.
11. Eraser: Tẩy xóa vùng ảnh đã lựa chọn và hồi sinh vùng ảnh đã giữ trước đó.
12. Gradient, Bucket Tool: tạo các hiệu ứng con đường thằng, bội phản chiếu… cùng đổ màu nền.
13. Blur, Sharpen: có tác dụng mờ hoặc có tác dụng nét ảnh…
14. Dodge, Burn Tool: có tác dụng sáng hoặc tối vùng hình ảnh đã chọn.
15. Pen tool: cơ chế vẽ con đường thẳng, vector vào Photoshop.
16. Text: chèn chữ vào ảnh.
17. Selection: Chọn cấp tốc vùng sửa đổi trong ảnh như Text, Layer…
18. Shape: chế tạo hoặc vẽ các hình tượng hình vuông, elip hoặc các biểu tượng mẫu khác.
19. Hand tool:Di gửi hình ảnh trong cửa sổ
20. Zoom: Phóng to, nhỏ dại ảnh.
21. màu sắc Picker: chọn màu theo sở thích để gia công màu chữ tốt màu nền.
II. Một số làm việc cơ bản
- Mở một tệp tin ảnh: File => xuất hiện => lựa chọn file hình ảnh cần mở => Open.
- giảm ảnh: nhấp chuột biểu tượng Crop tool ở thanh vẻ ngoài rồi lựa chọn vùng ảnh cần cắt sau đó Enter để Photoshop thiết lập hình ảnh đã cắt cho bạn.
- Chèn chữ vào ảnh: nhấp chuột biểu tượng chữ T ngơi nghỉ thanh quy định ở phía mặt trái màn hình rồi nhấp chuột trái vào vị trí hình ảnh bất kì trên screen để chế tạo ra chữ.
- Xóa cụ thể thừa trong ảnh: chúng ta chọn công cụ tất cả hình tấm băng dán y tế Spot Healing Brush Tool (1), lựa chọn tùy lựa chọn Content-Aware (2) ở thanh công cụ. Sau đó nhấp chuột phải để cấu hình thiết lập độ to nhỏ dại của vùng chọn (Size), độ mờ của viền lựa chọn (Hardness) rồi click chuột vào vùng nên chỉnh sửa.
Các bạn tiến hành xóa nốt những cụ thể để triển khai xong bức ảnh.
Để thuần thục Photoshop, chúng ta cần có thời hạn thực hành hay xuyên. Trước tiên, họ cần nên làm thân quen với Menu với các chức năng của hộp pháp luật (Tools) và nâng cao hơn là chỉnh sửa color (Adjustments). Chúc các bạn thành công và bao hàm giờ học Photoshop ý nghĩa!
Hướng dẫn sử dụng những lệnh cơ bạn dạng trong Photoshop kỹ năng Creative của mổi người khác biệt nhưng kiến thức và kỹ năng thì chỉ theo 1 khối hệ thống nhất định. Vì chưng vậy lúc này mình xin dùng đầy đủ kinh nghiệm rất ít trong thời gian qua share cho phần đông người mong muốn mọi fan sẽ thích với làm giỏi những gì chúng ta thích, chúng ta nghĩ...(ai biết rồi ngồi đó) cái đầu tiên chúng ta cần là 1 chương trình. Có tương đối nhiều chương trình để các bạn làm. Tuy vậy theo tui thì chúng ta nên lựa chọn SOFT của Adobe. Thì tốt nhất. Hôm nay tui trình làng với các bạn trình PHOTOSHOP nhé: cực tốt và phía trên đủ công cụ các bạn nên xài CS trở lên: liên kết down Photoshop CS2: Serial: 1045-1302-5692-5842-1244-7027 Ok. Vậy là hoàn thành phần lịch trình nhé. Sau khoản thời gian cài đặt các bạn sẻ thấy hình ảnh của Photoshop. Chúng ta làm quen từ đầu nhé. Hiện giờ là mày mò các MENU: Đầu tiên là File: (tui chỉ trình làng những dòng cơ phiên bản trực tiếp vào bài thực hành của chúng ta thôi) tệp tin -> New = mở một tập tin mới. File -> mở cửa = Mở tệp tin với toàn bộ các định dạng, jpg, psd, fif... (chỉ dùng cho trình này thôi) file -> Save for website = lưu lại hình cùng với định dang dùng cho website ... Image -> Mode = thay đổi hệ màu Image -> Adjustments = tinh chỉnh color Image -> Rotate Canvas = dùng để làm xay hình... ... Layer -> = các chuyển đổi về lớp... ... Select -> = liên qua đến vùng lựa chọn ... Filter -> hiệu ứng Giới thiệu nhóm công cụ (Tools) 01.
Xem thêm: Hướng Dẫn Sử Dụng Máy Ép Trái Cây Đúng Cách Dùng Máy Ép Hoa Quả Nhất

























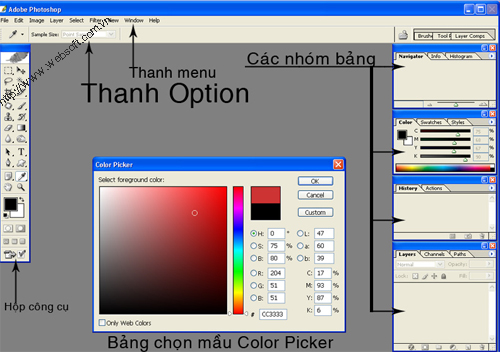
1.Các thanh ngang :
-Thanh memu ngang nằm tại cùng giống hệt như các ứng dụng khác là danh mục các lệnh .
-Thanh Option (thanh tuy chọn) nằm phía dưới thanh menu trình bè lũ các tuỳ chọn & thuộc tính của các công vắt .
-Thanh Status (thanh trạng thái) ở dưới thuộc của màn hình hiển thị Photoshop màn biểu diễn trạng thái của file hình ảnh & công dụng của hình thức hiện hành.
2.Hộp cơ chế (tool box):
Là địa điểm chứa các công ráng của photoshop .
những công gắng được chia thành 3 nhóm :
-Nhóm luật tạo vùng lựa chọn và dịch chuyển .
-Nhóm cách thức tô vẽ.
-Nhóm khí cụ tạo Path, cfhỉnh sửa Path & công thay gõ text.
Ngoài các công thế kể trên tool box còn chứa các phím biến hóa qua lại thân các chế độ làm việc và 2 ô mầu Foreground, Background.
3.Các team bảng (palettes):
Đây là nhóm dùng để quản lý hình ảnh & các đặc thù khác của file ảnh .
Gồm các bảng sau :
-Nhóm 1 :
+Bảng Navigato quản ngại lýviệc xem ảnh .
+Bảng info thông tin về mầu sắc và toạ độ của điểm mà nhỏ trỏ đặt tới.
+Bảng Histogam biểu dồ đo điểm ảnh.
-Nhóm 2 :
+Bảng Color quản lý về mầu sắc.
+Bảng Swatches làm chủ mầu cho sẵn.
+Bảng Styles quản lý hiệu ứng mang lại sẵn.
-Nhóm 3 :
+ History thống trị thao tác sẽ làm đối với file ảnh.
+Acions thống trị các làm việc tự động.
-Nhóm 4 :
+Layer quản lý về lớp.
+Channel cai quản lýcác kênh mầu.
+Path quản lý về path
Giới thiệu sơ lược những bộ thanh lọc Photoshop và phép tắc sử dụng
Đến phiên phiên bản CS2, Adobe Photoshop càng tỏ rõ ngôi vị bền vững của nó trong lĩnh vực xây dựng đồ hoạ. "Thành thành thục Photoshop" luôn là điều kiện bậc nhất đặt ra cho từng ứng cử viên đồ hoạ máy tính ngày nay. Khả năng hiệu chỉnh hình ảnh và tạo nên hiệu ứng thẩm mỹ và nghệ thuật của photoshop vẫn là số một, chỉ tất cả khác là càng ngày càng trở nên công dụng hơn vị không chấm dứt được nâng cấp qua từng phiên bản.
trong những yếu tố quan tiền trọng số 1 tạo nên sức mạnh "thiên hạ vô địch" ngơi nghỉ photoshop chính là bộ lọc (filter). Là công cụ đa zi năng và đầy quyền lực, bộ lọc có thể chấp nhận được người dùng chỉnh sửa hình hình ảnh với đủ những loại hiệu ứng: sứt nhè - làm cho sắc nét, chạm nổi - xung khắc chìm, thêm nhiễu - khử vết, tạo nên quầng sáng sủa - nhẵn đổ v.v.. Người tiêu dùng photoshop siêng nghiệp, cũng tương tự muốn trở thành chuyên nghiệp, tốt nhất thiết yêu cầu nắm vững điểm sáng của từng cỗ lọc và áp dụng chúng hiệu quả.
Giới thiệu qua quýt về bộ lọc vào Photoshop
"Tài sản riêng" của photoshop có 97 cỗ lọc (nói là tài sản riêng bởi nó là số cỗ lọc vì Adobe kiến tạo và tích hợp vào chương trình, hình như còn gồm vô số cỗ lọc mặt thứ ba, do nhiều nguồn khác cung cấp để áp dụng trong photoshop). Số bộ lọc riêng của Adobe Photoshop được xếp vào 13 khuôn khổ liệt kê trên menu Filter, và sẽ được trình bày chi tiết từng cỗ lọc một.
--Nhóm cỗ lọc Artistic--
Colored Pencil
Cutout
Dry Brush
Film Grain
Fresco
Neon Glow
Paint Daubs
Palette Knife
Plastic Wrap
Poster Edges
Rough Pastels
Smudge Stick
Sponge
Underpainting
Watercolor
--Nhóm cỗ lọc Blur--
Blur
Blur More
Gaussion Blur
Motion Blur
Radial Blur
Sman Blur
--Nhóm cỗ lọc Brush Strokes--
Accented Edges
Angled Strokes
Crosshatch
Dark Strokes
Ink Outline
Spatter
Sprayed Strokes
Sumi-e
--Nhóm cỗ lọc Distort--
Diffuse Glow
Displace
Glass
Ocean Ripple
Pinch
Polar Coordinates
Ripple
Shear
Spherize
Twirl
Wave
Zig
Zag
--Nhóm cỗ lọc Noise--
showroom Noise
Despeckle
Dust và Scratches
Median
--Nhóm bộ lọc Pixelate--
color Halftone
Crystallize
Facet
Fragment
Mezzotint
Mosaic
Pointillize
--Nhóm cỗ lọc Render--
Clouds
Diffference Clouds
Lens Flare
Lighting Effects
Texture Fill
--Nhóm cỗ lọc Sharpen--
Sharpen
Sharpen More
Sharpen Edges
Unsharp Mask
--Nhóm cỗ lọc Stetch--
Bas Relief
Charcoal
Chalk và Charcoal
Chrome
Conté Crayon
Graphic Pen
Halftone Pattern
cảnh báo Paper
Photocopy
Plaster
Reticulation
Stamp
Torn Edges
Water-Paper
--Nhóm bộ lọc Stylize--
Diffuse
Emboss
Extrude
Find Edges
Glowing Edges
Solarize
Tiles
Trace Contour
Wind
--Nhóm bộ lọc Texture--
Craquelure
Grain
Mosaic Tiles
Patchwork
Stained Glass
Texture
--Nhóm bộ lọc Video--
De-interlace
NTSC color
--Nhóm cỗ lọc còn lại( Other )
Custom
High Pass
Minimum
Maximum
Offset
Các nguyên tắc sử dụng bộ lọc
Photoshop dùng cỗ lọc để chuyển đổi dữ liệu hình ảnh theo nhiều phương thức khác nhau. Ví dụ, thay bởi dùng giải pháp Blur trên đa số hình ảnh, chúng ta có thể dùng một trong các bộ lọc Blur và đổi khác mọi điểm ảnh trong vùng chọn của công ty chỉ một lần. Bạn cũng có thể thay thay đổi hiệu ứng thắp sáng trong hình ảnh bằng cách sử dụng bộ lọc Lighting Effects, hoặc bổ sung một chút màu tình cờ cho hình hình ảnh với bộ lọc địa chỉ cửa hàng noise ... Và nuốm là các bạn đã nỗ lực được có mang rồi đấy.
Tuy cũng có bộ lọc này hữu dụng hơn bộ lọc khác.Thật sự chúng ta rất cần thao tác làm việc với bộ lọc nhằm khám phá vừa đủ tiềm năng của chúng. Bộ lọc là một nghành nơi các bạn không thể "tuân thủ theo nguyên tắc" được. Tuy vậy mỗi bộ lọc phần đa được thiết nói để đạt hiệu ứng xuất sắc nhất, tuy nhiên thật ra cách dùng sáng tạo nhất của chúng ta chỉ nảy sinh khi bạn sử dụng "sai" cỗ lọc.
* truyền tai nhau nước: bạn nên dùng thời gian để thí nghiệm với những bộ lọc. Sau đó, đưa ra nhận xét về kiểu cách thực tạo nên một hiệu ứng nào đó, với nhập vào trường Caption của lệnh tệp tin -> file Info. Rất nhiều nhận xét này đi kèm theo hình ảnh sẽ giúp bạn ghi nhớ phần đông điều vẫn làm).
không ai có thể áp đặt lao lý lệ thực hiện bộ lọc mang lại bạn. "Cảnh sát cỗ lọc" sẽ không đình chỉ quá trình làm của công ty nếu như bạn có phạm luật một nguyên tắc thực hiện bộ lọc như thế nào đó. Mặc dù nhiên, có nhiều phương thức đạt hiệu quả cao hơn - hoặc thấp hơn - để tiếp cận việc sử dụng các bộ lọc. Dưới đấy là một số đề nghị:
--Biết rõ về bộ lọc--
các bạn hãy thử nghiệm với các bộ lọc đủ để sở hữu cảm nhận tốt về rất nhiều điều chúng có thể làm.Bạn thấy rằng bạn có một vài bộ lọc "ưa say đắm nhất".
--Mỗi tuần lại nắm rõ một bộ lọc mới–
(Điều này vẫn làm cho mình mất sát hai năm). Nghiên cứu với bộ lọc mới, thứ 1 dùng các xác lập khoác định. Kế đó, thử nghiệm mọi xác lập thấp nhất và cao nhất cho mức sử dụng điều khiển. Coi xét các xác lập ở khoảng chừng giữa sẽ khởi tạo hiệu ứng nào. Nếu có nhiều công cầm cố điều khiển, hãy kéo một cái lên cao và một chiếc xuống thấp. Đảo lại những xác lập này. Xem mức độ biến hóa các kết quả.Thay vày dùng lệnh Undo, chúng ta nên thao tác làm việc với một ảnh tương đối bé dại và giữ bản sao của bản gốc. Nên đánh dấu mọi xác lập chúng ta thực sự yêu thích thú.
--Áp dụng cỗ lọc đến lớp--
trước khi áp dụng một bộ lọc, cần đặt vùng lựa chọn lên một tấm và vận dụng bộ lọc đến lớp đó. Điều này có thể chấp nhận được bạn hoà trộn (blend) bộ lọc kia vào hình hình ảnh nếu không thích bộ lọc đạt cường độ tối đa, hoặc biến hóa chế độ Blending. Nó còn được cho phép bạn chuyển đổi quyết định ở bất kỳ thời điểm làm sao trong quá trình thiết kế.
--Thử nghiệm cùng với lệnh Fade... –
Lệnh Filter -> Fade là lệnh rất bắt đầu trong Photoshop. Nó được cho phép bạn chỉ duy trì một tỷ lệ phần trăm hiệu ứng thanh lọc được áp dụng va đổi khác chế độ Blending. Đây là một trong những đặc tính new rất tuyệt. Nó làm giúp đỡ bạn mọi các bước vốn được triển khai bởi quy trình lọc lớp, ngoại trừ chúng ta cảm thấy hài lòng sau khi làm dứt việc.Bạn ko thể biến đổi ý tưởng qua lệnh Undo.
--Lọc vào một kênh đơn lẻ để giành được hiệu ứng sệt biệt--
một vài bộ lọc có thể được vận dụng cho một kênh đơn nhất trong một lần. Bạn cũng có thể nhận được vài hiệu ứng rất thú vị bằng phương pháp áp dụng bộ lọc chỉ cho 1 kênh Green chẳng hạn.
--Lọc kênh Alpha và sử dụng kênh này làm mặt nạ vùng chọn–
chúng ta cũng có thể nhận được kết quả gây ấn tượng, bằng phương pháp áp dụng bộ lọc cho tài liệu trong kênh Alpha (ví dụ, phiên bản grayscale của hình ảnh ). Kế tiếp dùng kênh này làm cho vùng lựa chọn và vận dụng bộ thanh lọc khác mang lại toàn album ảnh qua vùng chọn đó. Cỗ lọc Crystallize quan trọng đặc biệt có gọi quả đối với kỹ thuật này.
--Dùng sai cỗ lọc--
Xem thử điều gì xảy ra khi chúng ta phá vỡ các nguyên tắc. Đôi lúc bạn lại hoàn toàn có thể nhận được các hiệu ứng quan trọng tuyệt vời khi áp dụng bộ lọc qua đều xác lập mà trong những trường hợp khác rất có thể là không mê say hợp.
--Hãy suy nghi về "đa ứng dụng"--
nghệ thuật khác tạo nên hiệu ứng nhất là áp dụng lại cùng cỗ lọc cho một vùng chọn tối thiểu vài lần. Điều này quan trọng đặc biệt thích hợp với nhóm bộ lọc one-Step. Mặc dù kỹ thuật này cung hoàn toàn có thể có tác dụng với nhiều cỗ lọc. Các bạn cung rất có thể thử thanh lọc lại vùng chọn với cùng cỗ lọc,các xác lập không giống nhau,hoặc một cỗ lọc trọn vẹn khác.
--Làm cho hiệu ứng lọc biến hóa hiệu ứng đặc trưng của chính bạn--
Đây chỉ với quan niệm về tính đạo đức trong các bước theo kiểu Thanh giáo nhưng thôi ! chúng ta có cảm giác rằng việc thực hiện bộ thanh lọc một hiệu ứng, chẳng hạn bộ thanh lọc Colored Pencil là một việc có tác dụng lừa đảo. Trường hợp chỉ lọc một hình ảnh và nói "Tốt rồi, hiện thời đó là nghệ thuật", điều ấy không chỉ không đúng mực mà còn bên cạnh đó là không nên .. Nhưng mà nếu quả chính là nghệ thuật, thì cũng chưa hẳn là nghệ thuật của bạn. Chúng ta cũng có thể tạo một cảm giác lọc mang nét đặc thù riêng bằng cách thay đổi chính sách Blending, bổ sung những hoạ tiết riêng của bạn và phối kết hợp các hiệu ứng. Tất nhiên phải tuân thủ nghiêm ngặt các hướng dẫn tiến hành thì kế tiếp bạn mới hoàn toàn có thể phát huy được óc sáng chế của chủ yếu mình. Bạn sẽ phát triển tính thẩm mỹ nếu kiếm được cách phối kết hợp bộ thanh lọc thành phong thái cho riêng biệt mình.
--Tuân theo một giới hạn--
một số bộ thanh lọc rất đặc trưng và dễ dấn biết. Đặc biệt với cỗ lọc nằm trong tập thích hợp Adobe Gallery Efffects của thuở ban đầu, bạn chỉ cần bảo đảm chúng không xung bỗng với nhau một bí quyết rõ rệt trong hình ảnh đã lọc. Ảnh lọc quá mức cho phép sẽ tương tự như một bộ lấy mẫu. Các bộ đem mẫu là một trong những thứ giáo cố tuyệt vời, nhưng chúng hiếm khi là nghệ thuật. Hãy để bộ lọc cung cấp mục đích thẩm mỹ của hình ảnh.
Sử dụng bộ lọc Photoshop
Như đã nói, ko tính đến các bộ lọc "bên lắp thêm ba", bạn dạng thân photoshop gồm đến 98 bộ lọc riêng, xếp thành 13 hạng mục: Artistic, Blur, Brush, Strokes, Distort, Noise, Pixelate, Render, Sharpen, Sketch, Stylize, Texture, đoạn clip và Others bao gồm những bộ lọc không tồn tại cùng đặc điểm - truy cập từ thực đơn Filter. Phần này đang lần lượt ra mắt từng bộ lọc theo từng nhóm, bao gồm kèm theo thông tin hướng dẫn sử dụng.
Kiểu cỗ lọc:
Có bố kiểu bộ lọc bao gồm
--Bộ lọc một cách ( one Step Filter )--
Áp dụng cỗ lọc không có sự tinh chỉnh của bạn dùng. Ví dụ cỗ lọc Blur, làm nhoè những điểm hình ảnh trong hình hình ảnh để màu trong mỗi điểm ảnh trở phải hơi ngay sát hơn cùng với màu của các điểm ảnh gần nó nhất. Bạn không thể định rõ mức độ nhoè bạn có nhu cầu có mang lại điểm ảnh đó. Bạn chọn tên cỗ lọc từ bỏ menu, cỗ lọc thực hiện công việc của nó, và vắt là xong. Bạn cũng có thể áp dụng bộ lọc đó nhiều lần nhưng hiệu quả lọc lần đầu tiên so với lần sau đều tương đồng và các bạn không thể cầm đổi. Có thể tìm thấy bộ lọc các loại này trong thực đơn Filter do chúng không tồn tại các dấu ( ... ) theo sau tên.
--Bộ thanh lọc tham số ( Parameter Filter )--
cho chính mình các lựa chọn. Các bạn cần thiết lập các con trượt hoặc công cụ tinh chỉnh và điều khiển để định rõ quá trình mà bộ lọc sẽ thực hiện. Phần đông bộ lọc download sẵn trong photoshop là thuộc phong cách này.
--Bộ lọc ứng dụng mini ( Mini-application Filter )--
Là bộ lọc được cho phép người thực hiện lưu và điện thoại tư vấn lại các xác lập, tạo nên ra môi trường thiên nhiên riêng phía bên trong photoshop. Nhiều bộ lọc của mặt thứ tía (tức cỗ lọc không vị Adobe chế tạo mà phải kê mua riêng) là cỗ lọc vận dụng mini, còn bộ lọc gốc photoshop thì ko thuộc một số loại này.
Loại bộ lọc:
những bộ lọc có thể được phân phân thành nhiều nhiều loại chung. Hai nhiều loại cơ phiên bản nhất là Production cùng Special Effects. Bộ lọc giải đáp sản xuất dùng làm chỉnh color hoặc hiệu chỉnh tiêu điểm giúp chuẩn bị hình ảnh để in. Cỗ lọc hiệu ứng đặc biệt thay đổi hình ảnh theo phương pháp không hiện tại thực. Nhiều loại này còn được chia nhỏ dại thành những các loại sau :
--Pre-Press-- bộ lọc giúp sẵn sàng hình ảnh để in ra
--Special Effects--
mục tiêu là biến đổi hình hình ảnh theo chiều hướng nghệ thuật và thẩm mỹ hơn là hiện thực
--Color Change-- bộ lọc biến đổi các cực hiếm màu vào hình hình ảnh
--Deformation-- cỗ lọc thay đổi hình học của những hình ảnh bằng phương pháp uốn, vặn, thu nhỏ dại ...
--Displacement-- áp dụng hình hình ảnh khác hoặc một thuật toán cài sẵn làm ánh xạ để điều khiển và tinh chỉnh sự biến dị của hình ảnh gốc. Khiến cho hình hình ảnh đó có tầm dáng tựa như được chiếu thẳng qua kiểu mặt phẳng khác, chẳng hạn nước hoặc thuỷ tinh.
--Destructive-- cỗ lọc thay thế sửa chữa hình ảnh với hiệu ứng riêng: hình ảnh gốc không ảnh hưởng tác động đến công dụng lọc
--Distressed-- Hình hình ảnh gốc thế dổi hiệu ứng bộ lọ, cơ mà hình hình ảnh được lọc ko dễ phân biệt được
--Focus-- bộ lọc đổi khác tiêu điểm của hình ảnh,làm cho hình ảnh sắc đường nét hoặc nhoè hơn.
--Stylizing-- bộ lọc chế tạo hiệu ứng tương đối trừu tượng và chế tạo ra phiên bạn dạng cách điệu hoá của ảnh gốc.
--Texture-- cỗ lọc tạo nên hoa văn bề mặt ( điện thoại tư vấn là mẫu mã kết cấu )
--3D-- cỗ lọc chế tác chiều thứ ba trong hình ảnh
một trong những bọ lọc hoàn toàn có thể thuộc nhiều loại."Special Effects" cùng Pre-Press là công ty đích rộng là kết quả. Chúng được sử dụng kết phù hợp với các một số loại khác bên trên biểu đồ.
Chế độ màu được chấp nhận:
bộ lọc hoàn toàn có thể làm bài toán trên cơ chế RGB,Grayscale, CMYK, hoặc chính sách màu Lab - hoặc chỉ trên một vài cơ chế trong số đó. địa điểm này bên trên biểu đồ cho bạn biết bộ lọc đang bàn bao gồm thể vận động trên cơ chế màu nào. Hình ảnh trong chính sách Bitmap hoặc Indexed color không thể thanh lọc được.
Kiểu xem trước:
Sẽ luôn luôn luôn bổ ích khi có tác dụng xem xét cảm giác lọc trước khi quyết định áp dụng cỗ lọc đó vào hình ảnh. Điều này đặc biệt quan trọng quan trọng khi bạn dùng cỗ lọc tham số, cùng vì nó giúp đỡ bạn lựa chọn các xác lập tương thích và rút ngắn thời hạn thi hành. Nhiều bộ lọc của Photoshop có khung xem trước - tức vùng trong hộp thoại của bộ lọc đang sử dụng có thể chấp nhận được bạn xem gần như gì xẩy ra khi áp dụng bộ thanh lọc đó. Những bộ lọc one-Step không có khung coi trước. Dưới đấy là một số hình trạng xem trước của bộ lọc:
-- không có (none) -- cỗ lọc không tồn tại khung coi trước
-- một phần (Small Filter Preview) -- có một vùng bé dại trong hộp thoại hiển thị một trong những phần nhỏ của hình ảnh khi được áp dụng bộ lọc.
-- Toàn phần (Full Filter Preview) -- xung quanh khung xem trước nhỏ,bạn rất có thể xem các kết quả ảnh trên ảnh gốc. Cả size xem trước nhỏ dại và hình ảnh gốc đông đảo được update khi bạn thay đổi các xác lập tham số.
-- form dây (Wireframe Preview) -- Sơ đồ biểu lộ đường dẫn biến dị sẽ được dùng để làm lọc hình hình ảnh bạn không xem có màu hoặc tài liệu hình ảnh.
Phụ ở trong dữ liệu:
bên trên biễu vật cột này có dạng "Có/không". Tất cả nếu bộ lọc kia thuộc loại phụ thuộc vào dữ liệu và chỉ có thể vận động trong một hình ảnh khác với hình ảnh trang (Blank Image). Bài toán lọc một hình hình ảnh trống (có color thuần) với bộ lọc phụ thuộc dữ liệu sẽ không gây thay đổi trên hình hình ảnh đó. Một cỗ lọc độc lập với dữ liệu ("không") sẽ tạo nên ra một kết quả ngay cả nếu như hình hình ảnh hoàn toàn trắng. Một số trong những bộ lọc hòa bình với tài liệu chỉ làm việc nếu hình hình ảnh không nên màu trắng: cỗ lọc Clouds là chiêu tập lọc tuyệt nhất tạo kết quả trên lớp hoàn toàn trong suốt. Những bộ lọc khác tối thiểu phải có các điểm ảnh để thao tác làm việc trên đó (và các bạn sẽ phạm lỗi nếu cố tình áp dụng loại bộ lọc này trên phần bên trong suốt).
Phụ nằm trong màu
Đây cũng là cột có dạng "Có/không" không giống "không" tức là màu Blackground cùng màu Foreground đã lựa chọn từ Tool
Box là màu nào cũng được,không thành vấn đề. "Có" tức là bộ lọc áp dụng hoặc color Foreground hoặc Background hoặc cả nhì như một trong những phần của hiệu.
Thay thay đổi màu và mặt tiền: thời gian nào photoshop cũng có 2 màu hoạt động -- màu mặt tiền và màu nền . Nhắp mô màu sắc Foreground color hoặc Background trong bản chọn Tool,nhắp móc trượt để lựa chọn 1 màu , nhắp trong trường màu nhằm chọn những phiên bạn dạng nhạt giỏi sẫn hơn của độ màu đó . OK
Chọn một màu trong ảnh: từ bỏ tay trộn màu không phải là cách dễ nhất để trộn một màu mới . Nhắp mức sử dụng Eyedropper ( ống bé dại mắt ) trong bảng Tool , nhắp trong ảnh để lựa một màu khía cạnh tiền hoặc Alt+nhắp trong hình ảnh để lựa màu sắc nền ...
Chọn color điểm: chọn Window,Show Channels để mở phiên bản chọn Channels , Ctrt+nhắp nút Channel nhắp tế bào màu color để mở color Picker . Chọn 1 sổ mô màu và một màu , rồi nhắp với kéo trong vùng ô màu để lựa chọn 1 màu . Nhắp OK trong màu sắc Picker , nhắp OK , trong New Spot Channel
sử dụng bảng chọn màu sắc : Nếu liên tiếp dổi color , cách nhanh nhất có thể là sử dụng bảng chọn color . Chọn Window,Show màu sắc , chọn một cơ chế màu tự lệnh đơn bản chọn màu có hình Tam Gíac , nếu không được nên nhảy , nhắp mô màu mặt tiền ( foreground swatch ) rồi pha một màu khía cạnh tiền . Nhắp mô color nền pha một màu nền ....
coi trước kết xuất CMYK In ấn:ChọnView,Preview,CMYKhoặc nhấnCtrl+Yđể bật chế độ xem trước ...
thế màu :Đây là một phương pháp để thực tập vài ba trò ma thuật nổi tiếng của photoshop với lệnh Replace màu sắc . Lựa chọn Image, Adjust,Replace color . Với cách thức ống nhỏ tuổi mắt dấu cộng , nhắp và kéo trong ảnh để lựa các màu muốn thay đổi , kéo móc trượt Fuzziness để điều chỉnh những màu đang lựa . Kéo móc trượt Hue,Saturtion, cùng Lightness để biến hóa màu kia , với OK ..
Tạo một khuôn mẫu liền mạch :Có thể những khuôn mẩu ( patterns ) lặp lại làm nền trang web , chọn Filer,Other,Offset . Nhập những giá trị Horizontal với Vertical khoảng tầm phân nữa kích cở hình ảnh . Nhắp nút radio Wrap Around,nhắp OK . Dùng các công thế Smudge,Rubber Stamp với Airbrush nhằm trau chuốt các đường mép cứng ... Lựa chọn Select,All hoặc nhận Ctrl+A nhận Ctrl+F để vận dụng lại cỗ lộc Offset vệ sinh các mép cứng còn sót lại tại tâm ảnh . Lựa toàn bộ Ctrt+A rồi lựa chọn Edit,Define Pattern .
Tô màu một vùng bằng khuôn mẫu mã :Dùng khuôn chủng loại để tô một vùng thường dễ dàng và đơn giản hơn nhiều so với việc tạo khuôn mẫu từ đầu . Lựa vùng ao ước tô lựa chọn Edit,Fill hoặc nhấn Shift+Delete . Chọn Pattern trường đoản cú lệnh solo trồi Use . Nhấp số tỷ lệ Opacity , chọn giá trị Mode rồi OK .
chuyển đổi hình ảnh màu thành lever xám : Trên quả đât , rất đầy đủ gì ảnh màu được in theo lever xám thay bởi in color . Nếu gặp mặt tình huống này ta cần chuyển đổi hình ảnh trong photoshop . Lựa chọn Image , Mode , Grayacale . Nhấp Ok ....
Tạo ảnh 2 tông :Chúng bao gồm các ảnh xám cơ mà tăng chi tiết và độ ấm cho đến các hình ảnh có color xắc rỏ rệt . Những biến thể của ảnh hai tông là : 3 tông , 4 tông và cần sử dụng 3 hay 4 mực . Giả dụ là ảnh màu , chọn Image,Mode,Grayscale rồi OK . Lựa chọn Image,Mode,Duotone . Chọn Type trường đoản cú lệnh solo đang chỉ ra , cùng với từng color mực , nhắp mô màu sắc để chọn một màu . Hướng đẫn 1 màu trong màu sắc Picker rồi OK . Với từng color mực nhắp mô mặt đường cong kiểm soát và điều chỉnh độ che mực . Kéo con đường cong , mặt khác xem kỹ cửa sổ màu , để điều chỉnh lượng mực dùng cho từng lever xám . OK . Nhấp OK trong vỏ hộp thoại Duotone Option để áp dụng chế độ 2 tông ...
Đồ họa là 1 lĩnh vực khó và khôn xiết phong phú, mọi ai yêu thương thích kiến tạo Deisgn đều rất có thể thử sức mình trong nghành nghề này ! và mọi gì bạn cần cho cuộc thử mức độ đó là một trong kiến thức và 1 óc sáng chế ( creative ).














