Bạn đang xem: Cách dùng background trên teams
Microsoft đã giới thiệu tính năng background vào Microsoft Teams, giống như như hình nền ảo trong Zoom. Tuy nhiên, Microsoft Teams chưa bao gồm thức cung ứng hình nền cấu hình thiết lập từ mặt thứ 3. Bạn dạng phát hành thuở đầu chỉ đi kèm theo với khoảng chừng 20 nền game khác nhau. Con số này hoàn toàn có thể quá đủ đối với nhiều bạn nhưng đối với một số bạn khác thì không. Cách thay thay đổi background vào Teams trên điện thoại, máy tính như sau, chúng ta cùng tham khảo.
Bước 6: Kiểm tra thanh bên phải và bạn sẽ thấy các hình nền khác nhau có sẵn trên đó. Cuộn xuống phía bên dưới để tìm ảnh nền của riêng bạn.Bước 7: Nhấp con chuột vào ảnh trên nền để lựa chọn nó cùng click vào nút Preview để xem trước nó vẫn trông thế nào hoặc nút Apply để đặt hình ảnh đã lựa chọn làm ảnh trên nền ngay lập tức.
Xem thêm: Cách Dùng Mặt Nạ Mediheal Như Thế Nào, Có Cần Rửa Mặt Lại Không?
2. Cách đổi phông nền background trên Microsoft Teams trên năng lượng điện thoại
- tải về Microsoft Teams đến Android- download Microsoft Teams mang đến iPhone
Cách đổi background vào Microsoft Team trên điện thoại cảm ứng Samsung, Xiaomi, iPhone... Như sau:
Bước 1: sau thời điểm truy cập đường liên kết cuộc họp bên trên Microsoft Teams. Ở tâm trạng chờ, chúng ta click "Hiệu ứng nền" (Hình 1). Bạn click lốt "..." ở góc dưới bên buộc phải (Hình 2) khi muốn đổi khác background.

Bước 2: các bạn click "Hiệu ứng nền" (Hình 3). Thời điểm này, ảnh nền sẽ hiển thị, bạn cũng có thể chọn một trong các bằng đó hình (Hình 4).
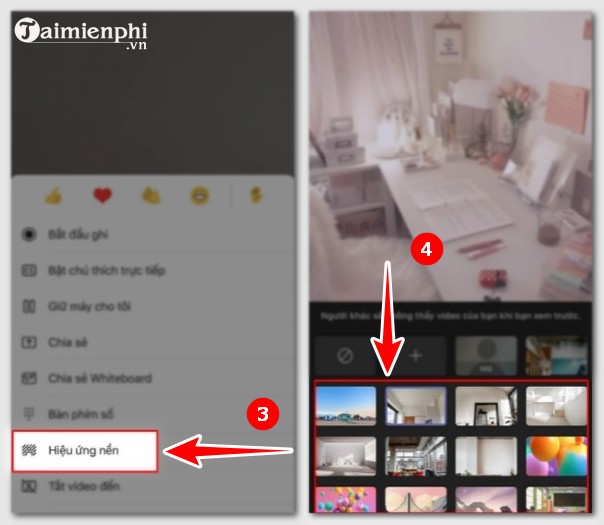
Hoặc bạn có thể chọn các tùy chỉnh thiết lập này để biến đổi hình nền:- Click vào khả năng Mờ (Hình 5) nhằm xóa mờ font nền sống phía sau. - Click vào dấu cộng (Hình 6) nhằm thêm ảnh nền mà bạn có nhu cầu xong chọn hình ảnh ở tủ sách ảnh. - Click vào biểu tượng hình tròn trụ có đường chéo (Hình 7) nếu không muốn sử dụng màn hình nữa.
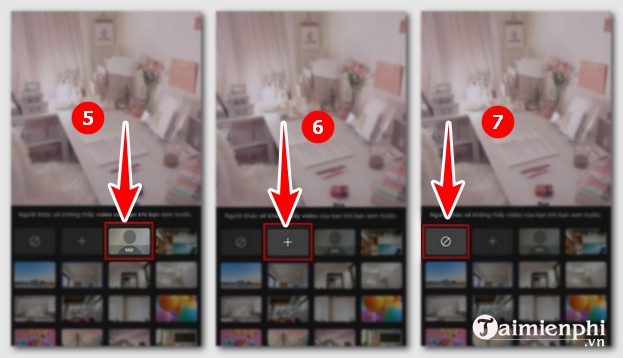
https://edutainment.edu.vn/cach-doi-phong-nen-trong-cuoc-hop-microsoft-teams-58160n.aspx Như vậy, chúng ta có thể đổi phông nền background trên Microsoft Teams cùng với hình hình ảnh tùy chỉnh của riêng mình thông sang một vài bước thực hiện đơn giản. Bên cạnh ra, các bạn tham khảo thêm danh sách Phím tắt vào Microsoft Teams tại đây.














