Sau khoảng thời hạn ra mắt, Windows 10 bắt đầu xuất hiện một số điểm khiến cho người sử dụng không đích thực ưng ý, sẽ là việc bản lĩnh Cortana bị số lượng giới hạn và chỉ hoàn toàn có thể sử dụng trên một số giang sơn lớn. Giả dụ không nói tới những chuyển đổi bổ sung so với các phiên bạn dạng hệ quản lý điều hành trước, thì nói theo một cách khác trợ lý ảo Cortana đó là điểm ưu việt và khác hoàn toàn nhất, cũng là tính năng mà người dùng mong ngóng nhất trên hệ điều hành mới này của Microsoft. Bạn đang xem: Cách dùng cortana ở việt nam
Tải miễn phí tổn Windows 10 trên đây.
Việc bị giới hạn tính năng này khiến cho người dùng ở các nước nhà không được hỗ trợ (trong đó bao hàm cả Việt Nam) tỏ ra hơi bất bình vì dường như như bị sáng tỏ đối xử. Microsoft không đưa ra tin tức chính thức như thế nào về vụ việc này, tuy nhiên, trong khi chờ họ đổi khác và tăng cấp Cortana cho các nước nhà khác, Download.com.vn đang chỉ cho các bạn cách để rất có thể kích hoạt nhân tài trợ lý ảo Cortana này, dù đang ở Việt Nam.
Cách khởi động khả năng Cortana bên trên Windows 10 ở Việt Nam
Trước hết rất cần được nói rõ, vì kĩ năng này chỉ được cung cấp tại một số giang sơn trên nắm giới, cần đầu tiên, người tiêu dùng cần phải đổi khác ngôn ngữ đang sử dụng về ngôn ngữ rất có thể kích hoạt Cortana để sử dụng.
Bước 1: Nhấp vào Start Menu, chọn Settings.
Giao diện Settings mở ra, chúng ta chọn Time và Language.
Bước 2: Tại hành lang cửa số Time & Language, các bạn lần lượt chọn Region và language ở hành lang cửa số bên trái. Tiếp nối nhìn sang mặt tay phải, vào mục Country or region, click vào biểu tượng mũi tên và chọn ngôn ngữ bạn muốn sử dụng.
CHÚ Ý: Đó phải là ngôn ngữ của đất nước được Micosoft hỗ trợ sử dụng tác dụng Cortana này, như Mỹ, vương quốc Anh, Pháp, Tây Ban Nha, Đức, Ý cùng Trung Quốc. Chọn lại ngữ điệu ấy với sàng lọc Windows display language ở bên dưới, tiếp nối nhấp vào set as primary hoặc mix as default đều được.
Bước 3: ví như trong phần ngôn ngữ được hiển thị sẵn không tồn tại ngôn ngữ các bạn cần,nhấp vào Add a language để xuất hiện hộp thoại như dưới đây, sau đó có thể lựa chọn ngôn từ mà bạn cần.
Nếu là nhóm ngữ điệu riêng thì sẽ không còn sao, tuy thế nếu là ngôn ngữ phổ thông, được áp dụng tại nhiều nước nhà hay vùng cương vực riêng lẻ, chúng ta cần xác nhận lại một lần nữa ngôn ngữ trên vùng khu vực của giang sơn đó.
Bước 4: sau thời điểm chọn chấm dứt ngôn ngữ, chúng ta nhấp vào phần hiển thị của ngôn ngữ đó trên giao diện Time và Language.
Bước 5: Chọn ngôn từ là khoác định (Set as default) hoặc là ngôn từ chính (Set as primary) phần đa được.
Tiếp tục nhấp vào Options.
Bước 6: Trong cửa sổ tiếp theo, chúng ta nhấp vào cả nhì mục Download ở phần download language pack với Speech.
Tới đoạn này thì các các bạn sẽ cần chờ một chút để máy thiết lập về, vẫn mất khoảng tầm vài phút.
Bước 7: Nhấp vào Settings để tiến hành setup ngôn ngữ.
Chọn lại một đợt nữa ngôn ngữ trong mục Speech.
Xem thêm: Top 5 Cách Dùng Keo Lột Mụn Handmade
Khi xuất hiện hộp thoại Speech language với vết v được tick trong ô Recognize non-native accents for this language nghĩa là đang thành công! hôm nay bạn buộc phải khởi hễ lại laptop để xác thực cài đặt.
Bước 8: chúng ta click vào biểu tượng Search Box trên màn hình, chọn vào hình tượng hình ngôi nhà, tại phía trên các bạn sẽ đặt tên đến máy tính của mình để hoàn toàn có thể thao tác với Cortana thuận lợi hơn.
Chọn vào biểu tượng Setting (bánh răng cưa).
Tìm cho tới mục Let Cortana respond when you say "Hey" và kích hoạt nó lên.
Vậy là xong xuôi rồi, họ đã kích hoạt nhân tài trợ lý ảo Cortana đến Windows 10 sinh hoạt Việt Nam thành công! giờ đồng hồ thì chỉ vấn đề ra lệnh mang đến "cô ấy" các gì mà bạn có nhu cầu thực hiện, tuy nhiên, hãy chắc chắn rằng là bạn nói đúng, chuẩn thứ ngôn từ mà mình đã lựa lựa chọn nhé, ví như không tác dụng sẽ không đúng mực đâu.
Nếu như lúc trước đây bạn đã sử dụng những phiên phiên bản mới của Windows như Windows 8, Windows 10 giỏi Windows 11 thì trợ lý ảo Cortana đã hết xa lại gì với các bạn nữa rồi đúng không.
Cũng giống như Siri của Apple, hay Google Assistant trên android thì Cortana cũng chất nhận được người dùng tinh chỉnh thiết bị thông qua giọng nói. đích thực là vô cùng hữu ích trong tương đối nhiều trường hợp.
Về cơ phiên bản thì Cortana bên trên Windows 11 không khác gì các so với Cortana bên trên Windows 11. Mặc dù nhiên, quá trình cài đặt cũng như thiết lập cấu hình có hơi khác một chút do đồ họa trên Windows 11 vẫn được thay đổi khá nhiều.
Vậy nên trong nội dung bài viết ngày từ bây giờ mình sẽ share với các bạn cách tải đặt, cấu hình thiết lập và áp dụng Cortana vào Windows 11 một cách đơn giản và dễ dàng và tác dụng nhất.
Mục Lục Nội Dung
#1. Cách thiết lập Cortana trên Windows 11
Không giống với Windows 10, trên phiên bạn dạng Windows 11 Microsoft ko kích hoạt sẵn Cortana, vậy nên ý muốn sử dụng được thì bạn cần phải cài để Cortana vào máy tính trước.
Cũng như các ứng dụng không giống thôi, để cài đặt Cortana thì bạn nhấn phím Win trên bàn phím, hoặc bấm vào Start thực đơn => với tìm kiếm với trường đoản cú khóa Cortana => và mở nó lên.
Lúc này Cortana đang yêu mong đăng nhập, các bạn sử dụng tài khoản Microsoft của người tiêu dùng để đăng nhập trước lúc sử dụng nhé.
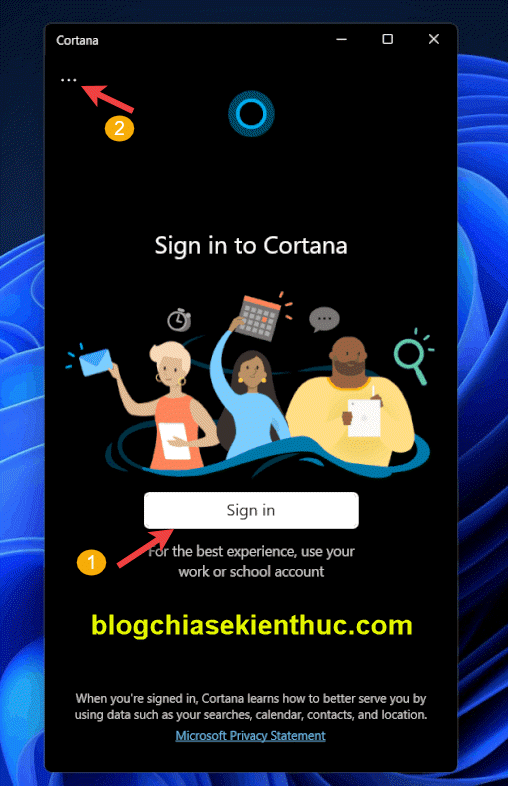
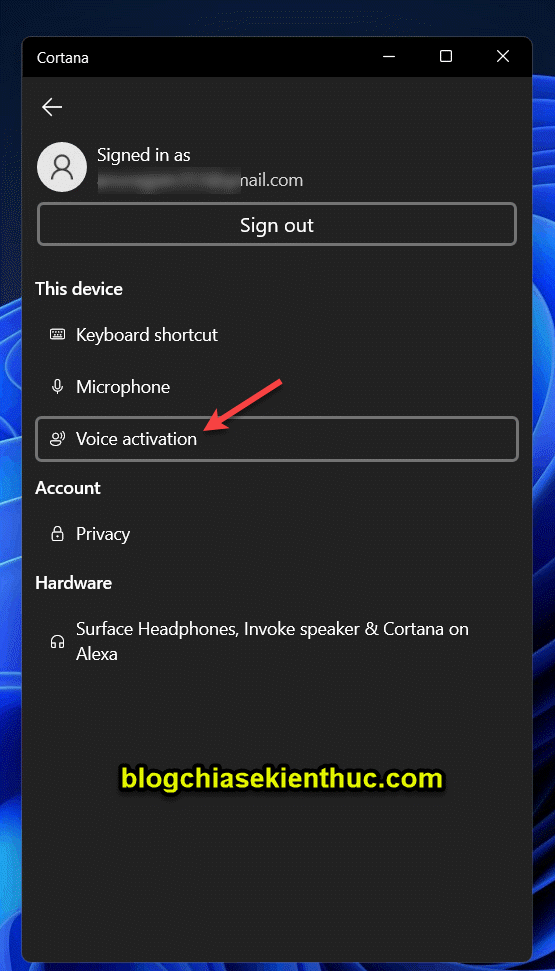
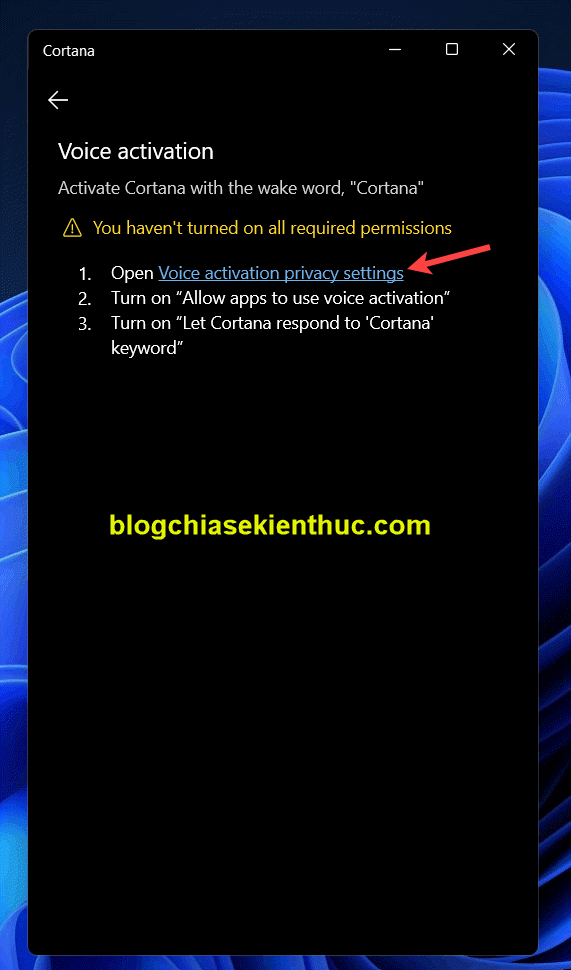
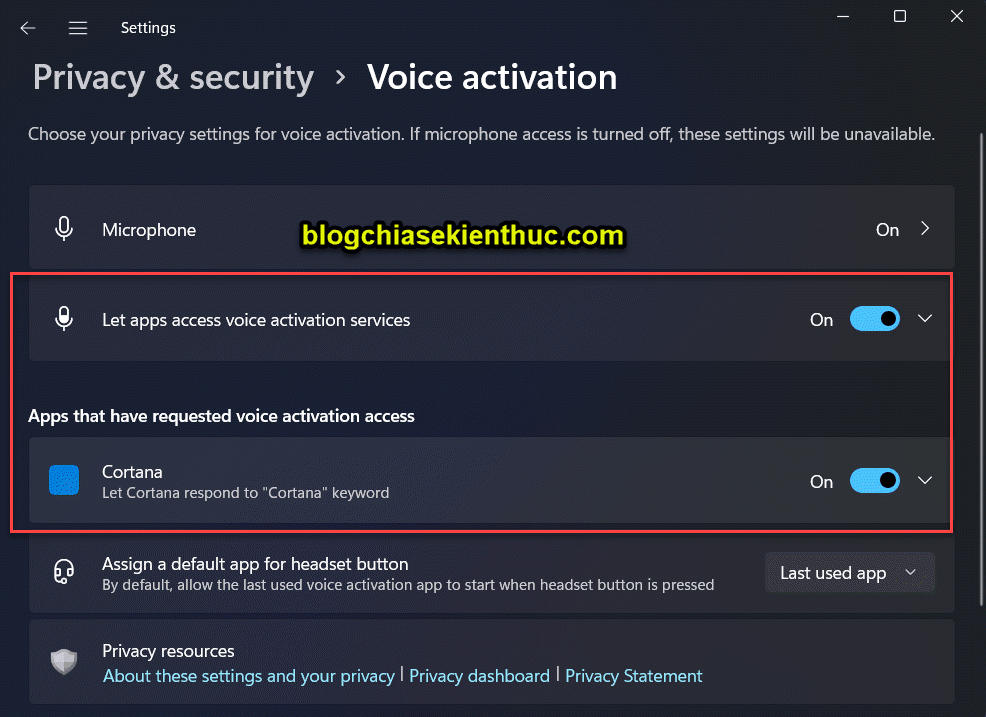
#2. Cách sử dụng Cortana trên Windows 11
Để thực hiện Cortana thì rất đơn giản thôi, vào Start Menu và mở Cortana ra để sử dụng. Trong trường phù hợp bạn không tìm kiếm thấy Cortana bên trên Start menu thì các bạn hãy vào Microsft Store => tra cứu kiếm Cortana => chọn Get/ Install và tùy chỉnh thiết lập lại như công việc hướng dẫn mặt trên.
Nhưng các bạn yên trọng tâm là trường phù hợp này rất hiếm xảy ra, thông thường là thiết lập xong đang OK luôn.
Cũng y hệt như trên Windows 10, chúng ta có thể kích hoạt Cortana bởi câu lệnh: Hey, Cortana. Hoặc chúng ta cũng có thể điều khiển Cortana bằng cách nhập những câu lệnh vào Cortana.
#3. Lời Kết
Như vậy là mình đã hướng dẫn xong xuôi cho các bạn cách download đặt, thiết lập, cũng như sử dụng Cortana bên trên Windows 11 rồi nhé. Bản thân sẽ liên tiếp những thủ thuật hữu ích liên quan đến Cortana trong nội dung bài viết này.
Vậy nên, ví như bạn để ý đến tính năng Cortana bên trên Windows 11 thì nên Bookmark lại bài viết này nhằm tiện theo dõi hơn nhé. Chúc các bạn thành công !














