Hàm Rank và công thức hàm rank - phía dẫn sinh sản hàm Rank trong Excel nhằm xếp hạng dữ liệu chỉ vào nháy mắt
Nếu là một trong những người thường xuyên xuyên thao tác trên Microsoft Excel thì bạn cũng không thực sự xa kỳ lạ với việc phải phân hạng, xếp hạng dữ liệu theo đồ vật tự từ cao xuống phải chăng hoặc từ thấp lên cao. Đây tưởng chừng là một việc vô cùng dễ dàng và đơn giản và có thể “thao tác bằng tay” rất là nhanh gọn. Tuy nhiên, giả dụ bạn gặp gỡ phải 1 tệp tin Excel với cả nghìn tài liệu cần thu xếp thì bài toán lọc và xếp hạng bởi vậy sẽ làm mất không ít thời gian cùng công sức.
Bạn đang tuyệt vọng vì yêu cầu chia hạng hàng ngàn số liệu trong Excel?Bạn ko biết làm thế nào để thực hiện xếp hạng vào Excel đang trở đề xuất nhanh hơn?
Đừng quá lo lắng vì việc triển khai xếp hạng trong Excel vẫn trở nên đơn giản và dễ dàng hơn bao giờ hết dựa vào hàm Rank. Trong nội dung bài viết dưới đây, Mega sẽ hướng dẫn bạn sử dụng hàm Rank trong Excel một cách tiện lợi và lập cập chỉ vào vài thao tác. Họ hãy cùng tìm hiểu ngay nhé!
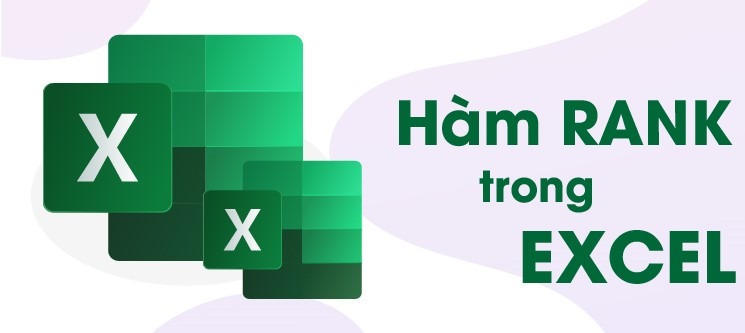
Hướng dẫn sử dụng hàm Rank trong Excel một biện pháp dễ dàng

1. Hàm Rank và cách làm hàm Rank
1.1. Hàm Rank trong Excel là gì?
Hàm Rank vào Excel là 1 trong những hàm được thực hiện để xếp kiểu của các dữ liệu, số liệu hoặc thiết bị thị,... Bạn đang xem: Cách dùng hàm rank trong excel
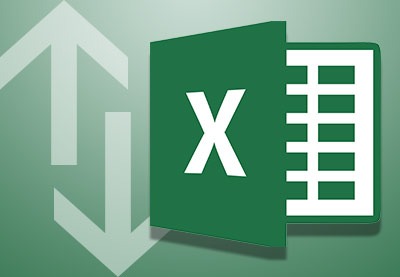
Hàm Rank trong Excel là một hàm được thực hiện để xếp loại của các dữ liệu, số liệu hoặc thứ thị, ...
1.2. Công thức hàm Rank vào Excel
Hàm Rank sẽ sở hữu công thức như sau: =RANK(number,ref,
Trong đó:
Number được khẳng định là giá chỉ trị phải xếp hạng vào khối.Ref chính là danh sách tuyệt khối tài liệu cần chuẩn bị xếp.Order được hiểu là lắp thêm tự cần sắp xếp, kiểu bố trí (sẽ tăng đột biến hoặc giảm dần). Trong trường vừa lòng order = 0 (hoặc không có tham số này) thì sẽ tiến hành tính tự cao xuống thấp. Còn trường hợp order = 1 đang được áp dụng trong trường đúng theo xếp từ phải chăng lên cao.
2. Hướng dẫn sử dụng hàm Rank một bí quyết cụ thể
2.1. Sắp xếp hạng theo thiết bị tự từ bỏ cao xuống thấp
Ví dụ: Mình có 1 bảng tổng phù hợp số điểm của các học viên và bản thân sẽ cần sử dụng hàm RANK để xếp hạng đến từng học viên theo trang bị tự từ bỏ cao xuống thấp.
Bước 1: vào ô tính nằm ở vị trí thứ nhất của cột mà bạn phải xếp hạng > Bạn triển khai nhập bí quyết =RANK(B2,$B$2:$B$6,0) với nhấn Enter. Thời gian này, bảng tính đã trả cho mình kết trái của hàm các bạn vừa nhập.
Xem thêm: Tổng Hợp Các Chụp Ảnh Chân Dung Đẹp Bằng Máy Ảnh Cho Người Mới Bắt Đầu
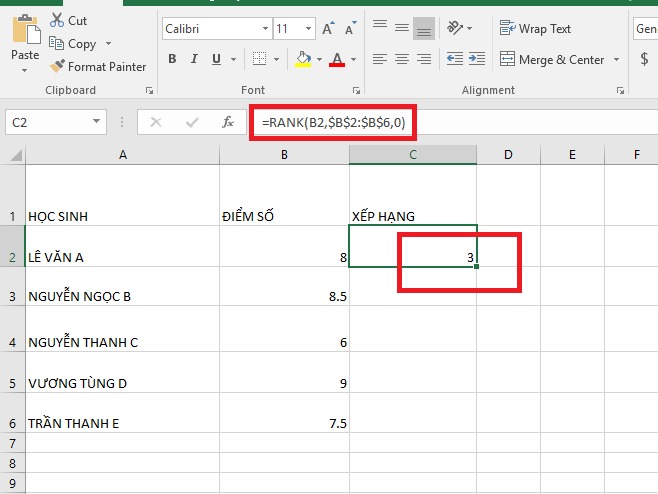
Bạn tiến hành nhập cách làm của hàm Rank
Bước 2: Tiếp theo, để hiển thị toàn cục thứ hạng của toàn bộ các học sinh thì chúng ta tiến hành di chuyển con trỏ chuột đến góc dưới nên của vị trí cất kết quả. Lúc này sẽ xuất hiện 1 lốt cộng, việc của chúng ta là giữ chuột và kéo xuống cho đến hết list cần xếp hạng là đã hoàn thành.
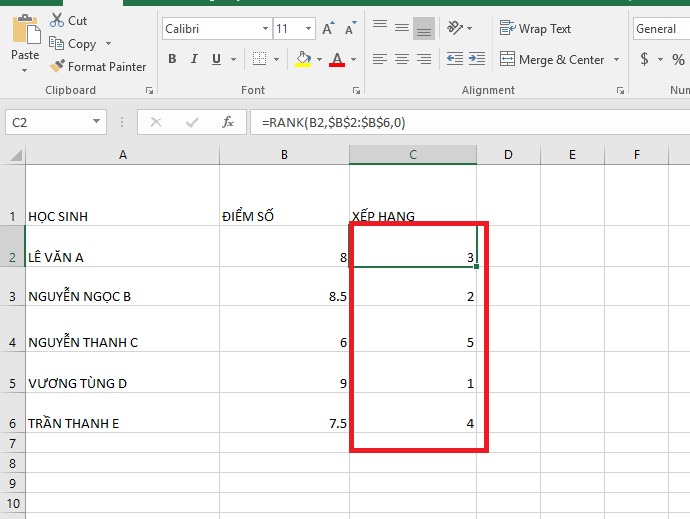
Với những ô còn lại chỉ việc giữa và kéo loài chuột xuống

2.2. Xếp thứ hạng theo lắp thêm tự từ bỏ thấp cho cao
Cũng hệt như cách xếp hạng trên, tuy nhiên trong trường hợp bạn cần xếp giao diện theo trang bị tự tự thấp mang lại cao thì vật dụng hạng cần tính có khả năng sẽ bị đảo ngược. Ví dụ như điểm số vào bảng càng cao thì vẫn xếp địa chỉ càng thấp.
Bước 1: Bạn triển khai nhập bí quyết vào ô buộc phải xếp hạng hệt như công thức từ bỏ cao xuống thấp, mặc dù khi sử dụng xếp đồ vật tự trường đoản cú thấp đến cao thì nên thay order = 1. Bạn nhập cách làm như sau: =RANK(B2,$B$2:$B$6,1).
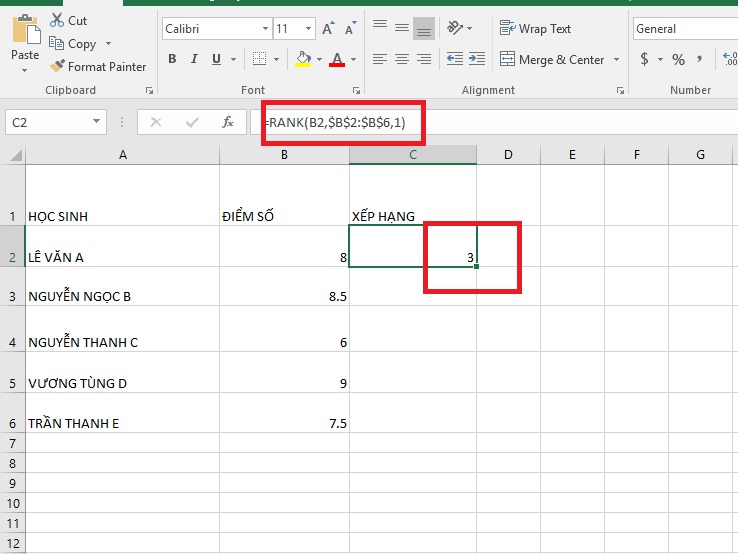
Khi thực hiện xếp sản phẩm tự từ thấp mang lại cao thì nên cần thay order = 1
Bước 2: Để hiển thị kết quả cho các ô còn lại, bạn chỉ việc đặt bé trỏ loài chuột vào góc bên dưới của ô chứa kết quả để xuất hiện thêm dấu cộng. Kế tiếp bạn giữ chuột và kéo xuống cho đến hết list cần xếp thứ hạng là xong.
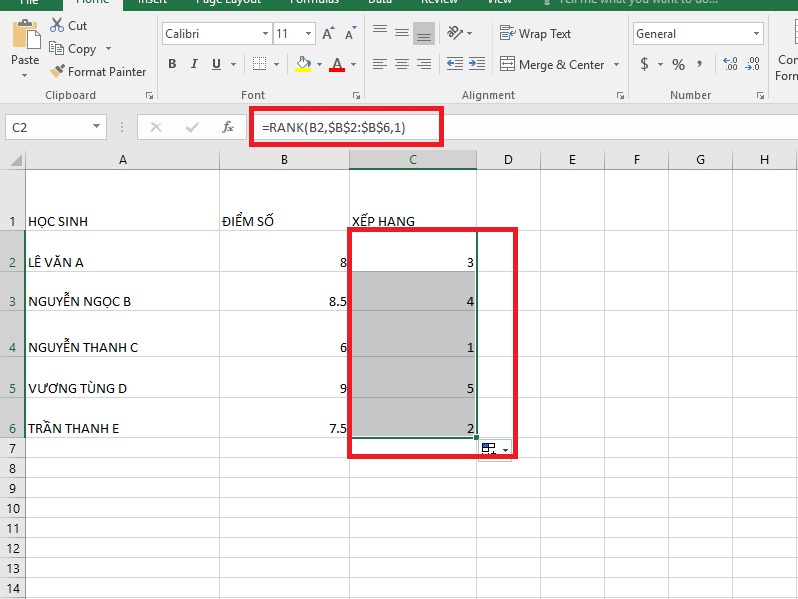
Giữ và kéo con chuột để hiển thị công dụng cho những ô còn lại
Lưu ý: Nếu gặp mặt phải trường thích hợp trong bảng tài liệu chứa những số bị trùng nhau thì khi sử dụng hàm Rank sẽ có xu phía đạt phổ biến thứ hạng cùng sẽ làm tác động đến những thứ hạng tiếp theo sau trong bảng tính. Tương tự như như sau:
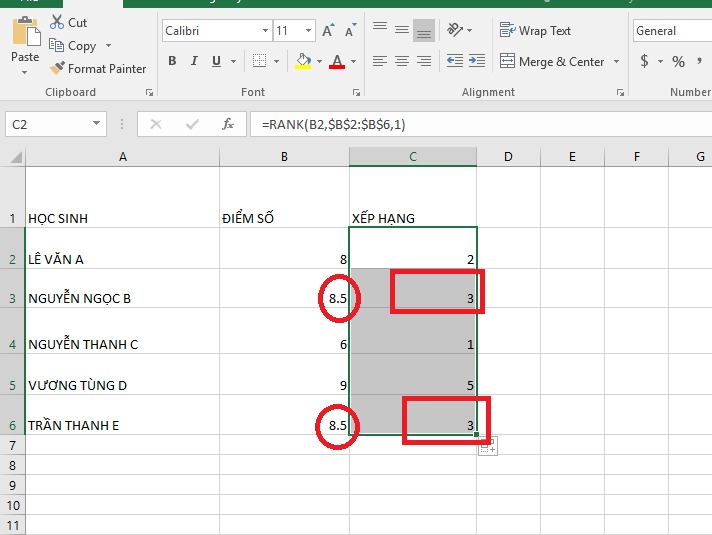
Kết quả hàm Rank lúc số liệu làm việc bảng trùng nhau
3.Tổng kết
Trên đó là một số phía dẫn thực hiện hàm RANK vô cùng đơn giản và cấp tốc chóng. Hi vọng những thông tin mà Mega chia sẻ ở trên sẽ đưa về những thông tin hữu ích và có thể giúp cho chúng ta xếp hạng vào Excel một phương pháp tối ưu nhất. Mega chúc chúng ta thực hiện nay thành công!
Hàm RANK là trong số những hàm cơ bản của Excel cần sử dụng cho mục đích xếp hạng. Trong bài viết này Học Excel Online sẽ hướng dẫn chúng ta cách sử dụng hàm RANK một cách cụ thể và ví dụ nhất.Cấu trúc của hàm RANK
Hàm RANK được viết như sau:=RANK(number, ref,Xếp hạng theo trang bị tự tăng dần với hàm RANK
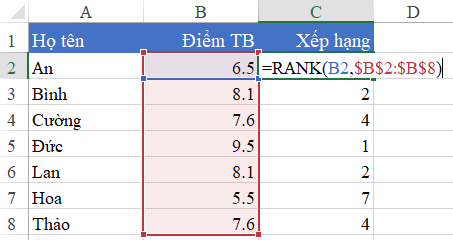
Xếp hạng theo sản phẩm tự bớt dần bằng hàm RANK
Xếp hạng theo đồ vật tự sút dần khi bọn họ muốn đánh giá bán trên những tiêu chuẩn “không tốt”, căn cứ vào đó để đánh giá chỉ xem ai có mức giá trị thấp nhất thì giỏi nhất.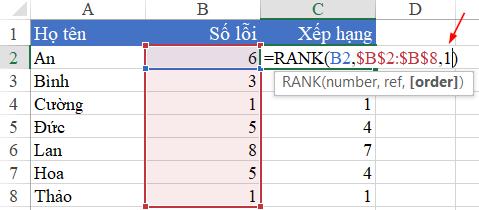
C2=RANK(B2,$B$2:$B$8,1)
cực hiếm xét xếp hạng: ô B2 vật dụng tự xếp hạng: sút dần, dùng số 1Như vậy 2 người dân có lỗi ít độc nhất (là 1 lỗi) thì đều xếp vật dụng 1. Fan mắc nhiều lỗi tuyệt nhất (là 8 lỗi) xếp máy 7Tuy nhiên vào 2 cách bố trí trên, họ thấy hàm RANK có thể chấp nhận được những quý giá giống nhau thì cùng phổ biến 1 đồ vật hạng. Nhưng thực tế đôi khi họ cần xếp hạng cụ thể cho từng bậc, trường hợp giống nhau thì cần phải có thêm tiêu chuẩn phụ để có tác dụng căn cứ đánh giá bán xếp hạng. Khi đó chúng ta sẽ gồm thêm 2 hình dáng xếp hạng:Kiểu thiết bị 1: Xếp hạng liên tục không khiêu vũ bậc (không đồng hạng)Tham khảo bài bác viết: giải pháp dùng hàm RANK và hàm COUNTIF để xếp hạng liên tiếp không nhảy đầm bậc trong Excel
Xếp hạng theo điều kiện trong excel – Phần 1
Xếp hạng theo điều kiện trong excel – Phần 2
Xếp hạng theo điều kiện trong excel – Phần 3
Hướng dẫn giải pháp xếp hạng trong báo cáo bằng Pivot Table














