Chỉ bắt buộc 3 bước là bạn cũng có thể trình bày bạn dạng vẽ AutoCAD chuyên nghiệp bằng cách áp dụng Layout. Hãy xem phía dẫn cụ thể của edutainment.edu.vn để biết phương pháp dùng Layout vào AutoCAD hiệu quả nhất nhé.
Bạn đang xem: Cách dùng layout trong cad

Tại sao phải trình bày bạn dạng vẽ AutoCAD bởi Layout?
So sánh phiên bản vẽ trình diễn trên model và Layout
Trong bài viết trước, bọn họ đã mày mò về cách bố cục tổng quan và trình bày phiên bản vẽ trên Model. Mặc dù nhiên, giải pháp làm này có nhược điểm là những thành phần nằm trên thuộc một phiên bản vẽ quan yếu điều chỉnh xác suất khác nhau. Dưới đấy là một ví dụ về phiên bản vẽ được trình bày trên Model:
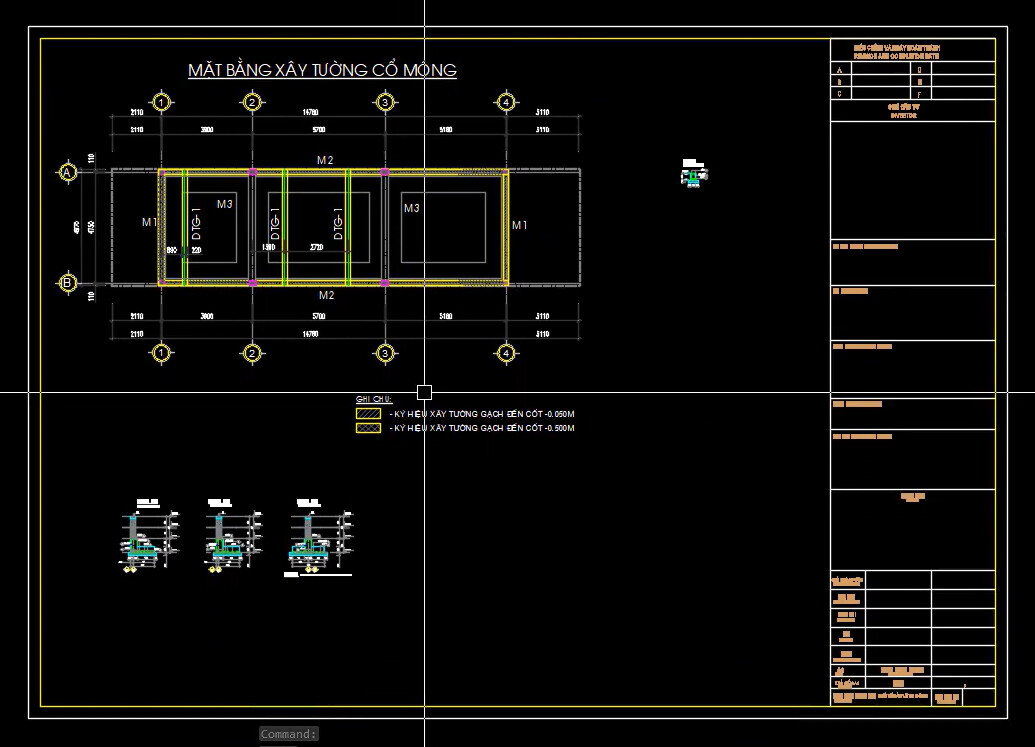
Các chúng ta cũng có thể thấy trong bản vẽ được trình diễn trên model thì các phần hình vẽ cụ thể quá nhỏ, khi in ra sẽ tương đối khó hiểu được. Để khắc phục và hạn chế điều đó, bọn họ sẽ trình bày phiên bản vẽ AutoCAD bằng phương pháp dùng Layout. Các chúng ta cũng có thể xem bản vẽ được trình diễn bằng Layout, bao gồm tỷ lệ khác biệt cho những thành phần tiếp sau đây để thấy rõ sự không giống biệt:
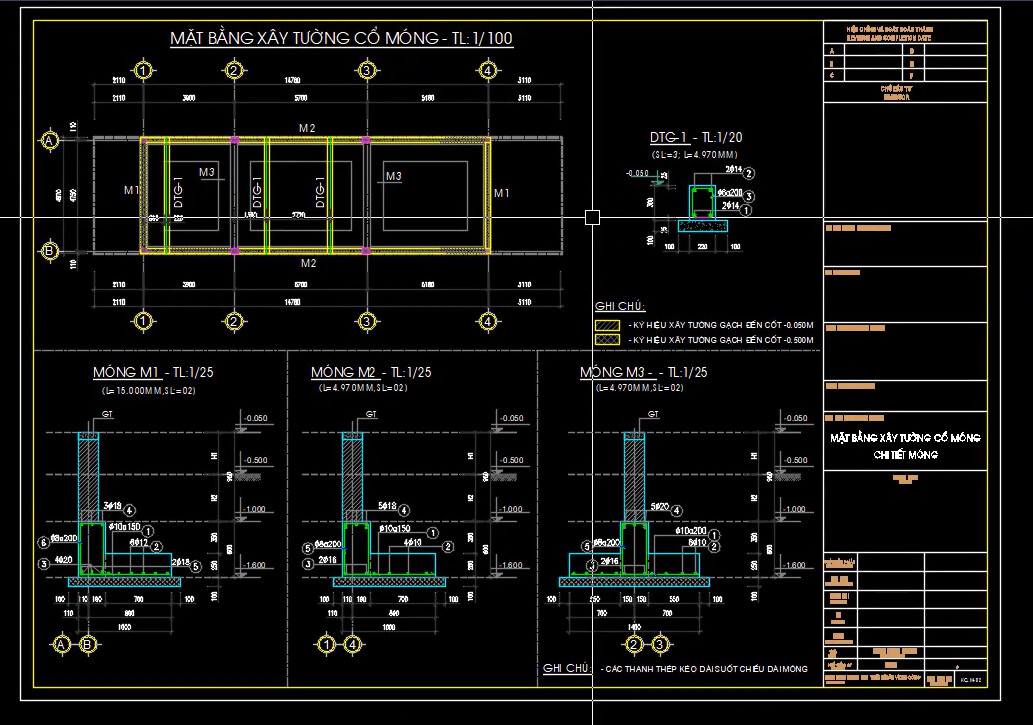
Trên thực tế, nếu như không dùng Layout thì bạn có thể scale các hình vẽ cụ thể lên. Chúng ta theo dõi ví dụ sau để nắm rõ hơn nhé:
Ví dụ về scale hình vẽ chi tiết thủ công
Nếu phiên bản vẽ của chúng ta đơn giản, không có nhiều chi tiết thì bạn cũng có thể áp dụng 2 biện pháp sau nhằm scale hình vẽ thủ công.
Cách 1: Phóng khổng lồ hình vẽ với chỉnh dimstyleChúng ta quét chuột lựa chọn một thành phần => nhập lệnh tắt SC vào dòng lệnh Command Line => bấm phím phương pháp để truy cập lệnh => nhập scale factor là 4.
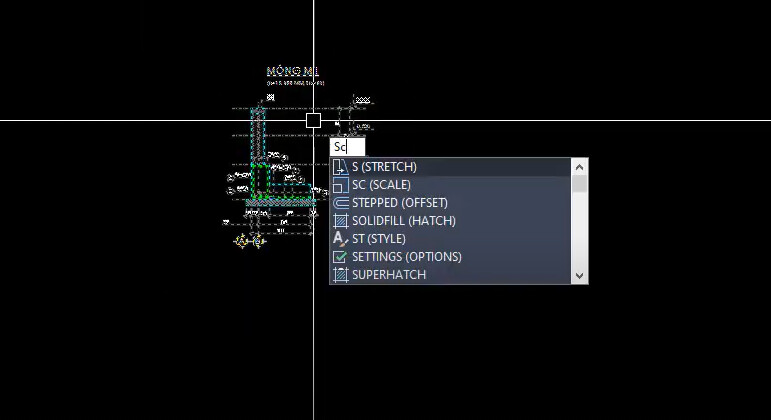
Đây là hình vẽ chi tiết khi chưa scale, khá nhỏ và khó khăn nhìn rõ
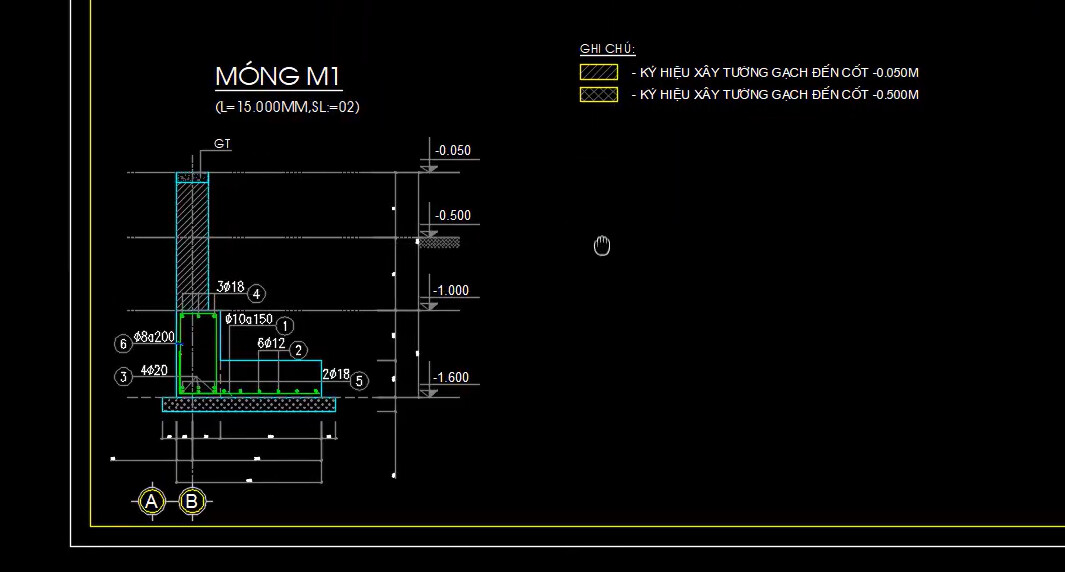
Đây là hình vẽ sẽ scale lên gấp 4 lần, thuận lợi quan sát
Sau khi scale chúng ta thấy hình vẽ đang to lên nhưng những đường đo size thì vẫn còn đó nhỏ, không bằng phẳng với bản vẽ. Tại sao là vì lúc đầu chúng mìnhthiết lập dimstylecho nó với phần trăm 1:25 mang lại trên hình vẽ phần trăm 1:100. Hiện nay hình vẽ sẽ phóng lên gấp 4 lần đề nghị đường dim không còn dễ nhìn nữa. Vào hình hình ảnh dưới phía trên các bạn cũng có thể thấy thông số kỹ thuật ở mụcUse overall scale ofđúng là 25.
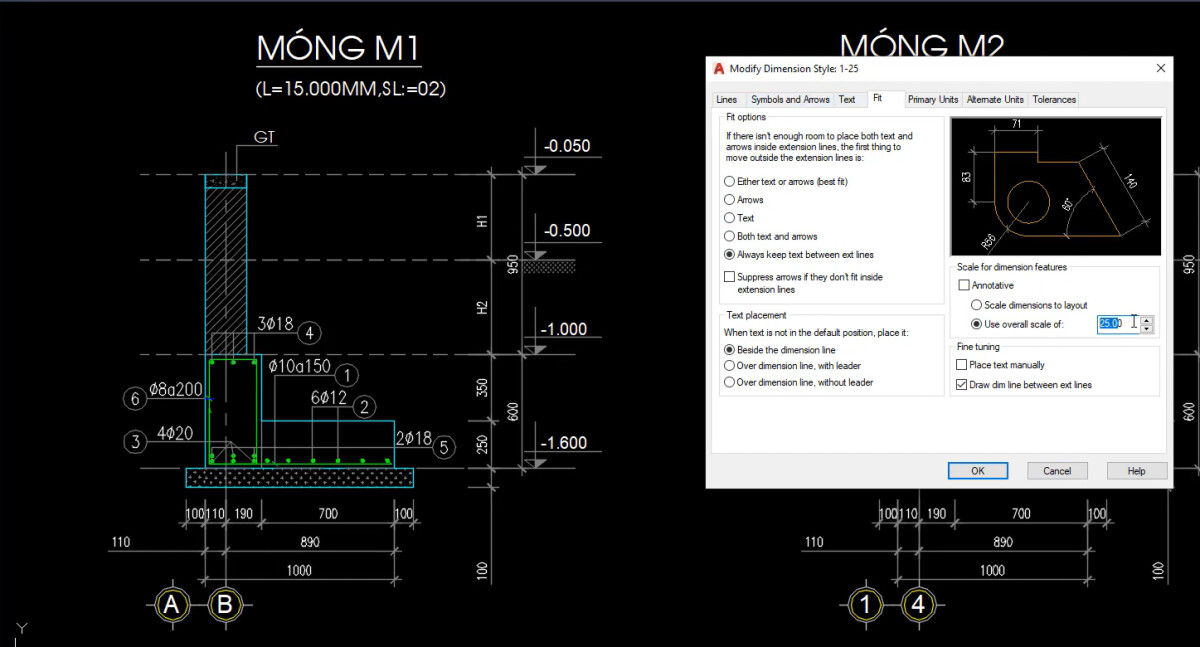
Cách hạn chế rất dễ dàng là chúng ta dùng lệnh LAYISO => chọn vào đường dim nhằm chỉ hiển thị mỗi phần mặt đường đo kích thước thôi. Kế tiếp quét chuột chọn toàn cục đường đo kích thước => vào thẻ Annotative => chỉnh tỷ lệ 1-25 sang trọng 1-100.
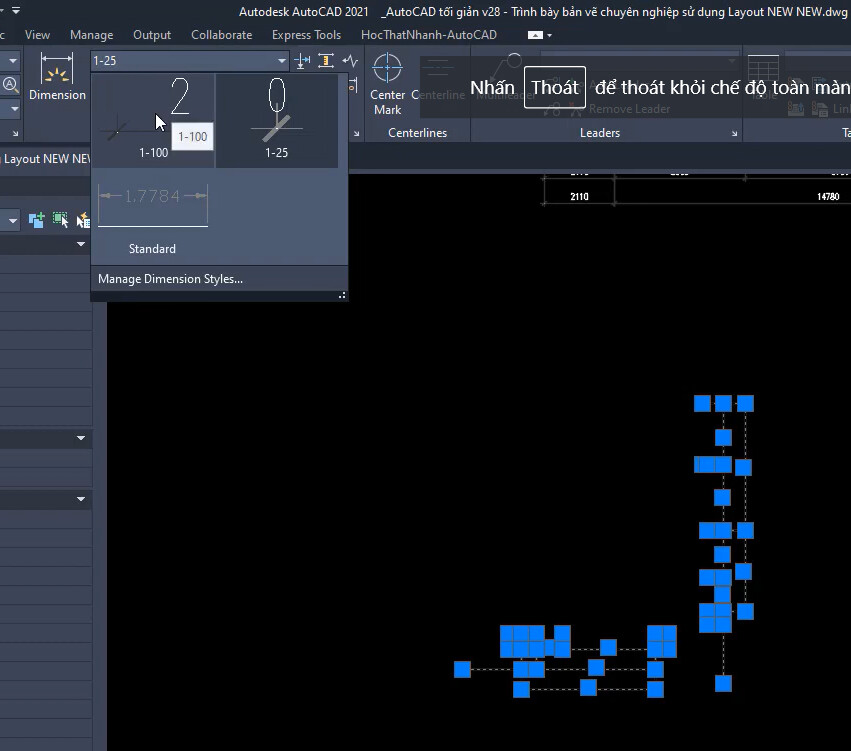
Nếu chúng ta dùng AutoCAD cùng với giao diện bài bản của những phiên bản mới thì đang thấy bao gồm nút Update phía trong nhóm Dimension khi mở thẻ Anotative lên như trong hình ảnh dưới đây:
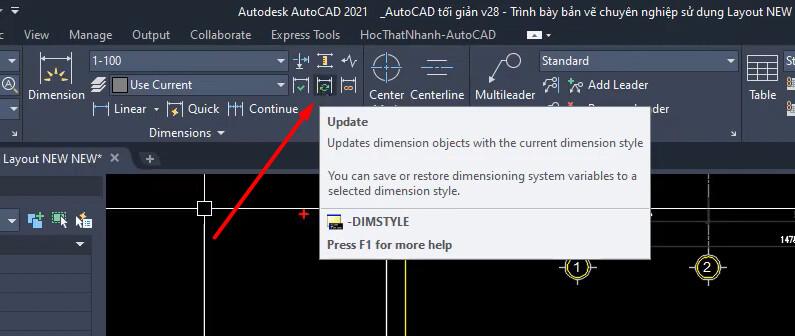
Nếu chúng ta dùng giao diện AutoCAD Classic của những phiên bản cũ thì chúng ta có thể dùng lệnh -DIMSTYLE. Phương pháp dùng rất đơn giản như hầu như lệnh không giống trong AutoCAD. Các bạn chỉ cần nhập lệnh-DIMSTYLE => bấm Enter để truy vấn lệnh:
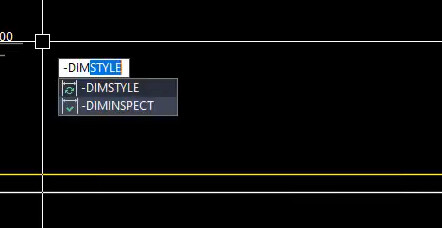
Sau kia trong bảng chọn như hình hình ảnh dưới phía trên thì những bạn nhấp chuột Appy:
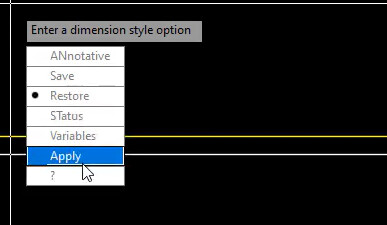
Tiếp theo chúng ta quét con chuột chọn toàn bộ hình vẽ => bấm Enter thì những đường dim sẽ được đồng bộ lên phần trăm 1:100 nhé.
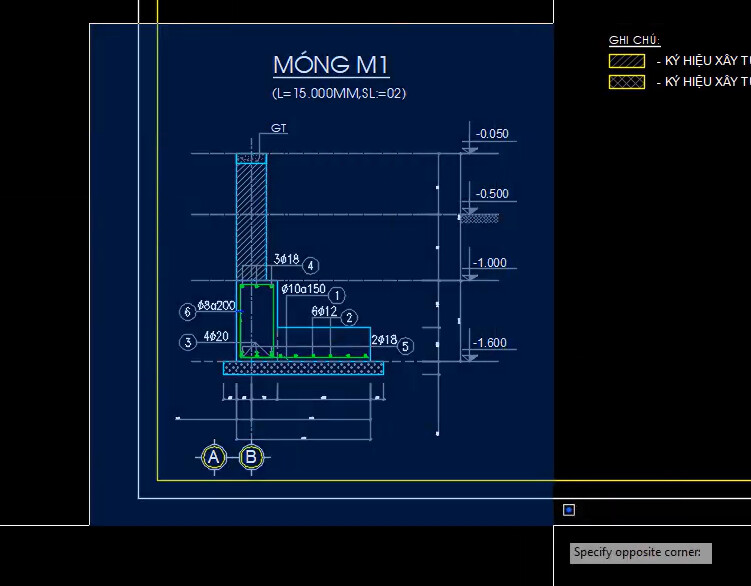
Nhưng biện pháp scale thủ công này sẽ làm cho kích thước của hình mẫu vẽ không đúng như ban đầu nữa. Số liệu trên mỗi con đường đo size sẽ tạo thêm 4 lần. Để nó hiển thị đúng cùng với kích thước lúc đầu thì chúng ta cần tạo cho số liệu trên đường đo giảm sút 4 lần.
Xem thêm: Retinol Obagi Và Cách Dùng Retinol Obagi Hiệu Quả, Retinol Obagi Cách Sử Dụng Hiệu Quả Tại Nhà
Hãy thường xuyên dùng lệnh LAYISO => lựa chọn vào đường dim nhằm chỉ hiển thị những đường đo kích thước => vào bảng Properties kéo xuống phần Primary Units => chỉnh Dim scale linear thành 0.25.
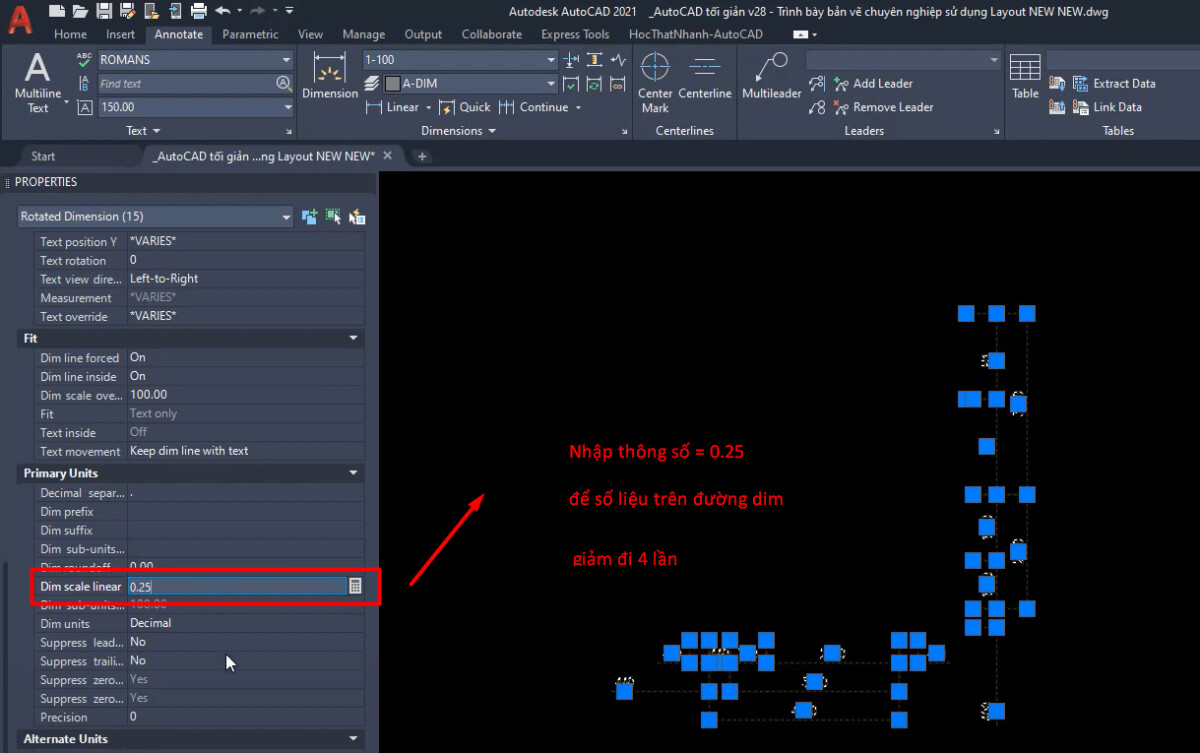
Qua lấy ví dụ như này các bạn cũng có thể thấy vấn đề scale thủ công bằng tay khá là vất vả và quá nhiều thao tác. Vì chưng đó, cách tốt nhất có thể là các bạn dùng Layout theo 3 bước được khuyên bảo ngay sau đây.
3 cách trình bày phiên bản vẽ AutoCAD bởi Layout
Trước lúc vào thực hành thực tế thì họ cần thống nhất một trong những quy ước chúng bản thân tự đặt ra như sau:
Phóng to form tên bản vẽ AutoCAD lên cấp 100 lần, vày đó phiên bản vẽ sẽ sở hữu được tỉ lệ là 1:100.Bản vẽ tổng thể vẽ được giữ nguyên tỷ lệ 1:100Các phần bản vẽ chi tiết sẽ được trình diễn theo tỷ lệ 1:25 bằng Layout để đảm bảo dễ nhìn, dễ xem các thông số. Vì đó, những hình vẽ này rất cần được phóng lên gấp 4 lần.Bước 1: Chèn form tên
Phần chèn size tên và khẳng định tỷ lệ cho bản vẽ AutoCAD thì chúng tôi đã hướng dẫn siêu kỹ trong số những bài share trước phía trên rồi. Các chúng ta cũng có thể tự vẽ ra size tên cho phiên bản vẽ theo yêu cầu của ngành nghề chúng ta đang thao tác hoặc quy chuẩn riêng của công ty bạn. Nếu bạn chỉ vẫn muốn thực hành thì bên trên mạng có khá nhiều mẫu khung tên để các bạn dùng sẵn. Còn nếu bạn có nhu cầu được tặng kèm các chủng loại khung tên bài bản thì thâm nhập vào khóa học Tuyệt đỉnh AutoCAD là được tặng ngay kèm miễn mức giá kèm theo cực các tài liệu xuất xắc khác về AutoCAD nhé.
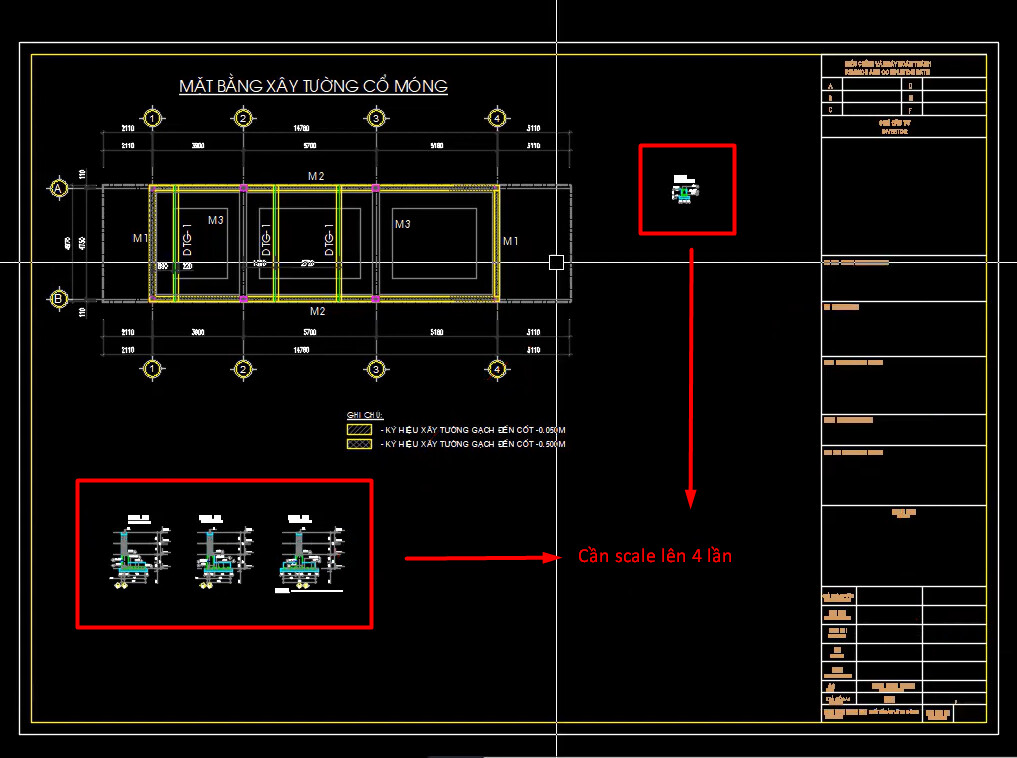
Đối cùng với chèn size tên khi bạn muốn trình bày bạn dạng vẽ bên trên Layout thì có biệt lập một chút. Trước hết các bạn chuẩn bị sẵn một size tên vào AutoCAD. Sau đó chúng ta dùng tổ hợp phím tắt Ctrl + Shift + C để xào luộc khung tên đó => mở sang trọng Layout => bấm Ctrl + V cần dán vào. Nếu bạn không biết Layout ở chỗ nào thì nhìn xuống góc dưới cùng, bên trái màn hình thao tác của AutoCAD sẽ thấy bao gồm thẻ Layout.
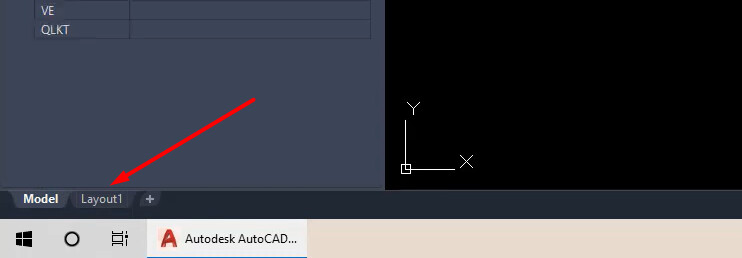
Bước 2: tùy chỉnh thiết lập Page cài đặt Manager
Để mởPage cài đặt Manager các bạn bấm chuột phải vào thẻ Layout => chọnPage thiết lập Manager:
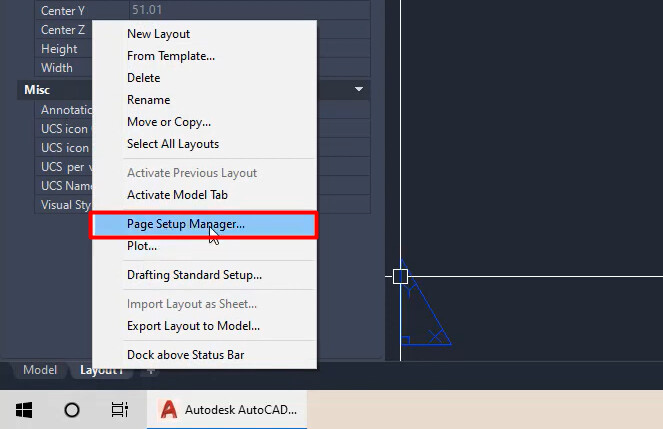
Sau đó chúng ta bấm New để tạo ra một thiết lập cấu hình mới => khắc tên cho tùy chỉnh thiết lập => bấm OK vào bảng thiết lập cấu hình thông số nạm thể:
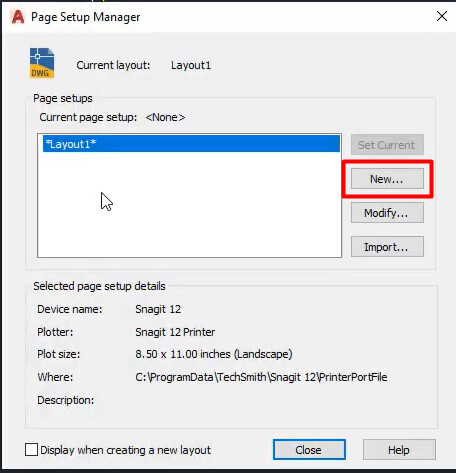
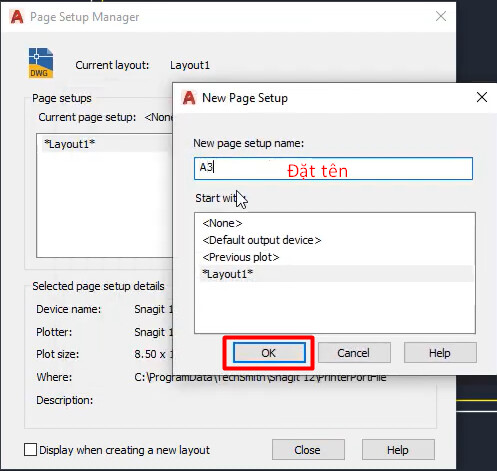
Trong Page setup Manager chúng ta cần chú ý những trực thuộc tính sau:
PrinterPapersizePlot scalePlot styleTrong hình hình ảnh dưới đây chúng mình đã chọn sẵn Printer cùng Papersize, các bạn hãy lựa chọn giống y hệt như thế này nhé.
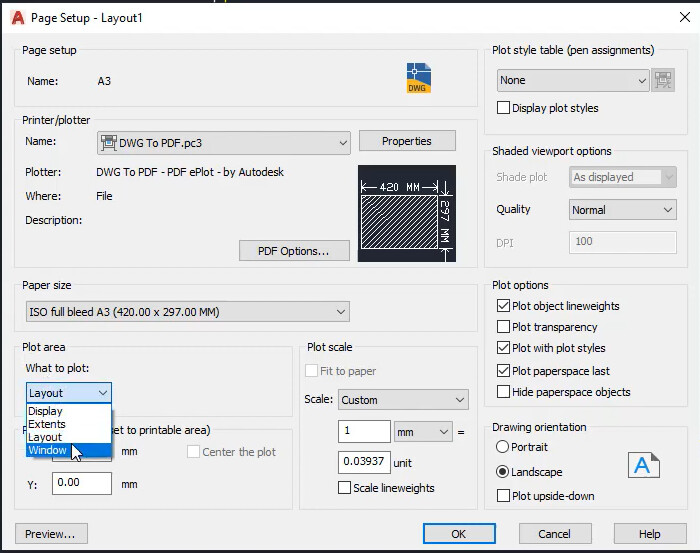
Ngoài ra các bạn thấy làm việc mục What to lớn plot bọn chúng mình đang lựa chọn Window, hãy chọn y như thế luôn nhé. Sau đó, screen sẽ chuyển trở lại chỗ gồm khung tên bạn dạng vẽ AutoCAD, các bạn tích chọn và đỉnh nằm tại đường chéo cánh của size tên nhé. Trong khi thấy bảng Page thiết đặt Manager hiện tại lên đợt tiếp nhữa thì tích vào Center the plot nhé.
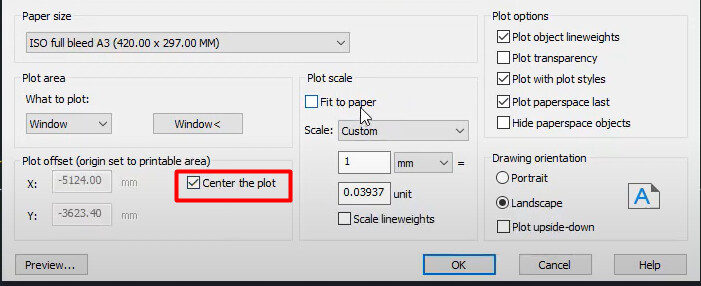
Trong mục Plot scale thì chúng ta tích vào Fit to paper rồi bấm OK là được nhé;
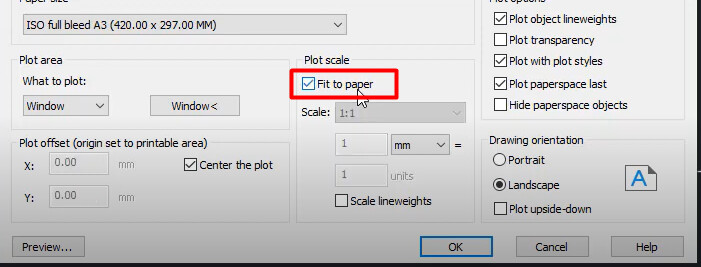
Tiếp theo các bạn chọn vào tên tùy chỉnh cấu hình vừa tạo nên => bấm set Current rồi bấm Close để đóng bảng Page setup Manager:














