Bất kỳ ai đều gặp gỡ khó khăn khi làm cho quen với cái mới. Cùng với những người dùng đã thân quen sử dụng máy vi tính cài hệ điều hành Windows, khi new chuyển sang dùng
Mac
Bookchạy Mac OS đều hoảng loạn không biết sử dụng như vậy nào.Trong nội dung bài viết này, Shop
Dunk vẫn tổng hợp những hướng dẫnsử dụng Mac
Book dành cho những người mới bắt đầu. Nếu bạn mới trước tiên tiếp xúc với Mac
Book, tốt nhất là hồ hết dòng mới như Mac
Book Air mét vuông hay đơn giản dễ dàng chỉ muốn khám phá cách thực hiện nó, hãy xem thêm tiếp bài viết nhé!
1. Hướng dẫn tạo tài khoản khách trên Mac
Book
Mỗi khi chúng ta cho ai kia mượn máy với bạn lo ngại rằng tài liệu trên sản phẩm mình có khả năng sẽ bị người khác truy cập. Chiến thuật đó là chế tác một thông tin tài khoản khác giành cho “khách” khisử dụng MacBook. Với phương pháp này, bạn cũng có thể quản lý phần lớn gì mà lại họ rất có thể truy cập hay là không thể tầm nã cập. Nói đối kháng giản chúng ta cũng có thể quản lý dữ liệu của chính bản thân mình một cách bình an nhất nhưng không sợ bạn khác coi được khi mượn máy.
Bạn đang xem: Cách dùng macbook cho người mới






2. Khuyên bảo gõ giờ đồng hồ Việt bên trên Mac
Book
Nếu chúng ta mới chuyển sang thực hiện hệ quản lý điều hành Mac OS của Apple có lẽ rằng bạn đang loay hoay tìm kiếm kiếm cách setup bàn phím nhằm gõ giờ đồng hồ Việt. Bạn có thể tham khảo cách tiếp sau đây để thao tác gõ tiếng Việt với bàn phím mặc định nhé.








3. Tổng hợp các tổ hợp phím thông dụng trên Mac
Book
Trên Windows chúng ta thường thao tác lập cập bằng những tổ đúng theo phím. Thì trên Mac OS họ cũng tất cả những tổ hợp phím như vậy. Dưới đó là tổng hợp những tổ hợp phím thường dùng dành riêng cho ngườisử dụng Mac
Book nhanh chóng
Có nên cắm pin Mac
Book liên tục: lời giải từ chuyên gia3.1. Phím tắt khi thực hiện trình duyệt y web Safari
Command + T: Mở trang tab coi sóc web mới.Command + Shift + T: mở ra tab bạn vừa đóng.Command + Shift + N: Mở trang tab ẩn danh mới.Command + L: dịch rời con trỏ đến thanh nhập showroom duyệt web.Command + W: Đóng tab coi ngó web hiện tại tại.Command + X (với là những phím số 1,2,3,4…): dịch rời đến các tab bao gồm số máy tự tương ứng.Command + mũi thương hiệu lên: di chuyển lên đầu trang.Command + mũi thương hiệu xuống: dịch chuyển xuống cuối trang.3.2. Các phím tắt sử dụng để chụp hình ảnh màn hình
Command + Shift + 3: Chụp toàn màn hình của sản phẩm hiện tại.Command + Shift + 4: Chụp màn hình hiển thị theo vùng.Command + Shift + 4 + Phím cách: Chụp ảnh màn hình theo hành lang cửa số ứng dụng3.3. Cách thao tác làm việc nhanh khả năng Room
Để rất có thể sử dụng phím tắt Zoom bạn cần phải vàoSystem Preferences>Accessibility> tích lựa chọn vào“Use keyboard shortcuts to zoom”.

Và bây giờ chúng ta cũng có thể dễ dàng thao tác làm việc Zoom trên bàn phím của chính bản thân mình với những tổ phù hợp phím sau đây:Command + Option + 8: Phóng to cấp tốc màn hình.Command + Option plus Key: Phóng to màn hình tùy vào mức độ mà các bạn muốn.Command + Option + Minus Key: Để zoom bé dại lại nhấn tổng hợp phím
3.4. Các phím tắt thường dùng khác
Option + Delete: Xoá một từ ngay gần nhất khi chúng ta đang nhập liệu.Shift + Option+ Phím mũi thương hiệu trái/ phải: Chọn nhanh (bôi đen) từng từ.Command +H: Ẩn hành lang cửa số bạn đã mở.Command +M: Thu bé dại cửa sổ về thanh Dock.Command + Option +D: Ẩn hiện nay thanh Dock.Command + F3: quay trở về screen Desktop, thừa nhận lần tiếp sau hiện lại những cửa số vẫn mở trước cơ hội thao tác.Option + Shift + Tăng/ sút âm lượng: Tăng bớt 1/4 thanh âm lượng.Sử dụng loài chuột để bôi đen (chọn) nhiều từ + Control + Command ⌘ + D: tra cứu nghĩa của từ.Command + Shift + Delete: Xóa những dữ liệu vào thùng rác (chỉ hoạt động khi ai đang mở tab Finder).Fn + F12: truy vấn nhanh vào Dashboard.4. Hướng dẫn giải nén tệp tin trên Mac
Book









Dunk - Đại lý ủy quyền táo tại Việt Nam
5. Hướng dẫn tùy chỉnh phím tắt khóa nhanh screen trên Mac
Book
Nếu như trên Windows bọn họ có phím tắt Windows + L để thoát ra màn hình đăng nhập thì tương tự như trên Mac OS cũng có.Nhưng điều đặc trưng ở đây là trên Mac OS không được tùy chỉnh thiết lập sẵn mà người dùng phải trường đoản cú thao tác. Tiếp sau đây mình đang hướng dẫn các bạn cùng tùy chỉnh cấu hình nhé.Từ laptop macbook > Launchpad > Others.



Nhập mẫu lệnh “/System/Library/Core
Services/”Menu Extras”/User.menu/Contents/Resources/CGSession -suspend”vào khung mặt phải.






6. Lý giải hẹn giờ bật và tắt máy trên Mac
Book
Trong rất nhiều trường hợp chẳng hạn như bạn muốn mở máy để nghe nhạc vào buổi tối trước khi đi ngủ và bạn lo lắng rằng mình sẽ ngủ quên cùng máy vẫn chạy suốt đêm. Cách xử lý vấn đề trên bằng cách hẹn thời gian tắt mở máy.




7. Lí giải xem lại Pass wifi sẽ lưu trên Mac
Book
Trong phần đa trường hợp bạn có nhu cầu chia sẻ mạng wifi nhưng mà trên máy của bản thân đang kết nối, nhưng bạn lại không nhớ mật khẩu. Vậy thì bọn họ phải làm như vậy nào? Sau đây là cách coi lại các mật khẩu wifi sẽ lưu trên trang bị Mac của bạn:





8. Lý giải kích hoạt Paper Tape trong Calculator trên Mac
Book
Paper Tape là 1 thủ thuật trên Mac
Book ẩn trong áp dụng Calculator chất nhận được người sử dụng Mac
Bookhiển thị toàn bộ các phép tính đã tích hợp lên trên một tờ giấy ảo bé dại màu trắng, cung cấp người cần sử dụng một cách tốt nhất.Sau đấy là cách hướng dẫn các bạn kích hoạt tính năng này:





9. Cách tải clip đơn giản từ bỏ Youtube trên Mac
Book
Click
To
Flash là một Extension trên trình chăm chút Safari hỗ trợ người dùng các tiện ích, đặc biệt là tải các clip từ Youtube về máy.Đầu tiên các bạn tải file thiết lập từ
Click
To
Flash.








10. Các phím tắt cơ bản người dùng cần hiểu rõ trên Mac
Book
Command +Q: Thoát và tắt trọn vẹn một ứng dụng.Command + W: Đóng hành lang cửa số hiện trên của ứng dụng đang hoạt động.Command +T: Mở một tab bắt đầu mà không buộc phải vào Menu
Command +Tab: truy cập vào đổi khác ứng dụng. Dìm phím tab liên tục cho tới khi đưa đến vận dụng mà bạn muốn chuyển thì thả phím ra.Command + phím Space: Mở Spotlight search.Command +Option + ESC: Buộc đóng ứng dụng
Command + Z/ X/ C/ V: Undo/ Cut/ Copy/ Paste.Command + F: Khởi chạy thanh kiếm tìm kiếm vào ứng dụng.Command + Y: Khởi chạy Quick Lock
Control +Eject: truy vấn hộp thoại Shut down, Sleep, Restart
11. Những mẹo cho những người mới thực hiện Mac
Book
11.1. Lí giải tùy lựa chọn in nhị mặt trên Mac
Book
Mở tư liệu mà bạn có nhu cầu in trên vật dụng Mac, nó hoàn toàn có thể được mở bởi Word, ứng dụng Office, PDF tốt Safari.Chọn file trên thanh thực đơn và lựa chọn “Print”.Dưới mục Layout lựa chọn mục Two Sided.Chọn vào khung Two Sided, chọn “Long-Edge binding” hoặc “Short-Edge binding” hoặc “Short-Edge binding”.
Xem thêm: 8 Bài Tập Giảm Vòng Eo Hiệu Quả Đã Được Khoa Học Chứng Minh, Giảm Eo Cấp Tốc
Chọn “Print” như hay lệ, biến hóa các thiết lập khác khi yêu cầu thiết.
11.2. Tiết kiệm chi phí pin
Giảm hoặc tắt các hiệu ứng chỉnh ảnhCác hiệu ứng hình hình ảnh khác nhau trong OS X El Capitan với Yosemite yêu mong tài nguyên hệ thống để hoạt động, cùng tăng việc sử dụng tài nguyên có thể ảnh hưởng đến tuổi lâu pin. Và bạn có thể tắt những hoặc giảm bớt các hiệu ứng nhằm tăng tuổi lâu pin. Chúng ta có thể thao tác như sau đây:Từ màn hìnhDesktop Desktop > System Preferences >Accessibility
Trong mục Display >bạn chọn
Incarese Contrasthoặc
Redude Transparency

Tắt tự động cập nhậtTính năng tự động cập nhật sẽ hoạt động dưới nền, gây tác động đến thời gian sử dụng sạc của máy. Chúng ta cũng có thể tắt anh tài này bởi cách:Tại màn hình
Desktop > System Preferences > Accessibility
Tại đây các bạn bỏ chọn các mục“Download newly available updates in the background”,“Install phầm mềm updates”,“Install OS X updates”.

Tắt tính năng định vị khi ko sử dụngHầu hết các ứng dụng đều áp dụng vị trí của người sử dụng để phục vụ cho một trong những tính năng nào kia của ứng dụng, nhưng nếu bạn không sử dụng hoặc không thân mật về những tính năng này thì bạn có thể tắt bọn chúng đi và câu hỏi này có thể giúp tăng thời lượng sử dụng pin trên lắp thêm của bạn.Tại màn hình hiển thị chính các bạn vào
System Preferences > “Security và Privacy” > lựa chọn “Privacy” tab.Chọn
Location Sevicesphía bên tay trái.Bỏ chọn các ứng dụng mà bạn có nhu cầu tắt.Bạn có thể chọn vào
Detailsđể hiểu rõ hơn về tính chất năng xác định này nhé.

Giảm khả năng chiếu sáng màn hìnhGiảm độ sáng screen là một trong những cách thông dụng và hữu quả để tăng thời lượng sử dụng pin. Bạn có thể giảm độ sáng màn hình bằng các phím tắt trên bàn phím của bạn thường là phím
F1và
F2.

Kiểm tra các ứng dụng làm hao tổn pin trên máyKiểm tra các ứng dụng có tác dụng hao tốn pin, tài nguyên của sản phẩm và hạn chế, tắt các ứng dụng không thực hiện cũng làm tăng thời lượng pin xứng đáng kể. Bạn cũng có thể thao tác như quá trình sau để kiểm soát và tắt các ứng dụng không quan trọng nhé:Nhấn phím
Command + Spaceđể mở
Spotlight >sau đó nhập
Activity Monitor >Click con chuột mở ứng dụng.Chuyển sang
Energy Tab.Sắp xếp ngơi nghỉ mục Energy Impact, trên đây sắp xếp theo các ứng dụng thực hiện pin từ nhiều nhất mang lại thấp nhất, có những ứng dụng bạn thực hiện và cũng có những vận dụng không sử dụng, chúng ta nên thoát các ứng dụng không áp dụng để tăng thời gian sử dụng của pin.

11.3. Chuột Trackpad đa chức năng thông minh trên Mac
Book
Để tìm kiếm hiểu, bật, tắt hoặc thay đổi các cử chỉ trên Trackpad chúng ta có thể vào
System Preferences > Trackpadđể tùy chỉnh thiết lập nhé.


Dưới đó là các động tác cử chỉ thông minh bên trên Tracpad.








11.4. Chat Facebook tức thì trên Messages của Mac
Book







11.5. Resize ảnh hàng loạt với Automator bên trên Mac
Book
Chúng ta hay resize ảnh bằng một chế độ đó là Photoshop. Nhưng so với Mac OS chúng ta có thể resize ảnh nhanh chóng mà không đề xuất đến Photoshop. Biện pháp làm như sau:











Book cho tất cả những người mới ban đầu bạn phải biết. Shop chúng tôi hy vọng bài viết này để giúp đỡ bạn làm quen với dòng Mac
Book thuận lợi và lập cập hơn. Nếu như bạn biết các mẹo sử dụng nào khác, hãy bình luận dưới bài viết để mọi bạn cùng xem thêm nhé!Để được tứ vấn cụ thể hơn về các thành phầm Apple mới nhất như Mac
Book Pro mét vuông cùng loạt chương trình khuyến mại, bạn cũng có thể liên hệ qua đường dây nóng 1900.6626 và website https://shopdunk.com/ hoặc ghẹ qua cửa hàng Shop
Dunk sớm nhất để thử dùng và đưa ra review cho riêng mình nhé.
Với những người mới làm quen với laptop macbook hẳn sẽ rất cảm thấy xa lạ với hệ quản lý này. Đặc biệt, nếu bạn đang gửi từ hệ quản lý và điều hành Window sang trọng sẽ cảm giác khó khăn khi dùng Mac. Đừng lo lắng, phần đa thứ đều cần phải có sự làm quen, nếu bạn đã dùng quen thì sẽ thấy hệ điều hành quản lý Mac
OS đó là hệ điều hành thân mật nhất! Cùng mày mò 10 hướng dẫn thực hiện Mac dành cho người mới sử dụng giúp bạn làm quen với trở thành người dùng Mac
OS chuyên nghiệp hóa nhất nhé!
1. Học giải pháp thoát áp dụng trên vật dụng Mac
Việc thứ nhất khi dùng mở lên 1 cái Macbook, cứng cáp chắn các bạn sẽ muốn mở ngay lập tức một ứng dụng trên thanh Dock (thanh chứa các ứng dụng sinh sống viền dưới màn hình hiển thị Mac) để trải nghiệm với xem bối cảnh nó ra sao. Cơ mà điều khiến nhiều người băn khoăn chính là đo đắn tắt, mở rộng hay ẩn cửa sổ ứng dụng ra sao. Nếu như trên thứ Window bạn sẽ thấy 1 menu nhỏ tuổi ở góc bên trên bên đề xuất cửa sổ tuy nhiên với Mac
OS thì ngược lại, hãy lưu ý ở góc trên mặt trái hành lang cửa số ứng dụng gồm 3 nút nhỏ tuổi màu: đỏ, cam với xanh lá. Chính là nó đấy ạ!
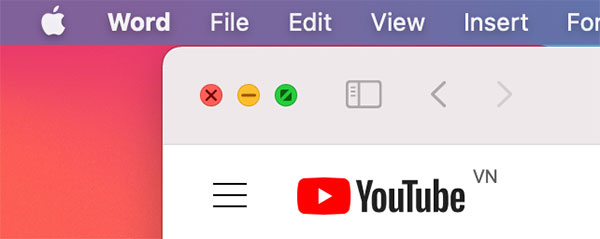
Tuy nhiên, thao tác đóng ứng dụng trên đóng cửa sổ, tuy nhiên vẫn đang có một số ứng dụng chạy ẩn, ví dụ như ứng dụng Thư, Word, Excel, Powerpoint,... chúng ta vẫn thấy nó chạy ẩn ở Dock => khi đó, để thoát trọn vẹn ứng dụng này trên lắp thêm Mac của bạn, hãy nhấp vào tên ứng dụng trên thanh menu ở viền trên màn hình và chọn Thoát <Ứng dụng> hoặc hoàn toàn có thể click chuột nên vào vận dụng trên Dock và lựa chọn Thoát (Quit).
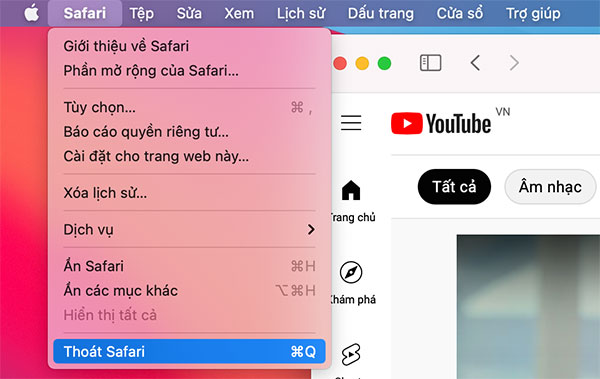
Hoặc nếu muốn thoát nhanh, chúng ta cũng có thể nhấn Command + W để đóng góp 1 ứng dụng, nhận Command +Q nếu bạn muốn thoát tất cả các áp dụng đang chạy.
Buộc thoát Ứng Dụng bị treo
Tuy vậy, khá nhiều trường hòa hợp do ứng dụng nặng khiến cho máy bị treo cách thường thì không thoát được ứng dụng. Các bạn sẽ cần đến kĩ năng "Buộc Thoát":Khá đối kháng giản, nhấp chuột Logo Apple (biểu tượng Apple) ở góc trên cùng bên trái của screen và chọn Buộc bay (Force Quit). Tuy nhiên, một giải pháp nhanh hơn để làm điều sẽ là nhấn tổ hợp phím Option + Cmd + Esc. Cả nhì tùy lựa chọn sẽ xuất hiện cửa sổ Force Quit với danh sách toàn bộ các ứng dụng hiện đang chạy trên đồ vật Mac của bạn. Bạn có thể chọn ngẫu nhiên ứng dụng nào bạn có nhu cầu và nhấp vào Buộc thoát để tắt vận dụng đó.
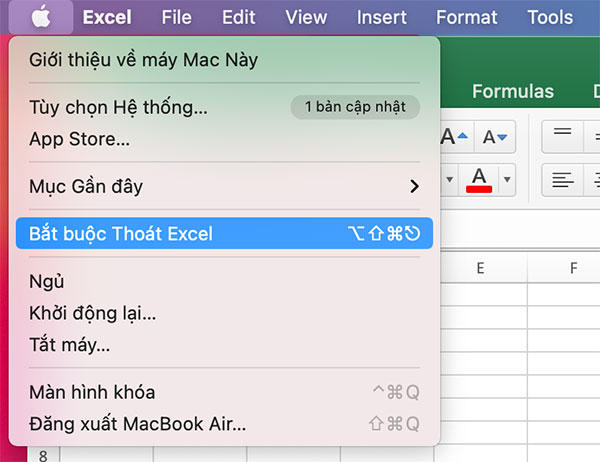
2. Thực hiện Ứng dụng ở chính sách Toàn màn hình
Giống như nói sinh hoạt mục 1 thì đó đó là chức năng của nút tròn bé dại màu xanh lá. Khi chúng ta sử dụng một ứng dụng ở chế độ toàn màn hình, nó sẽ bao trùm toàn bộ screen Mac của bạn. Điều này sẽ giúp bạn tập trung rộng khi có tác dụng việc, không biến thành phân tâm vị những thực đơn xung quanh. Bạn sẽ không thể thấy thanh menu của bản thân ở trên cùng hoặc thanh Dock cất các hình tượng ứng dụng ở dưới cùng. Dễ dàng thôi, bạn chỉ việc làm hiện nay chúng bằng cách kéo nhỏ trỏ chuột mang lại vị trí góc trên màn hình để hiện menu, hoặc di nhỏ trỏ xuống dưới để hiện thanh Dock.
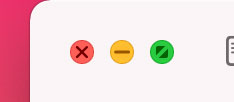
3. Tận dụng tối đa thanh giải pháp Tìm tìm Spotlight
Rất nhiều các ứng dụng không hiển thị trực tiếp, nếu bạn muốn tìm kiếm nó cực cấp tốc thì thanh Tìm kiếm Spotlight đó là công cụ bổ ích nhất. Đây cũng chính là hướng dẫn sử dụng Mac mà không ít người ít để ý.
Sử dụng Spotlight trên lắp thêm Mac hoặc dùng thiên tài tìm tìm này trên bất kỳ thiết bị hãng apple nào khác là một trong cách tiết kiệm ngân sách và chi phí thời gian rất là tốt. Spotlight sẽ được cho phép bạn kiếm tìm kiếm ngẫu nhiên tệp dữ liệu, ảnh hoặc ứng dụng nào chúng ta có và thậm chí nó rất có thể giúp các bạn thực hiện một vài phép toán cơ bản cực nhanh.
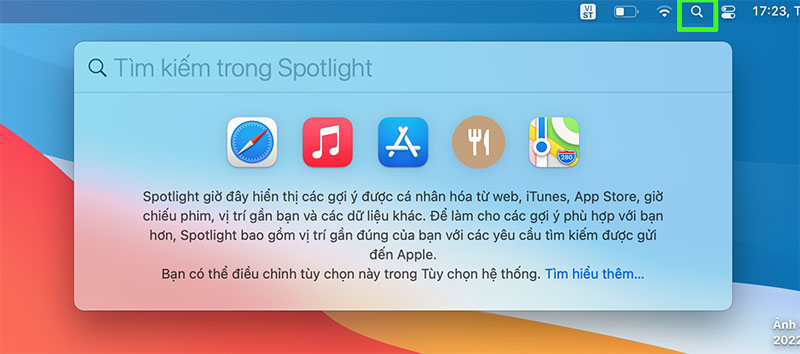
Cách dễ nhất để truy vấn Spotlight là nhấn: Cmd + Space trên keyboard của bạn. Hoặc dễ dàng và đơn giản hơn là click vào biểu tượng kính lúp ngay lập tức góc bên trên bên bắt buộc màn hình. Sau đó, toàn bộ những gì bạn cần làm là nhập bất kể thứ gì bạn muốn tìm kiếm. Spotlight sẽ cung cấp cho mình kết quả cực tốt mà nó rất có thể tìm thấy trên lắp thêm tính của người sử dụng hoặc gợi nhắc bạn tra cứu kiếm trên web để có thêm tùy chọn. Nếu thiếu tín nhiệm thì trải nghiệm luôn đi ạ!
4. Làm quen với phương pháp dùng chạm màn hình đa điểm bên trên bàn di chuột
Hẳn là bạn sẽ thích cần sử dụng chuột bên cạnh hơn nếu cần sử dụng trên laptop Window, nhưng với Macbook, chúng ta hoàn toàn hoàn toàn có thể làm thân quen với chế độ cảm ứng đa điểm bên trên Trackpad (Bàn di chuột) với không hề ít tiện ích xuất xắc ho. Chúng ta cũng có thể dễ dàng thấy những hướng dẫn áp dụng Trackpad bằng cách:
Bấm vào Logo Apple (góc trên phía bên trái màn hình) => lựa chọn SystemPreferences (Tùy chọn hệ thống) => chọn mục Trackpad (Bàn di chuột) => bên phía trong là khá nhiều cài đặt cùng hướng dẫn sử dụng Trackpad mang đến bạn.
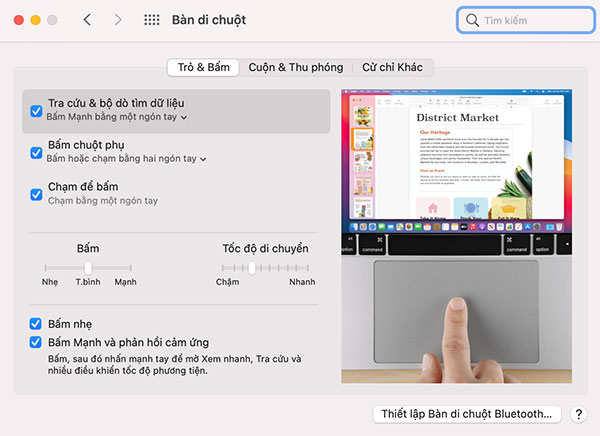
Điển hình hồ hết thao tác cơ bản trên Trackpad các bạn hay sử dụng như:
Đầu tiên, ghi nhớ chọn chế độ "Chạm nhằm bấm" trong setup Trackpad (như hình) nếu như khách hàng không hy vọng cứ bắt buộc dí mạnh mẽ xuống để cần sử dụng Chuột. Khi đó, chạm 1 ngón tay sẽ tương tự với bấm vào trái, chạm 2 ngón tay cùng lúc sẽ tương đương nhấp chuột phải.Trượt đôi khi hai ngón tay lên hoặc xuống nhằm cuộn trang.Nhấn đúp (2 lần) vào Trackpad (bàn di chuột) bởi hai ngón tay nhằm phóng to và thu nhỏ trang web hoặc tệp PDF.Chụm vào hoặc xuất hiện thêm bằng nhị ngón tay nhằm phóng to lớn hoặc thu nhỏ.Vuốt sang trọng trái hoặc phải bởi hai ngón tay để dịch chuyển giữa trang trước hoặc trang sau.Mở Launchpad của máy Mac nhằm truy cập toàn bộ các ứng dụng đã setup của bạn bằng phương pháp chụm tư ngón tay vào cùng một lúc (hoặc tía ngón tay và một ngón cái).Ngoài ra, còn khá nhiều thao tác có ích khác chúng ta có thể xem cụ thể trong cài đặt Trackpad nhé!
5. Thao tác đa nhiệm với chính sách chia song màn hình
Việc thay đổi giữa 2 cửa sổ cùng thời điểm khi làm cho việc khiến cho bạn thấy phiền thì Chế độ chia đôi screen (Split View) bên trên mac để giúp đỡ bạn giải quyết phiền phức này nhanh chóng. Bạn cũng có thể sử dụng hai ứng dụng song song, biến hóa giữa chúng tùy ý. Điều này sẽ giúp bạn tăng năng suất và thao tác làm việc đa nhiệm tốt hơn.
Nếu các bạn nghĩ rằng cái này đơn giản dễ dàng là các bạn thu nhỏ dại và kéo hành lang cửa số sang phía 2 bên thôi. Nhưng chúng ta lại cần thiết ẩn thanh Dock với thanh Menu, với chế độ chia đôi màn hình hiển thị Split View thì khác, thanh Menu và Dock sẽ ẩn đi cho đến khi chúng ta tìm tìm chúng. Phương pháp dùng tính năng này khá đối kháng giản, kia là sử dụng luôn nút Toàn màn hình:
Bước 1: Đầu tiên, bạn phải bật 2 hành lang cửa số ứng dụng bạn muốn để sống chế độ Split View Bước 2: Sau đó, trên một ứng dụng, di con trỏ của chúng ta qua nút Toàn màn hình mà không nhấp vào nó, bạn chỉ việc nhấn với giữ nút vào giây lát, các bạn sẽ thấy chỉ ra 3 tùy lựa chọn => Bấm chọn Xếp hành lang cửa số sang phía mặt trái màn hình (Tile Window to Left of Screen) hoặc Xếp hành lang cửa số sang phía bên phải screen (Tile Window khổng lồ Right of Screen) tùy ý bạn.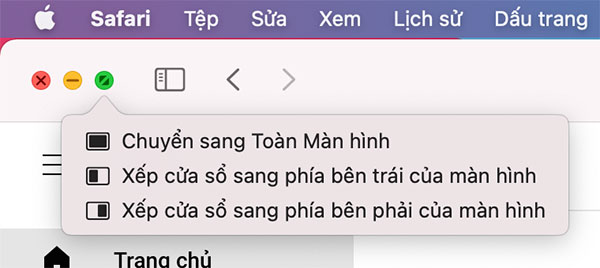
Vậy là xong. Cả hai hành lang cửa số sẽ lộ diện cùng cơ hội trên màn hình Mac của bạn.
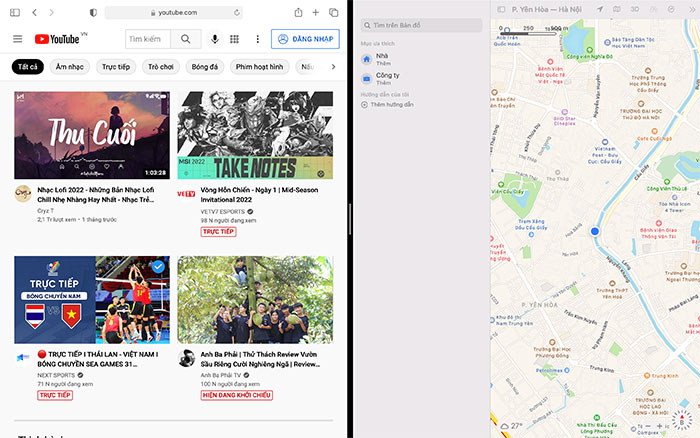
6. Kiếm tìm ứng dụng không tồn tại trong thanh Dock sinh hoạt đâu?
Nếu xem phía dẫn thực hiện Mac thì khó có thể bỏ qua mục này. Macbook của doanh nghiệp có sẵn không hề ít ứng dụng, cơ mà thanh Dock chỉ đặt một số ít ứng dụng các bạn hay cần sử dụng nhất. Bạn do dự không biết tìm các ứng dụng khác ở đâu?
Đừng lo. Toàn bộ chúng đầy đủ được lưu lại trữ ở một nơi gọi là Launchpad. Mở Launch
Pad bạn sẽ thấy được toàn bộ các ứng dụng bạn đã mua đặt.
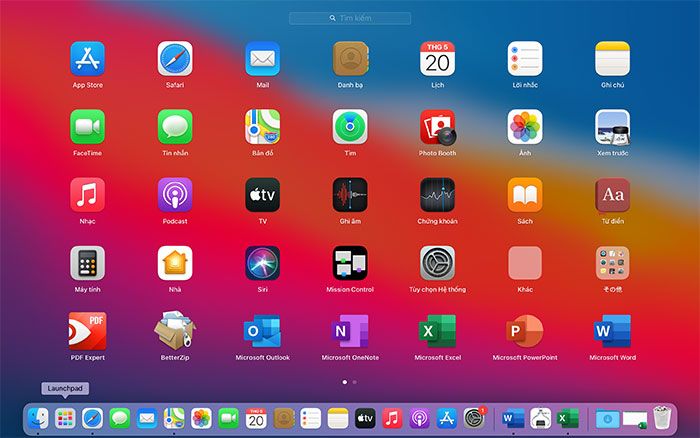
Để mở Launchpad, các bạn có 3 cách:
Cách 1: thừa nhận phím F4 (trên keyboard Mac)Cách 2: thực hiện thanh Tìm kiếm Spotlight cùng nhập Launchpad và click vào tên của nó khi tìm kiếm thấy.Cách 3: Click vào hình tượng Launchpad cũng nên được đặt trong Dock của máy Mac. (Nếu là phiên bạn dạng MacOS 10.15 trở xuống, hình tượng Launch
Pad bao gồm hình tên bên phía trong hình tròn xám. Còn nếu là Mac
OS 11 trở lên trên là biểu tượng có chín hình vuông vắn có color khác nhau).
Sau lúc mở Launchpad, bạn sẽ có thể xem toàn bộ các áp dụng trên sản phẩm Mac của mình. Giờ thì hãy thử mày mò từng ứng dụng cực có ích trên laptop apple macbook như: Chụp hình ảnh tự sướng, quay clip với Photo
Booth, quay đoạn phim màn hình Mac cùng với Quick
Time Player,...
Ngoài ra, chúng ta có tận 4 phương pháp để xem tất cả các ứng dụng trên macbook.
7. Tìm các File tài liệu bạn lưu trữ và cài về ở đâu?
Giống như trên Window, bạn phải một ổ cứng và phân tách ổ để có thể lưu trữ tài liệu thì trên laptop apple macbook cũng vậy. Bạn cũng có thể tìm thấy toàn bộ các dữ liệu của chính bản thân mình trên Finder.
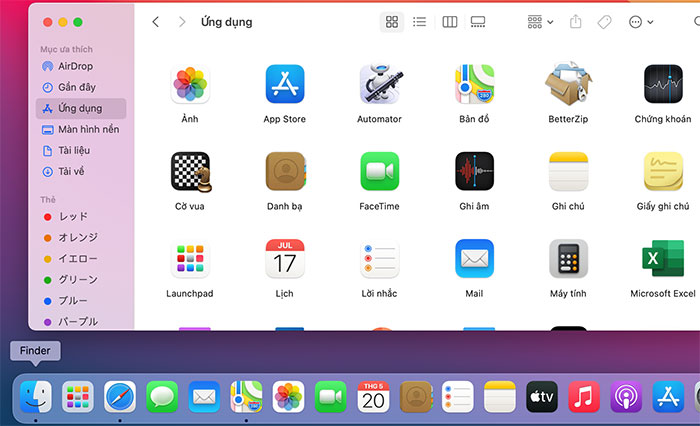
Mở Finder khá đơn giản, click ngay lập tức vào biểu tượng mặt cười cợt với 2 greed color trắng trên Dock. Bên trên Finder bao gồm đủ các dữ liệu như: Phần Ứng dụng, Các tài liệu lưu trữ, Mục Tải về, những dữ liệu trong i
Cloud Driver, tài liệu Màn hình nền, Air
Drop,...
Xem chi tiết tại đây: Cách dùng Finder trường đoản cú A mang lại Z
8. Biến đổi nhanh giữa những ứng dụng đang dùng
Bạn có thể nhanh chóng chuyển đổi giữa các ứng dụng đang chạy trên thiết bị Mac của chính bản thân mình bằng một phím tắt solo giản. Nó giúp bạn tiện lợi chuyển cấp tốc nếu đang dùng cùng lúc các ứng dụng.
Bạn nhấn và giữ phím Cmd, kế tiếp nhấn phím Tab sẽ có 1 menu những ứng dụng đang cần sử dụng hiện lên. Tiếp tục nhấn phím Tab để thay đổi ứng dụng cho tới khi bạn đến ứng dụng bạn có nhu cầu truy cập. Lúc đó, chúng ta nhả cả nhị phím để đưa sang ứng dụng được tấn công dấu.
Nó chỉ cân xứng nếu nhiều người đang dùng, còn nếu bạn đã ẩn áp dụng xuống Dock rồi thì cách sớm nhất có thể bạn cứ di bé trỏ con chuột xuống Dock cùng click vào ứng dụng bạn có nhu cầu mở là được nhé!
9. Cai quản các hành lang cửa số trên thứ Mac
Mỗi khi chúng ta mở 1 ứng dụng trên đồ vật Mac hoặc mở Finder, sẽ có một cửa sổ lộ diện trên màn hình nền. Mỗi thời điểm bạn chỉ được sử dụng 1 ứng dụng, và để thống trị ứng dụng đó với nhiều tùy chọn thì không chỉ có thanh thực đơn ngay trên cửa ngõ sổ. Các bạn sẽ thấy Tên áp dụng và 1 dải menu giành riêng cho ứng dụng đó được hiển thị trên Thanh menu góc trên mặt trái screen của Mac (Ngay lân cận Logo Apple).
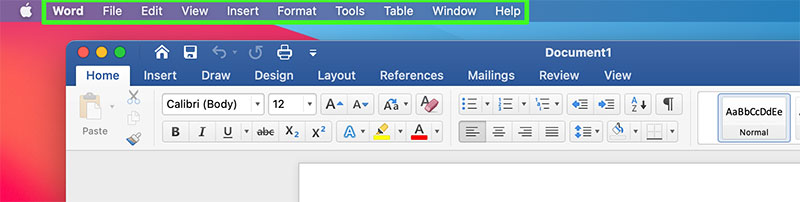
Bởi vậy, thay do chỉ cần sử dụng Menu sẵn trên cửa sổ ứng dụng. Các bạn hãy thử tìm hiểu thêm các tính năng mới ở Thanh Menu thống trị đó nhé.
Có không hề ít ứng dụng như Photoshop, Ai,... lúc mở sẽ không tồn tại luôn thực đơn trên hành lang cửa số ứng dụng, dẫu vậy trên Menu quản lý vẫn luôn hiển thị tương đối nhiều tác vụ đến bạn.
10. áp dụng Trung tâm thông tin và Trung trọng điểm điều khiển
Luôn tất cả một nơi khiến cho bạn điều chỉnh màn hình hiển thị cùng các ứng dụng nhanh chóng. Đó là phần Trung tâm thông báo và Trung trung khu điều khiển ở góc cạnh trên bên phải màn hình hiển thị Mac.
Trung chổ chính giữa thông báo của sản phẩm Mac giữ trữ tất cả các thông tin bạn đã vứt lỡ, hiển thị những tiện ích nhằm xem các cuộc hẹn, sinh nhật, thời tiết, tin tức hàng đầu,... Ngay ở góc màn hình.
Trên MacOS Catalina 10.15 trở xuống, các bạn chỉ cần nhấn vào Biểu tượng Trung trọng điểm thông báo

OS Big
Sur 11 trở lên, các bạn chỉ cần bấm chuột Ngày, giờ vào Thanh thực đơn hoặc sử dụng 2 ngón tay vuốt từ bỏ cạnh đề xuất sang trái bàn di chuột là sẽ hiển thị ngay.
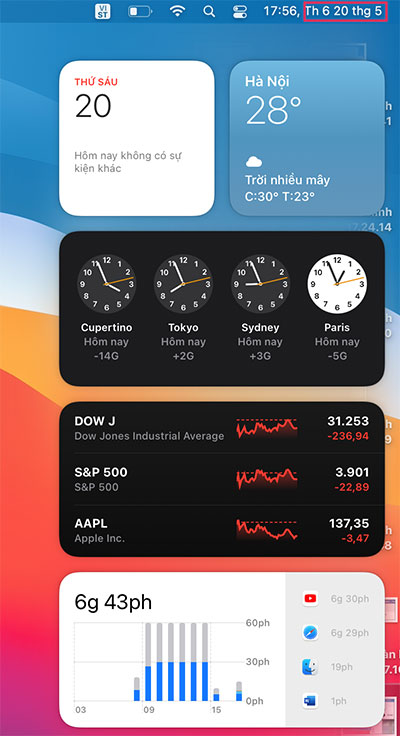
Nếu các bạn đã sử dụng i
Phone, i
Pad thì hẳn cũng quen thuộc với Trung tâm tinh chỉnh gồm những menu chỉnh: Ánh sáng, âm thanh, Bluetooth, Wifi, Air
Drop,... Tương tự, cùng với phiên bản Mac
OS Big
Sur 11 trở lên cũng sẽ được tích hợp hào kiệt này.
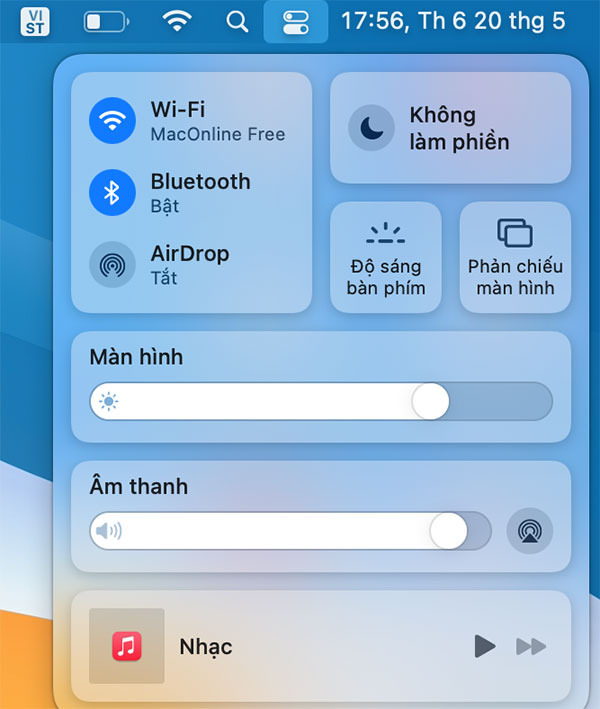
Để mở Trung vai trung phong điều khiển của dòng sản phẩm Mac, bạn cần nhấp vào biểu tượng Trung tâm điều khiển (Biểu tượng 2 nút gạt trên dưới khác màu). Khi chỉ ra bảng Trung chổ chính giữa điều khiển, chúng ta chỉ cần click chuột từng mục nếu bạn có nhu cầu điều chỉnh bất kể mục nào trong Trung tâm tinh chỉnh là được.
Để thoát khỏi Trung tâm điều khiển và tinh chỉnh hay Trung trung ương thông báo, bạn chỉ cần nhấp vào ngẫu nhiên đâu trên màn hình Mac của người tiêu dùng là được.
Sử Dụng Macbook bài bản Chỉ Với vài ba Phút
Macbook với bối cảnh Mac
OS ngày càng thân thiết và kiến tạo sao cho dùng dễ ợt nhất. Tuy nhiên, nếu như khách hàng là fan mới vẫn đề xuất chút làm cho quen giúp thấy qua các hướng dẫn thực hiện Mac. Thực sự chỉ sau vài phút chúng ta đã thấy bản thân thành thục hơn không hề ít đúng không? Trên đó là tổng hợp đa số hướng dẫn sử dụng Macbook cơ bản cho tín đồ mới giúp cho bạn trở thành chuyên viên Mac cực nhanh đó. Hi vọng bài viết đã góp ích cho bạn! quan sát và theo dõi Mac
Online để update thật những tin tức mới nhé!














