Trở thành một củ khoai tây, một nhỏ yêu tinh, một trái bóng matzo hoặc một thứ nào đấy khác bằng phương pháp bật filter – bộ lọc Camera Snap vào Microsoft Teams và Zoom
Bạn cảm thấy chán nản với các cuộc họp video dài trong Microsoft Teams hoặc Zoom với đang kiếm tìm cách khiến cho chúng vui hơn?
Chà, bạn vừa đi đến một nơi tuyệt vời để kiếm tìm kiếm giải pháp.Hãy để công ty chúng tôi giới thiệu cùng với bạn vận dụng Snap Camera.
Bạn đang xem: Cách dùng snap camera trên teams
Snap Camera được cho phép bạn áp ống kính vào khuôn khía cạnh hoặc nền khi áp dụng webcam của sản phẩm tính trong bất kỳ ứng dụng mặt thứ bố nào.Bạn hoàn toàn có thể sử dụng các bộ thanh lọc này trongcác cuộc họp
Microsoft Teamsvà
Zoomđể thêm một chút ít gia vị đến chúng.Chúng cũng rất có thể thực sự nhân tiện dụng cho người hơi ngại sử dụng Camera với cần dịch chuyển một chút để bật Camera.
Ứng dụng tạo ra một webcam ảo trên thứ tính, lấy đầu vào của webcam vật lý và hiển thị nguồn cấp dữ liệu đầu ra với các bộ lọc vấp ngã sung.Webcam ảo này sau đó có thể được thực hiện như một thiết bị camera trong số ứng dụng của bên thứ ba, thay do camera thứ lý.
Xem nhanh
Tải xuống áp dụng Snap Camera
Sử dụng bộ lọc Snap Camera cũng thực sự thuận lợi và đối kháng giản.Để bắt đầu, hãy tróc nã cậpsnapcamera.snapchat.com/downloadđểtảixuống trình cài đặt Snap Camera mang lại máy tính.
Snapchat yêu cầu bạn đồng ý ‘Thỏa thuận cấp phép Camera Snap’ để rất có thể tải xuống tệp tin trình sở hữu đặt.Vì vậy, hãy tiến hành theo thỏa thuận, sau đó đánh dấu vào vỏ hộp kiểm‘Tôi đã đọc Quyền riêng biệt tư…’và xác minh rằng các bạn là con bạn trên hộp re
CAPTCHA, tiếp nối nhấp vào links tải xuống để mua trình thiết lập Snap Camera mang đến máy tính.Không yêu cầu nhập địa chỉ Email, nó là tùy chọn.

Sau khi sở hữu xuống tệp tin trình cài đặt đặt, hãy chạy / nhấp lưu ban vào tệp tin để thiết đặt Snap Camera trên vật dụng tính.

Có thể bạn cần : Webcam tốt nhất cho giáo viên, học viên và sinh viên 2021 để huấn luyện và học online
Thiết lập Snap Camera bên trên PC
Ứng dụng Snap Camera không trọn vẹn giống ứng dụng trên các thiết bị hãng apple hoặc Android, nhưng mà nó cũng chưa hẳn là toàn bộ những gì khác biệt.Tìm ra nó sẽ solo giản.
Khởi chạy áp dụng Snap Camera trên thứ tính.Nó sẽ hiển thị luồng camera tức thì lập tức.Nếu không, chúng ta cũng có thể phải định cấu hình ứng dụng để sử dụng webcam của dòng sản phẩm tính.Đi tới thiết lập của ứng dụng bằng cách nhấp vào hình tượng ‘cài đặt’ (bánh răng) sinh sống trên thuộc bên cần của màn hình.
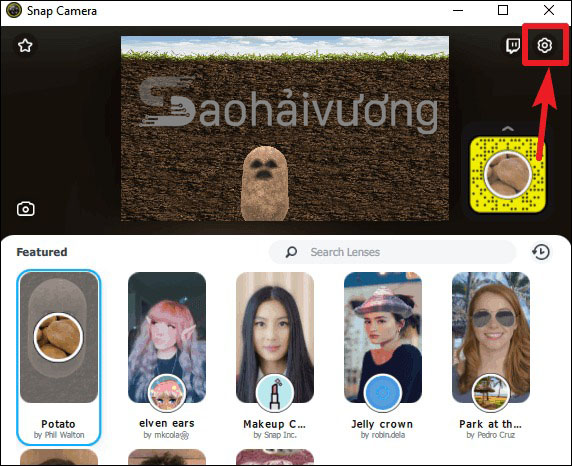
Sau đó, trong tùy chọn ‘Chọn Camera’, nên lựa chọn webcam máy tính nếu nó đang chưa được chọn.

Chọn một cỗ lọc bạn có nhu cầu sử dụng trong cuộc gọi điện clip Thu phóng hoặc Nhóm của bản thân mình trong ứng dụng Snap Camera.Các bộ lọc được thực hiện nhiều duy nhất và thông dụng nhất của Snap Camera được hiển thị trong phần ‘Nổi bật’ của ứng dụng, nhưng cửa hàng chúng tôi khuyên chúng ta nên xem phần ‘Ống kính cộng đồng Hàng đầu’.

Bạn rất có thể thu nhỏ tuổi ứng dụng sau khi lựa chọn một bộ lọc.Bạn thậm chí rất có thể đóng ứng dụng, chỉ việc không thoát hoàn toàn.Giữ đến nó chạy trong nền.
Bộ lọc Camera Snap tốt nhất
Dưới đấy là một số bộ lọc Snap Camera hâm mộ của shop chúng tôi mà chúng ta có thể muốn sử dụng trong các cuộc họp Nhóm và Thu phóng của mình.

Drift Visor

im Aware

Invisible Person

Baby

SNORKLE
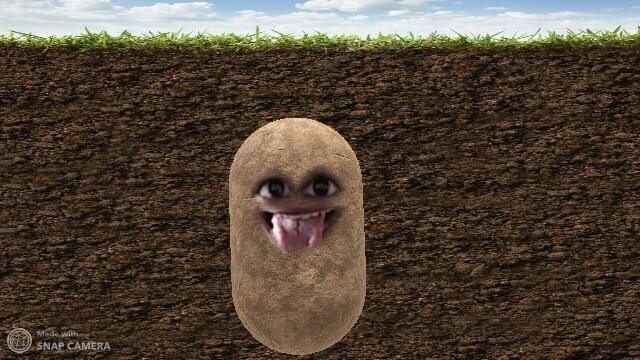
Potato

Metropolis
Sử dụng Snap Camera trong Microsoft Teams
Mở áp dụng Microsoft Teams sau khi thiết lập cấu hình ứng dụng Snap Camera trên vật dụng tính.
Lưu ý:Nếu vận dụng Teams đã làm được mở trước lúc bạn tùy chỉnh cấu hình ứng dụng Snap Camera, bạn sẽ phải khởi động lại vận dụng đó để có thể truy cập vào webcam ảo Snap Camera.
Trong ứng dụng Nhóm, bạn sẽ phải đặt Camera Snap làm cho thiết bị Camera thương yêu của mình.Bạn tất cả thể biến hóa các setup này trong lúc gọi hoặc trước đó.
Nhấp vào biểu tượng ‘Hồ sơ’ bên trên Thanh title trong áp dụng Nhóm và lựa chọn ‘Cài đặt’ từ bỏ menu.

Trong mua đặt, nhấp vào ‘Thiết bị’ ở phía bên trái để gửi đến cài đặt thiết bị.Cuộn xuống và nhấp vào thực đơn thả xuống dưới tùy chọn ‘Camera’ và lựa chọn ‘Chụp ảnh’ từ bỏ danh sách.

Lưu ý:Nếu tùy lựa chọn Snap Camera không khả dụng trong list thiết bị, hãy khởi đụng lại ứng dụng Microsoft Teams.
Nếu bạn đã thâm nhập cuộc gọi, đừng lo lắng.Bạn cũng hoàn toàn có thể chuyển quý phái luồng Snap Camera trong cuộc điện thoại tư vấn đang diễn ra.Trong cuộc gọi, nhấp vào biểu tượng ‘Tùy lựa chọn khác’ (menu bố chấm) và chọn ‘Hiển thị thiết đặt Thiết bị’ trường đoản cú menu.

Màn hình setup thiết bị sẽ xuất hiện thêm ở phía bên đề nghị của màn hình.Đi tới ‘Camera’ và lựa chọn ‘Chụp ảnh’ từ menu thả xuống.Bạn đã chỉ phải chuyển đổi các thiết đặt này trong lần trước tiên sử dụng Camera nhanh với Nhóm.Các thiết lập sẽ giữ nguyên cho tới khi bạn biến hóa lại.
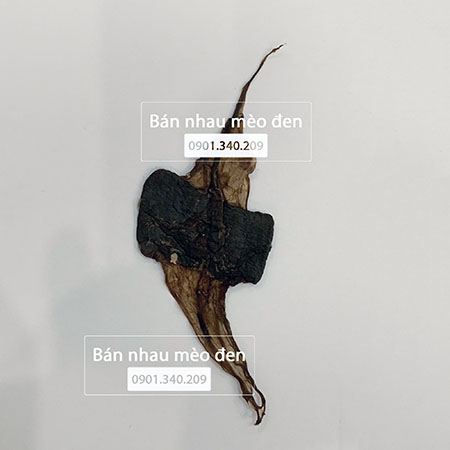

Và chính là nó.Đó là toàn bộ những gì bạn phải làm để thực hiện bộ thanh lọc Snapchat trong những cuộc họp Microsoft Teams với cuộc call điện video.Bạn thậm chí rất có thể biến bản thân thành một khoai tây nếu đó là những gì bạn muốn, chỉ việc chọn cỗ lọc khoai tây từ ứng dụng Snap Camera.Nhưng xin đừng làm điều ấy trong phần nhiều cuộc họp nghiêm túc.Chúng tôi không thích bạn gặp gỡ rắc rối.
Và nếu như khách hàng không muốn chạm mặt khó khăn như một củ khoai tây,bạn rất có thể chuyển về Camera bình thường bất kể lúc làm sao từ trong những đội.Nhấp vào nút ‘Chuyển Camera’ ở góc dưới bên đề nghị trong cuộc gọi điện đoạn clip trong Microsoft Teams để đưa về Camera thông thường.

Sử dụng Snap Camera vào Google Meet
Điều tốt nhất về Snap Camera là nó không hoạt động giống như một áp dụng mà là 1 chiếc Camera thực tế.Nó có thể thay cầm Camera thiết bị lý bởi Camera ảo trong phần nhiều mọi ứng dụng.Vì vậy, chúng ta cũng có thể sử dụng những bộ thanh lọc Snap Camera lôi cuốn và xả stress trong ngay cả Google Meet.
Mở Google Meet bằng phương pháp truy cậpmeet.google.com.Sau đó, nhấp vào biểu tượng ‘Setting’ ở góc trên bên cần của màn hình.
Nhấp vào tab ‘Video’ trên menu bật lên để đưa đến thiết lập video.
Xem thêm: Top Game Nuôi Mèo Con - Trò Chơi Con Mèo Biết Nói
Từ màn hình setup video, nhấp vào menu thả xuống dưới ‘Camera’ và chọn ‘Chụp ảnh’ từ các thiết bị tất cả sẵn.Sau đó, nhấp vào ‘Hoàn tất’.
Lưu ý:Nếu không tồn tại Snap Camera trong danh sách tùy chọn, hãy làm mới trang.
Giờ đây, khi chúng ta tham gia cuộc họp trong Google Meet, bộ lọc đã chọn từ Snap Camera sẽ có được hiệu lực vào cuộc họp.Để tắt Snap Camera trong cuộc họp đang diễn ra, hãy nhấp vào hình tượng ‘Tùy chọn khác’ ở góc cạnh dưới thuộc bên bắt buộc của màn hình và chọn ‘Cài đặt’ tự menu.
Nhấp vào tab ‘Video’ bên trên menu nhảy lên để đưa đến setup video.Sau đó, nhấp vào menu thả xuống mang lại Camera.
Chuyển trường đoản cú Snap Camera thanh lịch camera của hệ thống bằng phương pháp chọn tên thứ camera và nhấp vào ‘Xong’ nhằm tắt Snap Camera trong cuộc họp.
Sử dụng Snap Camera ở cơ chế Zoom
Snap Camera chuyển động như một webcam ảo trên đồ vật tính.Nó đem nguồn cấp dữ liệu Camera tự Camera chính, áp dụng các hiệu ứng / bộ lọc đến nó, sau đó hỗ trợ nó bên dưới dạng một Camera ảo được gọi là ‘Snap Camera’.Sau đó, bạn cũng có thể chọn đó có tác dụng Camera mặc định trong ứng dụng Thu phóng, để các bộ lọc Camera được áp dụng cho những cuộc họp Thu phóng.
Để bắt đầu, hãy mở áp dụng Thu phóng trên máy tính rồi nhấp vào hình tượng ‘Cài đặt’ ở góc trên mặt phải.
Lưu ý:Nếu áp dụng Thu phóng đã có được mở trước lúc bạn thiết lập cấu hình ứng dụng Camera Snap, bạn sẽ cần khởi hễ lại thiên tài Thu phóng để rất có thể sử dụng Camera Snap trong đó.
Nhấp vào ‘Video’ bên trên bảng điều khiển bên trái trong cửa sổ thiết đặt Thu phóng nhằm mở setup video cho Thu phóng.
Nhấp vào menu thả xuống sát bên tùy chọn ‘Camera’ và lựa chọn ‘Camera Snap’ từ các tùy chọn tất cả sẵn.Đây chỉ cần yêu cầu một lần và các bạn sẽ không phải biến đổi các cài đặt này mỗi khi chạy Zoom.Các cài đặt sẽ giữ nguyên cho tới khi bạn chọn biến hóa chúng.
Lưu ý:Nếu Snap Camera không hiển thị trong setup Zoom video, hãy khởi động lại áp dụng Zoom trên vật dụng tính.
Bây giờ, khi bạn tham gia hoặc bước đầu cuộc họp ở chế độ Thu phóng, bộ lọc chúng ta đã chọn trong vận dụng Camera Snap vẫn được vận dụng cho luồng video trong cuộc họp.Bạn gồm thể thay đổi bộ lọc từ vận dụng Camera Snap bất kỳ lúc làm sao trong cuộc họp.
Để tắt cỗ lọc Snap Cameratrong cuộc họp Thu phóng vẫn diễn ra, hãy nhấp vào hình tượng ‘mũi tên’ sát bên nút ‘Dừng Video’ trên thanh điều khiển máy chủ ở cuối màn hình.Bạn sẽ thấy ‘Snap Camera’ cùng ‘’ trong phần ‘Chọn Camera’ vào menu.Nhấp vào Camera thiết bị để chuyển trở về nguồn cấp dữ liệu Camera bình thường.
Sử dụng
Alt + Nphím tắtđể nhanh chóng đổi khác giữa Camera chính và Camera Snap trong buổi họp Thu phóng vẫn diễn ra.
Phần kết luận
Ứng dụng Snap Camera rất có thể cung cung cấp sự nâng cấp tinh thần rất quan trọng mà tất cả họ cần trong số những thời điểm tồi tệ này bằng phương pháp trở thành mối cung cấp giải tỏa hài hước trong những cuộc họp và cuộc call điện clip của chúng ta.Trở thành một củ khoai tây, một con yêu tinh, một quả bóng matzo hoặc lựa chọn từ hàng trăm ngàn bộ lọc tất cả sẵn theo như đúng nghĩa đen để thêm chút cổ vũ cho những cuộc họp Microsoft Teams hoặc Zoom.Nhưng làm ơn, đừng làm điều đó trong bất kỳ cuộc họp tráng lệ và trang nghiêm nào rất có thể khiến bạn gặp mặt rắc rối.
Quý khách hàng vui lòng cho biết Địa Chỉ dấn Hàng nhằm biết đúng mực thời gian giao hàng
Địa chỉ sẽ chọn:
Đóng
Hãy chọn địa chỉ cửa hàng cụ thể để công ty chúng tôi cung cấp đúng mực giá cùng khuyến mãi
Cách nhảy filter vào Microsoft Teams bằng Snap Camera
Bài viết được triển khai trên máy vi tính Dell Vostro áp dụng hệ quản lý và điều hành Windows 10. Bạn có thể thực hiện tựa như trên máy tính xách tay hệ quản lý và điều hành Windows, mac
OS.
Truy cập trang áp dụng Snapchat Camera > chọn Dowload > Tải áp dụng Snap Camera về vật dụng > Bấm tải về For PC > thiết lập ứng dụng Snap Camera > Mở vận dụng Snap Camera > Chọn bộ lọc mếm mộ > truy cập Microsoft Teams > chọn Setting > chọn Devices > trên Camera chọn Snap Camera.
giải pháp Lấy Filter sống ảo Như Instagram bên trên Zoom | hướng Dẫn bỏ ra Tiết
Bước 1: truy cập trang áp dụng Snap Camera bên trên Windows 10 lựa chọn Dowload.
Tải áp dụng Snapchat Camera bên trên Windows 10
Bước 2: Tải vận dụng Snap Camera về sản phẩm bằng câu hỏi điền những thông tin: Email, Capcha > Bấm tải về For PC.
Tải áp dụng Snapchat Camera về vật dụng bằng việc điền những thông tin
Bước 3: cài đặt ứng dụng Snap Camera bằng vấn đề nhấn chuột nên > chọn Open.
Cài đặt ứng dụng Snapchat Camera
Bước 4: Mở áp dụng Snap Camera.
Mở vận dụng Snapchat Camera
Bước 5: Chọn bộ lọc yêu thích.
Chọn cỗ lọc yêu thích
Bước 6: truy vấn Microsoft Teams > chọn Setting > lựa chọn Devices > trên Camera lựa chọn Snap Camera.
Truy cập Microsoft Teams
Và tác dụng ta được cỗ lọc vui nhọn khi gia nhập cuộc nhóm
Và kết qua ta được cỗ lọc vui nhọn khi gia nhập cuộc nhóm
sử dụng Snapchat Camera góp Microsoft Teams gọi thú vị hơn
Chỉ cùng với mấy bước đơn giản, bạn đã sở hữu thể thuận tiện bật filter vào Microsoft Teams bởi Snap Camera. Giờ đây bên cạnh các buổi học căng thẳng mệt mỏi hay các buổi chạm mặt mặt trò truyện bạn bè thì đã rất có thể thú vị, giải trí nhờ cỗ lọc của vận dụng Snap Camera.
Chào anh
Dạ anh hỗ trợ thêm ảnh bên em cung ứng anh ạ ?
Mong đánh giá từ anh.
↑
Bạn vẫn xem bài bác viết: Cách nhảy filter vào Microsoft Teams bằng Snap Camera. Thông tin do PGD Tây Giang tinh lọc và tổng hợp cùng với những chủ đề liên quan khác.
Post navigation
Previous
Previous
Tìm kiếm tin nhắn cũ trong Microsoft Teams
Next
Continue
Viên uống COLLAGEN YOUTHEORY 390 viên sản phẩm Mỹ
Similar Posts

Tổng hợp 9+ phương pháp chèn filter vào microsoft teams trên smartphone hay nhất
Cách lấy Filter sinh sống ảo Như Instagram trên Zoom | phía Dẫn bỏ ra Tiết
Byedutainment.edu.vn
March 14, 2023
Cách mua filter từ phần mềm Snap Camera thanh lịch Zoom/Google Meet/ Microsoft Teams giải pháp cài filter từ phần mềm Snap Camera thanh lịch Zoom/Google Meet/ Microsoft Teams giải pháp Lấy Filter sinh sống ảo Như Instagram trên Zoom | hướng Dẫn chi tiết Có thể bạn ân cần Zoom Cloud Meeting là phần mềm họp cùng học trực…
Read More cách Lấy Filter sinh sống ảo Như Instagram bên trên Zoom | hướng Dẫn bỏ ra Tiết
Continue

Tổng vừa lòng 9+ phương pháp chèn filter vào microsoft teams trên smartphone hay nhất
Sử dụng Snapchat Camera góp Microsoft Teams gọi thú vị hơn
Byedutainment.edu.vn
March 14, 2023
Cách thiết lập filter và background mang lại Teams phương pháp cài filter và background đến Teams Ảnh tận hưởng của đại dịch Coronavirus, nhiều người tiêu dùng lựa chọn bề ngoài làm việc, tiếp thu kiến thức tại nhà. Microsoft Teams với trên 44 triệu người tiêu dùng hiện được xem như là công cố kỉnh lý tưởng mang lại trao đổi, hợp tác trực…
Read More áp dụng Snapchat Camera giúp Microsoft Teams hotline thú vị hơn
Continue














