Trong bài xích này, FPT shop sẽ hướng dẫn các bạn cách hiển thị các chỉnh sửa vào Word, phương pháp chấp nhận, không đồng ý và ẩn các chỉnh sửa khi làm việc nhóm hiệp tác trong cùng một tài liệu Word thông qua việc sử dụng bản lĩnh Track Changes trong Word.
Bạn đang xem: Cách dùng track change trong word
Khi hợp tác trên một tài liệu trong Word, bạn sẽ thấy các biến đổi của đồng tác giả. Bạn có thể muốn giữ một số chỉnh sửa nhưng lắc đầu những sửa đổi khác. Cách tiếp cận tốt nhất có thể là sử dụng nhân tài Track Changes để xem lại thay đổi và giải pháp xử lý chúng.
Cách sử dụng kỹ năng Track Changes trong Word
Bật nhân tài theo dõi biến hóa trong Word
Để theo dõi toàn bộ các chỉnh sửa trong tài liệu, bạn có thể bật tính năng theo dõi biến đổi Track Changes mang lại mọi người hoặc thậm chí chỉ cho thiết yếu bạn. Đây là 1 trong cách bổ ích để bảo đảm rằng mọi thay đổi trong tư liệu Word bạn đều biết.
Bước 1: Mở tài liệu Word cùng chuyển mang lại thẻ Review bên trên thanh chính sách ribbon.
Bước 2: Bấm nút Track Changes thuộc nhóm kỹ năng Tracking.
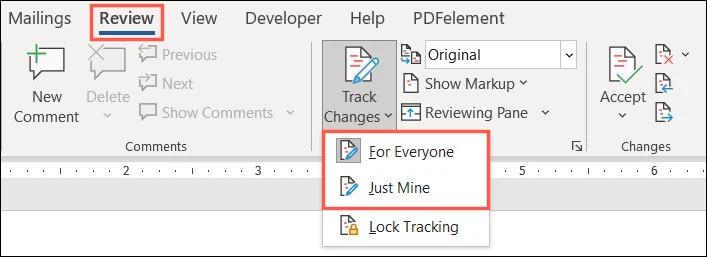
Bước 3: Trong thực đơn xổ xuống, chọn tùy chọn For Everyone nếu muốn theo dõi toàn bộ các biến hóa của đa số người so với tài liệu này, hoặc Just Mine giả dụ chỉ nhằm theo dõi các chỉnh sửa của chính bạn.
Bước 4: Sau khi nhân kiệt Track Changes được bật, chúng ta cũng có thể khóa nó nhằm ngăn tín đồ khác tắt hào kiệt này. Bằng phương pháp chọn tùy chọn Lock Tracking trong cùng menu xổ xuống và tiến hành theo phía dẫn.
Cách hiển thị các chỉnh sửa trong Word
Khi dấn lại tài liệu Word của bản thân mình và bạn nhận biết có những đổi khác trong tài liệu, chúng ta cũng có thể kiểm tra xem bạn khác đã chỉnh sửa những câu chữ gì trong tài liệu bằng cách.
Bước 1: Mở tư liệu Word cùng chuyển đến thẻ Review trên thanh phương pháp ribbon.
Bước 2: Bạn kích loài chuột vào ô Simple Markup trực thuộc nhóm kĩ năng Tracking, trong menu xổ xuống cung cấp các tùy chọn bao gồm sẵn bao gồm:
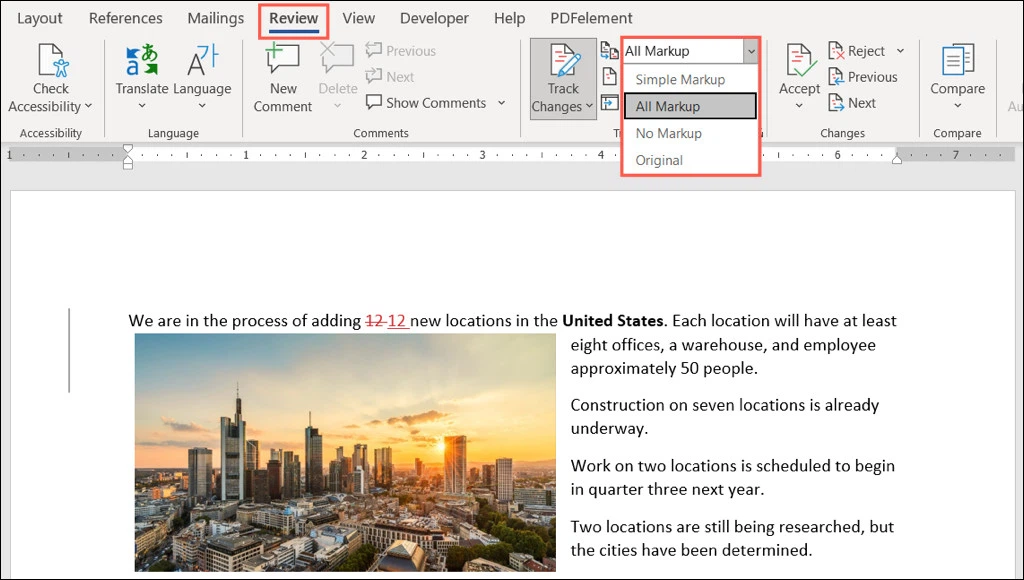
Bước 3: Sau lúc đã khám nghiệm được những thay đổi đã được triển khai trong tài liệu. Tiếp theo, bạn kích vào mũi tên xổ xuống của mục Show Markup ngay mặt dưới. Trên đây sẽ có sẵn những tùy chọn để rất có thể điều chỉnh đa số gì các bạn thấy và cách nó hiển thị.
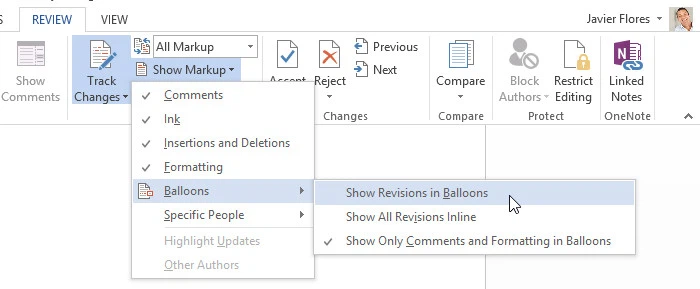
Cách coi các thay đổi trong Word cùng với một hành lang cửa số khác
Ngoài hồ hết tùy lựa chọn ở trên, bạn còn có tùy lựa chọn để hiển những biến hóa trong một cửa sổ khác thuận lợi hơn trong Word được hotline là Reviewing. Trong những số đó Word sẽ cung cấp thông tin như một bảng tổng hợp những đổi khác đã được thực hiện trong tài liệu…
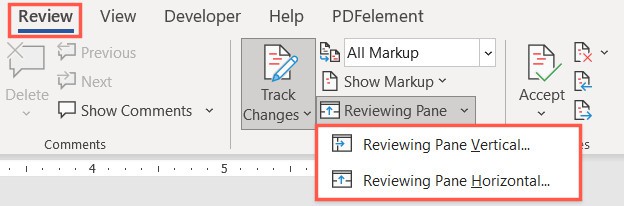
Bằng bí quyết kích vào mũi tên xổ xuống của mục Reviewing Pane ngay bên dưới mục Show Markup và chọn một trong hai tùy chọn bao gồm sẵn gồm:
Reviewing Pane Vertical: Hiển thị khung đánh giá ở phía bên trái Reviewing Pane Horizontal: Hiển thị khung review ở dưới cùng.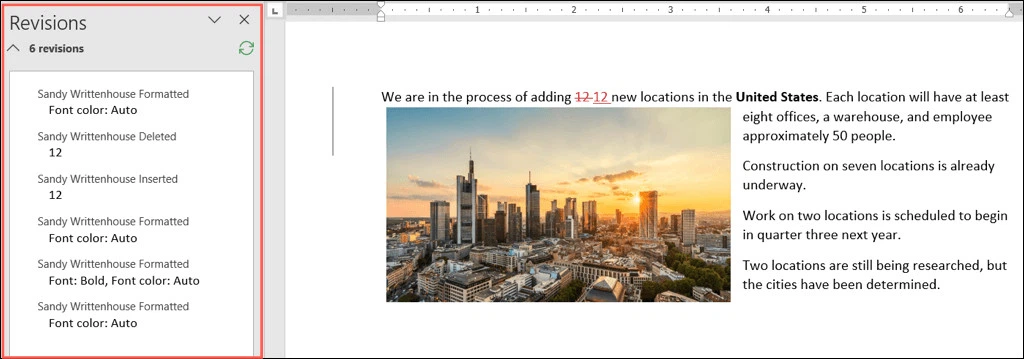
Ngoài ra, chúng ta cũng có thể xem lại những thay đổi bằng cách chuyển trực tiếp đến từng thay vày tìm kiếm chúng trong tài liệu.
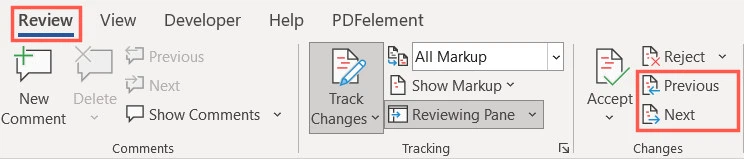
Cũng vào thẻ Review, tại nhóm khả năng Changes các bạn bấm nút Previous để chuyển mang lại những đổi khác ở phía trước, hoặc Next để chuyển cho vị trí biến đổi tiếp theo.
Cách đồng ý các chỉnh sửa trong Word
Sau khi hiển thị các chỉnh sửa và biết được những câu chữ nào vào tài liệu đã làm được chỉnh sửa. Bước tiếp sau là đồng ý các chỉnh sửa đó nếu như thấy hài lòng. Chúng ta có thể chấp thừa nhận các đổi khác riêng lẻ hoặc toàn bộ các biến hóa cùng một lúc.
Chấp nhận các chỉnh sửa riêng lẻ
Để gật đầu các chỉnh sửa riêng lẻ, hãy bước đầu bằng cách chọn sửa đổi đầu tiên. Từ thẻ reviews bạn bấm nút Accept nằm trong nhóm anh tài Changes, trong thực đơn xổ xuống chọn các tùy lựa chọn sau:
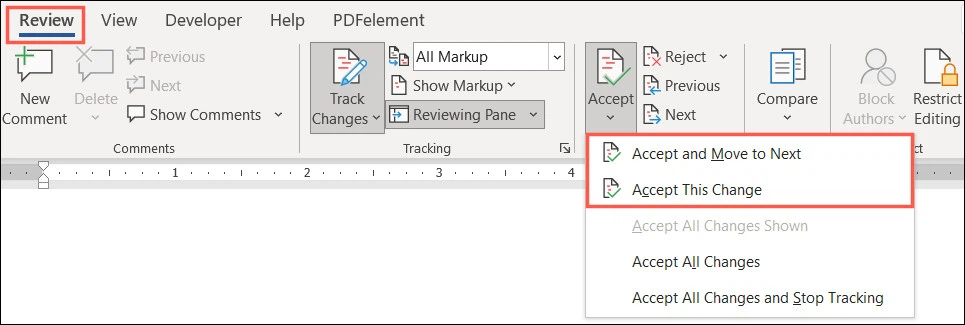
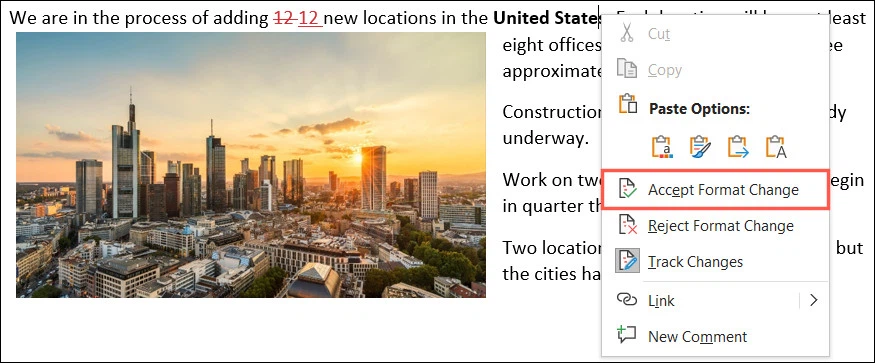
Ngoài ra, chúng ta cũng có thể kích chuột buộc phải vào một thay đổi và lựa chọn Accept để chèn, xóa hoặc biến đổi định dạng.
Chấp nhận tất cả các cầm cố đổi
Nếu bạn có nhu cầu chấp nhận toàn bộ các biến hóa trong tài liệu, bấm nút Accept trực thuộc nhóm kĩ năng Changes, trong thực đơn xổ xuống chọn các tùy chọn sau:
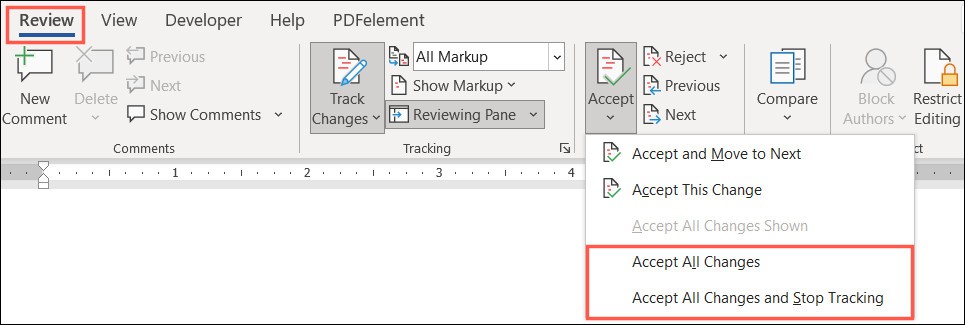
Xem thêm: Những Cách Dùng Retinol Đúng Cách, Retinol Là Gì
Cách phủ nhận chỉnh sửa trong Word
Nếu các bạn không gật đầu với những biến hóa đã được triển khai trong tài liệu của mình. Chúng ta có thể từ chối toàn bộ những biến đổi đó bởi cách. Trên nhóm tác dụng Changes của thẻ Review, bạn bấm nút Reject, trong menu xổ xuống chọn:
Reject và Move to Next: Để tự chối đổi khác đó và chuyển đến biến đổi tiếp theo. Cùng với tùy chọn này bạn sẽ phải kiểm tra để khước từ từng chuyển đổi một. Reject Change: lựa chọn tùy chọn này nếu bạn muốn từ chối biến đổi tại đang được triển khai trong tài liệu Word tại một vị trí vậy thể. Ngoại trừ ra chúng ta cũng có thể kích chuột phải vào vị trí biến đổi và lựa chọn Reject nhằm chèn, xóa hoặc thay đổi định dạng trong thực đơn hiển thị.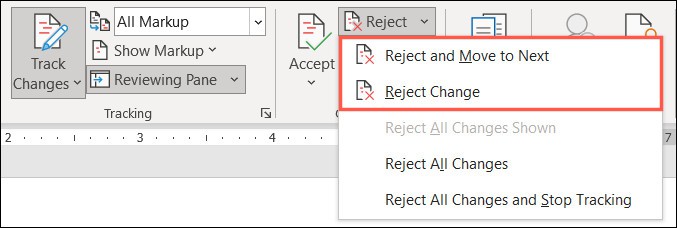
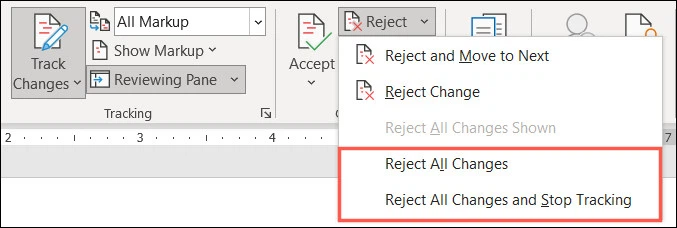
Trên đây, FPTShop vừa hướng dẫn các bạn chi tiết giải pháp sử dụng tài năng Track Changes để theo dõi toàn thể lịch sử sửa đổi đã được thực hiện trên file Word như:chỉnh sửa văn bản, thêm bình luận, thêm ghi chú, xóa nội dung... Đây đang là thiên tài vô cùng cần thiết khi bạnlàm câu hỏi nhóm với nhiều người trên cùng một tài liệu Word.
Track Changes là một tác dụng theo dõi lịch sử hào hùng chỉnh sửa khá bổ ích trong Word. Đây là một công cụ công dụng để thống trị các biến hóa do các người review thực hiện nay trên cùng một tài liệu. Trong bài viết này, edutainment.edu.vn sẽ hướng dẫn chúng ta cách sử dụng Track Changes vào Words những phiên bản từ 2010 đến năm nhâm thìn để theo dõi đổi khác nhé!
Mục lục
2 Cách thực hiện Track Changes vào Word như thế nào?2.2 chuyển đổi cài đặt của Track Changes:2.3 Cách biến hóa tên người tiêu dùng (user) trong Track ChangesTrack Changes là gì?
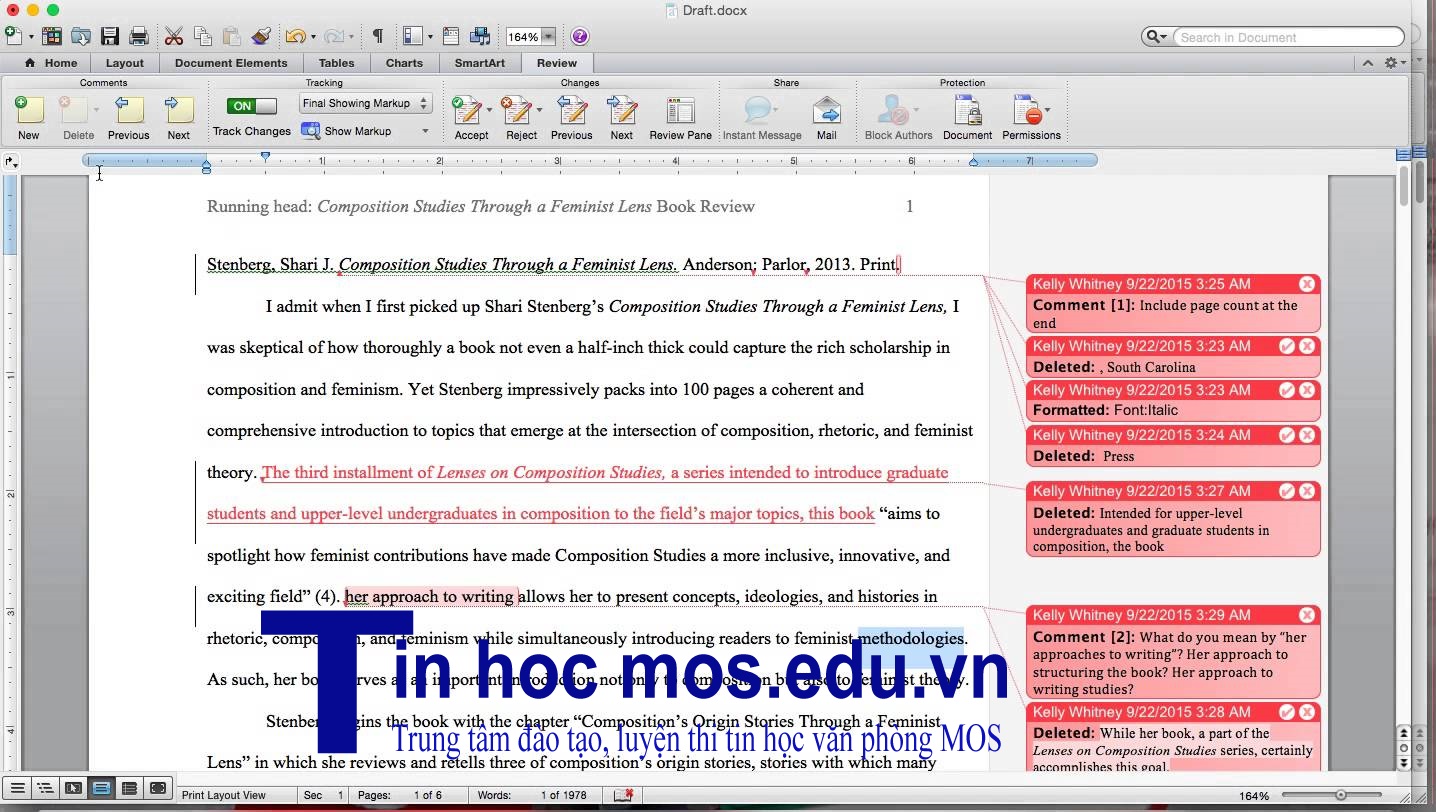
Giao diện Track Changes 201trong Word 2010
Track Changes, như vẫn nói ở trên, giúp cho bạn biết được những sửa đổi nào vẫn được phân phối trong tệp tin Word của mình. Với lí giải này, edutainment.edu.vn cho biết phương pháp sử dụng Track Changes. Nó hỗ trợ họ theo dõi lịch sử hào hùng chỉnh sửa cơ mà Word gọi những lần chỉnh sửa này là markup. Được review là rất kỳ hữu ích trong thao tác nhóm, Track Changes sẽ lưu giữ phần nhiều lần xóa, chỉnh sửa văn bản, comment,… bởi các color và ký kết hiệu khác nhau, đảm bảo an toàn không bị bỏ sót một thay đổi nào.
Cụ thể hơn, tác dụng của Track Changes là khiến cho bạn chỉnh sửa tài liệu bằng phương pháp theo dõi những lần chèn, xóa, thêm giảm , thay thế sửa chữa và thay đổi định dạng sẽ được chế tạo trong file Word của mình. Track Changes đặc biệt hữu ích khi chúng ta đang share tài liệu với các đồng nghiệp khác, bởi vì nó được cho phép bạn xem đúng mực những biến đổi nào vẫn được tiến hành và bởi vì ai.
Ngoài ra, Track Changes hỗ trợ nhiều quyền lợi và nghĩa vụ hơn mang đến chủ cài của tài liệu, người có thể đồng ý hoặc trường đoản cú chối bất kỳ thay thay đổi nào được thực hiện đối với tài liệu.
Cách áp dụng Track Changes trong Word như vậy nào?
Mở cùng tắt Track Changes ngơi nghỉ đâu?
Để mở Track Changes, chúng ta vào thẻ Review, trong phần Tracking chọn Track Changes.
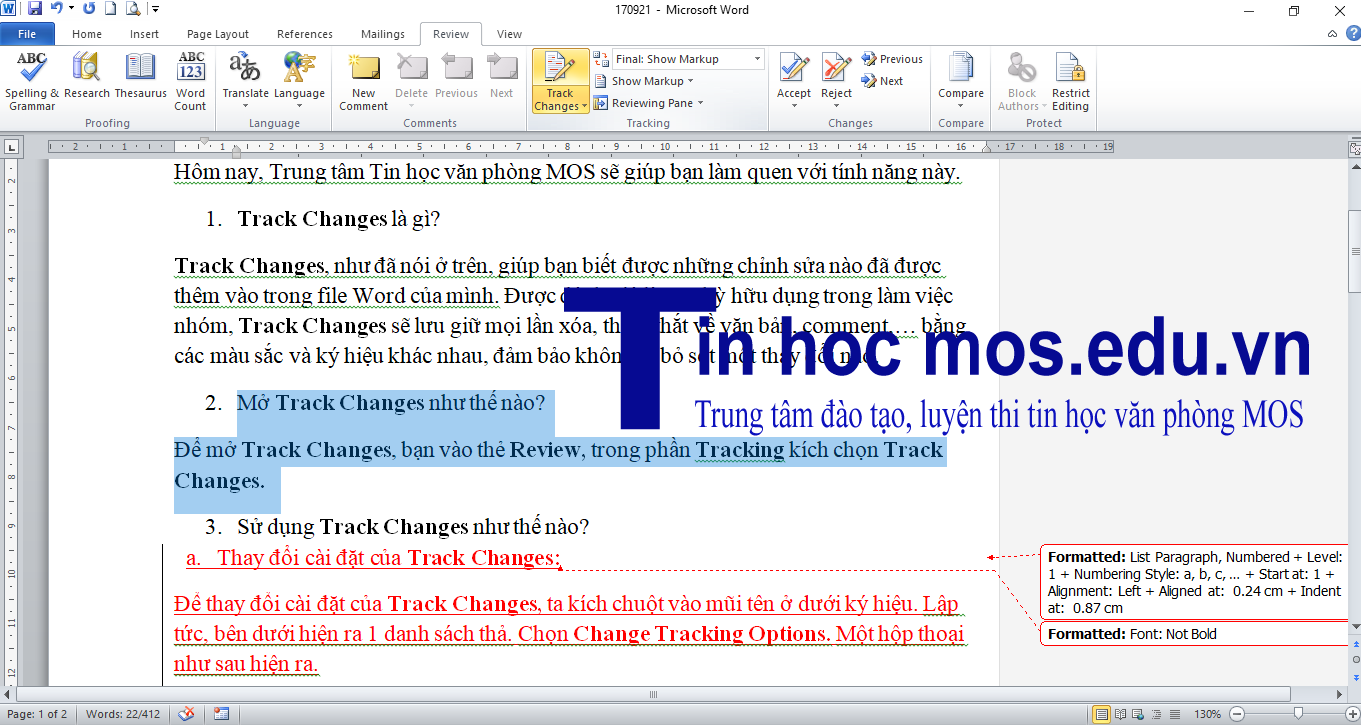
Mở Track Changes trong Word 2010
Đối với những phiên bản khác như 2013 xuất xắc 2016, địa chỉ của Track Changes tương tự như trên nên các bạn làm giống như nhé!
Để tắt Track Changes và quay trở về giao diện bình thường, bạn có 2 tùy chọn:
Đồng ý lưu lại những thay đổi: chọn Accept > Accept All Changes và Stop TrackingLoại bỏ hết các thay đổi: chọn Reject > Reject All Changes và Stop TrackingThay đổi thiết lập của Track Changes:
Với phiên bạn dạng Word 2010Trong Word 2010, để chuyển đổi cài để của Track Changes, ta bấm chuột vào mũi tên sinh sống dưới ký kết hiệu như hình dưới. Lập tức, dưới hiện ra 1 list thả. Chọn Change Tracking Options.
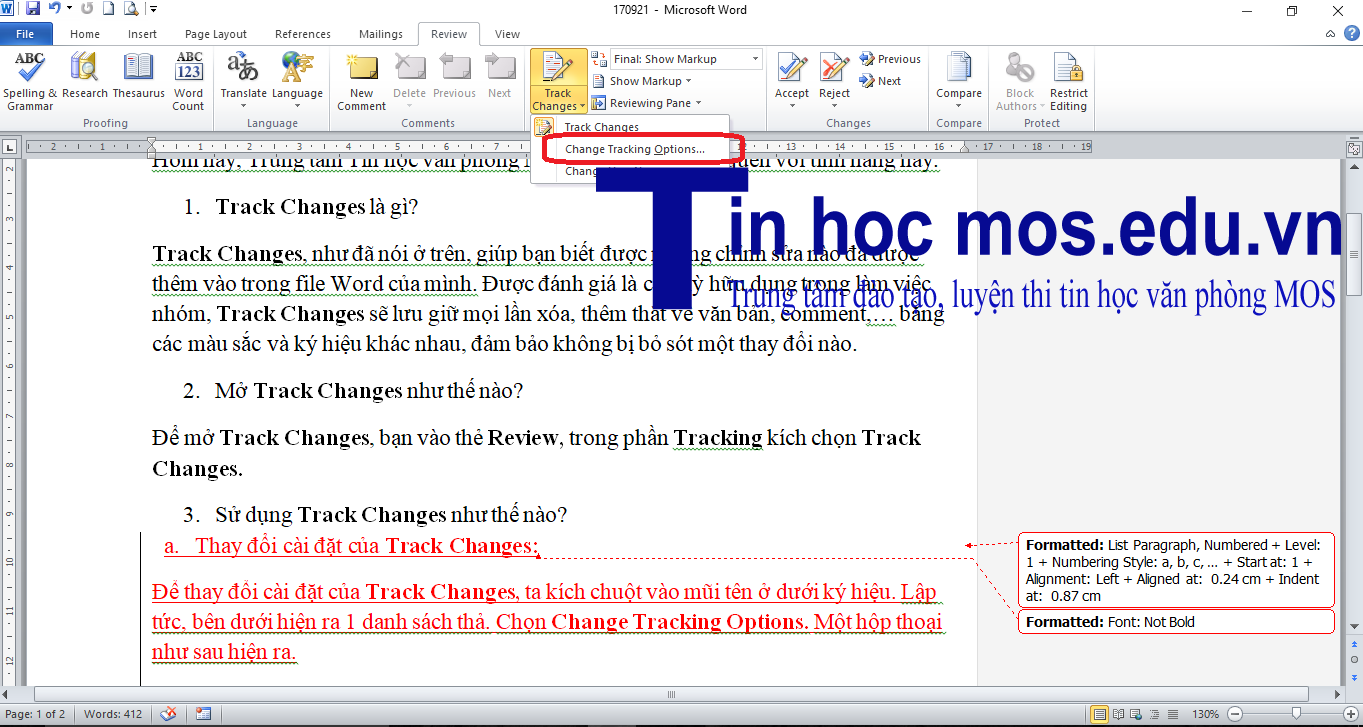
Một vỏ hộp thoại như sau hiện tại ra.
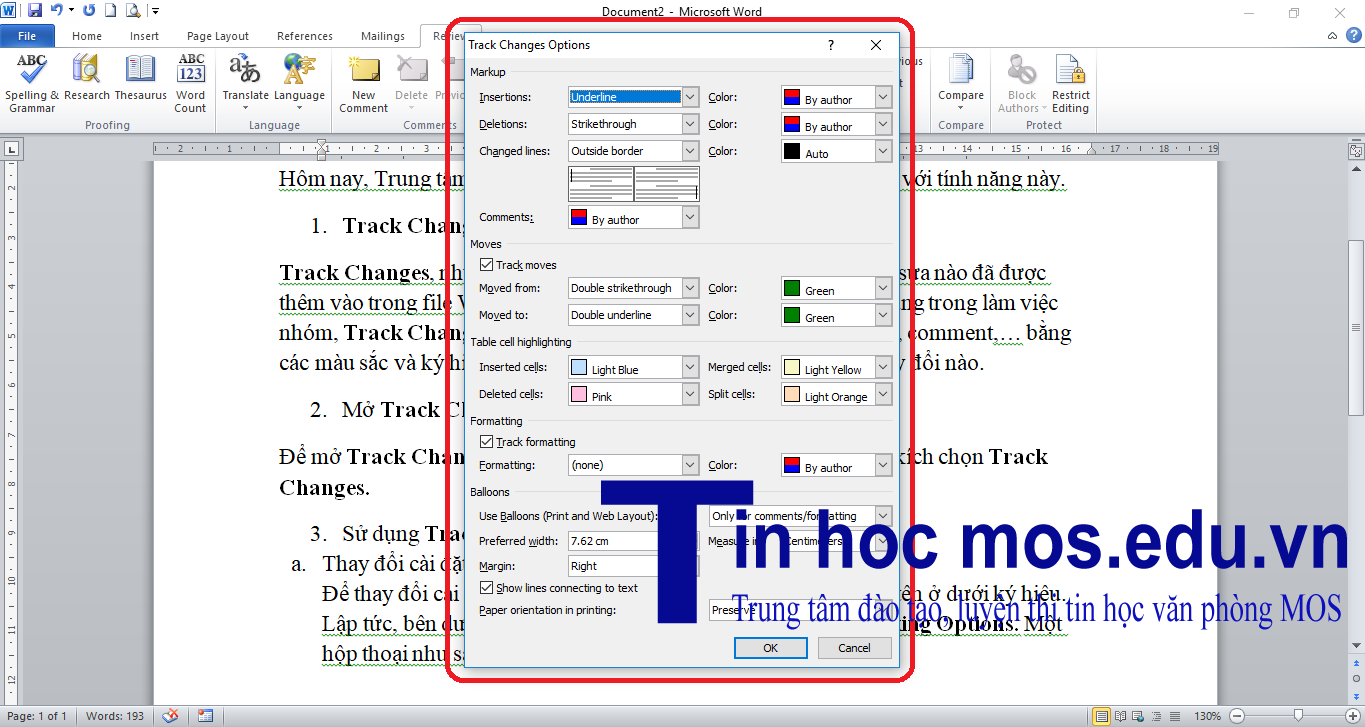
Trong các phiên phiên bản mới hơn, như vào Word 2016, để thay đổi cài đặt ta kích chuột vào mũi tên phía bên cần của phần Tracking.
Lập tức hiển thị hộp thoại Track Changes Options.
Nếu muốn chỉnh sử cải thiện thì chọn nút Advanced Options. Một hộp thoại như phiên bạn dạng 2010 với tương đối nhiều lựa chọn cụ thể hơn đang hiện ra.
Như các chúng ta cũng có thể thấy, chúng ta gồm thể biến hóa màu sắc cũng tương tự cách lưu lại các biến đổi về tiếp tế (Insertions), xóa đi (Deletions), phản hồi (Comments),… tùy theo nhu yếu và sở thích.
Cách đổi khác tên người dùng (user) trong Track Changes
Với phiên bản 2010Để thay đổi tên user của bạn dạng thân, giúp những người dân trong team biết các bạn đã chỉnh sửa những phần làm sao của văn bản, bạn có thể kích loài chuột vào mũi tên dưới cam kết hiệu Track Changes, chọn Change User Name và nhập tên của chúng ta vào ô User Name. Sau đó tất cả những gì bạn cần làm là điền thương hiệu vào ô User nam giới trong hành lang cửa số hiện ra.
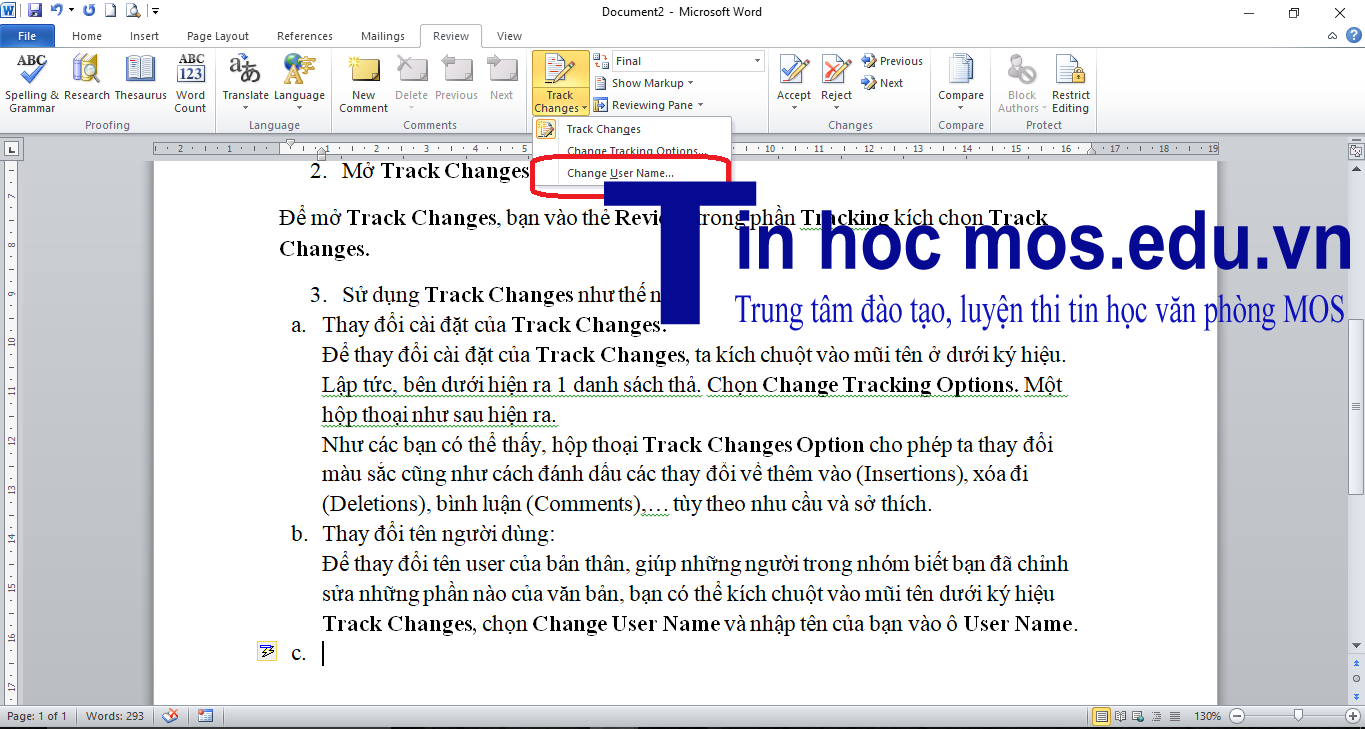
Với phiên bản Word 2016
Trong Word 2016, như là với làm việc đổi tải đặt, ta vẫn kích chuột vào mũi tên của phần Tracking. Trong vỏ hộp thoại Track Changes Options, lựa chọn Change User Name.
Hộp thoại Word Options hiện nay ra, bạn tìm đến ô User Name để đổi khác tên nhé!
Chọn kiểu trình bày và những loại Markup được hiện ra:
Nếu bạn có nhu cầu xem bạn dạng cuối thuộc và không hiện thay đổi trước nữa. Vào mục Final: Show Markup (với phiên phiên bản 2010) hoặc All Markup (với Word 2016) ở phần Tracking, chọn Final. Nếu ước ao xem lại bản đầu tiên, lựa chọn Original.
Ngoài ra, chúng ta có thể chọn các loại thay đổi Markup như thế nào được hiện ra. Bằng cách chọn Show Markup bỏ chọn/ kích lựa chọn vào những loại phù hợp, như Comments, Ink, Insertions and Deletions, Formating…
Comments: các ghi chú của những người chỉnh sửaInsertions & Deletions: các phần thêm và các phần xóa
Formatting: các chỉnh sửa về định dạng
Balloons: những thành phần hiển thị ở bên phải
Specific people: người sửa đổi được hiển thị
Xem các chuyển đổi trong 1 cửa sổ khác
Để xem rõ ràng các đổi khác trong 1 hành lang cửa số mới. Kích lựa chọn Reviewing Pane và chọn lựa cách xem dọc (Reviewing Pane Vertical) hoặc ngang (Reviewing Pane Horizontal) tùy theo ý muốn.
Ngược lại với vấn đề xem các biến hóa người khác chế tác ra, chúng ta cũng có thể giới hạn quyền chỉnh sửa văn bạn dạng bằng cách thực hiện Restrict Editing.
Bài viết trên trên đây đã share đến bạn hướng dẫn chi tiết cách áp dụng Track Changes trong Word các phiên phiên bản từ 2010 tới năm nhâm thìn để theo dõi chỉnh sửa và bình chọn văn bản.
Ngoài ra, chúng ta có thể tìm hiểu thêm nhiều Thủ thuật hay khi áp dụng Word 2010, 2013, 2016 tại trang web của Tinhoc
MOS. Nếu quá trình của bạn nối liền với Tin học văn phòng và công sở nhưng vị quá mắc nên bạn không có thời gian tham gia những lớp học tập trực tiếp vị trí trung tâm thì chúng ta cũng có thể tham khảo khóa Luyện thi MOS online, và Excel AZ trường đoản cú cơ phiên bản đến cải thiện và ứng dụng của Trung trung tâm tin học công sở MOS nhé!
Thông tin liên hệ
Trung trung ương tin học văn phòng MOS – Viện kinh tế tài chính và thương mại Quốc tế – Đại học tập Ngoại Thương














