Zoom Meeting là một phần mềm dùng làm hội họp, học hành trực tuyến thông dụng hiện nay. Vậy bạn đã biết phương pháp sử dụng vận dụng này chưa? nội dung bài viết này Ngọc Thiên sẽ chỉ dẫn bạn chi tiết cách sử dụng Zoom Meeting tự a mang lại z. Bạn đang xem: Cách dùng ứng dụng zoom
1. Cách đk và kích hoạt thông tin tài khoản Zoom của bạn2. Giải pháp đăng nhập thông tin tài khoản Zoom của bạn2.1. Đăng nhập Zoom trên máy vi tính (Windows cùng macOS)2.2. Đăng nhập Zoom trên điện thoại cảm ứng (Android cùng iOS)4. Phương pháp lên lịch buổi họp của bạn
1. Cách đk và kích hoạt tài khoản Zoom của bạn
1.1. Tham tài sản khoản hiện nay có
Nếu bạn đang được mời vào trong 1 tài khoản hiện có, các bạn sẽ nhận được e-mail từ Zoom (no-replyzoom.us). Sau khoản thời gian nhận được thư điện tử này, hãy nhấp vàoChấp nhận yêu cầu.
Việc đồng ý lời mời vào tài khoản khác sẽ đưa cácthông tin hồ sơ (tên, ảnh hồ sơ, múi giờ, v.v.), buổi họp và hội thảo trực tuyến đã lên lịch, bản ghi bên trên đám mây, lịch sử vẻ vang trò chuyện, liên lạc và cài đặt đặtcủa bạn, mặc dù sẽ không tồn tại bất kỳ báo cáo nào được chuyển. Chúng ta nên truy vấn và tải xuống mọi report cần thiết trước khi gật đầu đồng ý lời mời. Các bạn có 30 ngày để gật đầu đồng ý trước khi lời mời hết hạn.
1.2. Tạo thông tin tài khoản riêng của bạn
Để đăng ký tài khoản miễn phí, truy vấn cậptrang đk của Zoom(zoom.us/singup) và nhập add email của bạn. Các bạn sẽ nhận được một e-mail từ Zoom (no-reply
zoom.us). Trong thư điện tử này, hãy nhấp vàoKích hoạt tài khoản.
Xem cụ thể cách tải, thiết đặt và đk tài khoản Zoom: TẠI ĐÂY
2. Bí quyết đăng nhập thông tin tài khoản Zoom của bạn
2.1. Đăng nhập Zoom trên máy tính (Windows cùng macOS)
2.1.1. Đối với người tham gia cuộc họpNếu các bạn là fan tham gia cuộc họp, bạn có thể trực tiếp gia nhập vào cuộc họp mà tôi đã được mời và không nhất thiết phải đăng nhập vào thông tin tài khoản Zoom.
Các bước tiến hành như sau:
Bước 1:Mở ứng dụng Zoom trên máy tính (Windows/macOS).
Bước 2:ChọnJoin a Meeting.
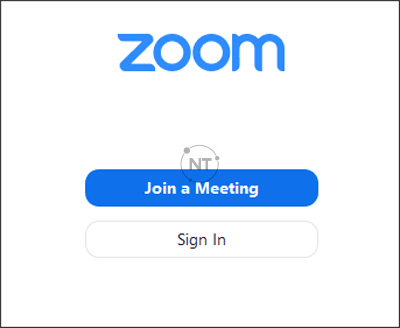
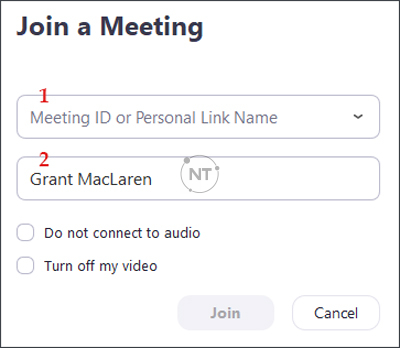
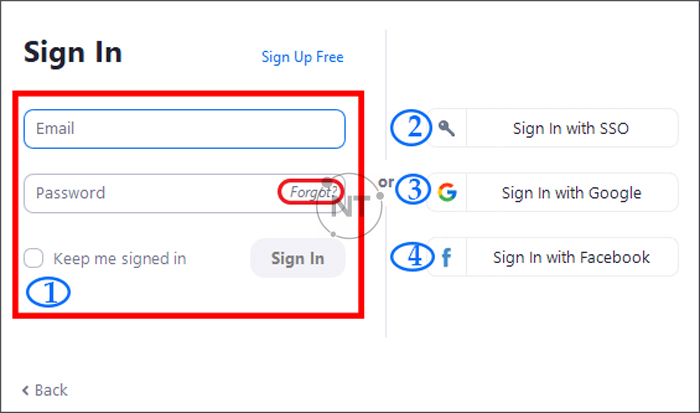

Bước 2:Nhập ID cùng tên hiển thị của người tiêu dùng trong cuộc họp. Chọn liên kết hoặc không kết nối với music (Audio) hoặc Video.
Bước 3:ChọnJoin Meeting/Joinđể gia nhập cuộc họp.
2.2.2. Đối với người chủ trì cuộc họp/chủ phòngTương từ bỏ như singin trên đồ vật tính, nếu khách hàng là người sở hữu trì cuộc họp/chủ phòng, các bạn phải singin vào thông tin tài khoản Zoom của bản thân để tất cả thể ban đầu hoặc lên lịch buổi họp của riêng biệt bạn.
Bước 1:Mở ứng dụng Zoom Cloud Meetings, chọnSign In(Đăng nhập).
Bước 2:ChọnSign Inđể đăng nhập. Lựa chọn Đăng nhập bằng thông tin tài khoản Zoom đã đăng ký: Nhập email và password mà các bạn đã tạo.
Bước 3:Trong trường hợp các bạn quên mật khẩu, hãy chọnForgot Password, Zoom sẽ gửi một thư điện tử để chúng ta tạo lại password mới.
Xem thêm: Cách Dùng Webcam Trên Laptop, Cách Lắp Đặt Và Kết Nối Webcam Với Pc
3. Cách cập nhật hồ sơ của bạn
Bạn có thểcập nhật hồ nước sơbằng cách thêm hình ảnh hồ sơ, đặt múi giờ, cập nhật mật khẩu với các hoạt động khác.Để truy vấn hồ sơ Zoom của bạn, hãy đăng nhập vào Zoom web Portal cùng nhấp vàoHồ sơ.
4. Cách lên lịch cuộc họp của bạn
Bật ứng dụng Zoom trên máy vi tính và đăng nhập vào thông tin tài khoản của bạn.Chọn mụcScheduleđể tạo lịch cuộc họp.
Zoom hiển thị thông tin quan trọng lập cho cuộc họp được lên định kỳ trước:
Topic:Tên cuộc họpStart:Thiết lập ngày, giờ diễn ra cuộc họpDuration:Thời lượng cuộc họp dự kiếnTime Zone:Chọn múi giờ đồng hồ (GMT+7:00) Việt NamRecurring meeting:Cuộc họp diễn ra định kỳ (cố định). ID buổi họp sẽ không thay đổi cho các cuộc họpMeeting ID:Generate Automatically: chế tạo ra ID buổi họp ngẫu nhiên.Personal Meeting ID: sử dụng ID buổi họp cá nhân4.1. Thiết lập bảo mật cuộc họp
Security:Để đảm bảo an toàn và bảo mật thông tin cho cuộc họp, bạn phải chọn không nhiều nhất 1 trong 3 gạn lọc sau:Passcode:Người tham dự cần nhập mật khẩu buổi họp để tham gia cuộc họp đã lên lịchWaiting Room:Kích hoạt hào kiệt phòng đợi chờ cho cuộc họp. Người tham gia cần đề xuất được người sở hữu trì được cho phép mới được tham gia cuộc họpRequire authentication to lớn join:Chỉ người tham gia đã đăng nhập thông tin tài khoản Zoom mới hoàn toàn có thể tham giaVideo:Bật (on) hoặc tắt (off) đoạn clip của người sở hữu trì (host) hoặc người tham dự (participant). Khi chúng ta chọn tắt video, chủ nhân trì/ tín đồ tham dự rất có thể bật đoạn clip sau khi thâm nhập phòng họp.Audio: cho phép người dùng thực hiện bằng âm thanh điện thoại cảm ứng (Telephone), âm thanh máy vi tính (Computer Audio) hoặc cả nhì (Both)Calendar:Chọn kế hoạch Outlook/ Google Calendar/ Other Calendars
Thiết lập tùy lựa chọn cuộc họp Zoom
Advanced Options(tùy chọn nâng cao)Allow participants to join 5 minutes/ 10 minutes/ 15 minutes/ anytime before start time:Cho phép người tham gia vào buổi họp trước thời gian bắt đầu. Bạn cũng có thể chọn khoảng thời hạn họ có thể tham gia trước thời gian bắt đầu đã được lên lịch: 5 phút, 10 phút, 15 phút hay bất kỳ lúc nào.Mute participants upon entry:Tắt tiếng của tất khắp cơ thể tham gia khi chúng ta vào cuộc họp. Họ rất có thể tự bỏ tắt tiếng sau khoản thời gian vào cuộc họp.Automatically record meeting:Tự động ghi lại cuộc họp trên laptop (on the local computer) hoặc trên đám mây (in the cloud).Approve or block entry for users from specific countries/ regions:Phê để ý hoặc chặn quyền truy cập của người tiêu dùng từ những quốc gia/ khu vực cụ thể.Alternative Hosts(người chủ trì vắt thế): Nhập địa chỉ email của một người dùng Zoom khác cũng có thể có License Zoom (Được cấp phép) và bên trong cùng thông tin tài khoản Zoom của người tiêu dùng để cho phép họ trở thành người sở hữu trì và bắt đầu cuộc họp khi bạn vắng mặt.Lưu ý: Để biến Alternative Host, người dùng được hướng đẫn đó cần có License Zoom và phía bên trong cùng tài khoản Zoom cùng với bạn.
Interpretation(Thông dịch): Bật kỹ năng thông dịch ngôn từ cho cuộc họp. Nhập add email của tín đồ thông dịch cùng chọn ngôn từ mong muốn.Cuối cùng, chọnSaveđể giữ thông tin.














