Sở hữu nhiều ưu thế vượt trội và nhân tài linh hoạt cao so với sever vật lý cùng Hosting. Cloud Vps hiện đang được tương đối nhiều doanh nghiệp, cá nhân lựa chọn tàng trữ dữ liệu website, tài liệu doanh nghiệp…hoặc chạy ứng dụng, phần mềm: Forex, cai quản lý, kế toán…Với những người mới ban đầu biết đến máy chủ ảo VPS, lúc đầu sẽ gặp trở hổ ngươi trong quá trình sử dụng. edutainment.edu.vn phát âm được điều ấy và xin giữ hộ tới anh chị em cách sử dụng VPS trên cả hai thiết bị điện thoại, vật dụng tính, edutainment.edu.vn tin chắc hẳn rằng với hướng dẫn chi tiết dưới đây các bạn sẽ mau lẹ sử dụng thành thạo sever ảo Cloud VPS
VPS là sever ảo sử dụng như máy tính thông thường, để dễ ợt sử dụng VPS chúng ta cần điều khoản hỗ trợ có tên gọi là “Remote Desktop” tinh chỉnh và điều khiển VPS. Với Remote Desktop có thể cài đặt, dùng thuận lợi trên di động và PC
Bạn đang xem: Cách dùng vps trên máy tính

Lưu ý: Trên điện thoại cảm ứng bạn chỉ cài đặt và áp dụng VPS Windows
B1: Tải ứng dụng “Remote Desktop” trên vật dụng di động
Điện thoại android tải Remote Desktop qua Ch playĐiện thoại IOS tải Remote Desktop qua tiện ích Store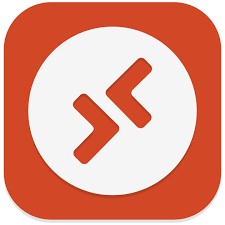
B2: Truy cập vào Remote Desktop
Thêm IP Vps – Đơn vị cung ứng dịch vụ sever ảo cấp cho sau khi quý khách đăng ký
Chọn Add PC sau đó điền IP trong mục ‘Host name or IP address”:
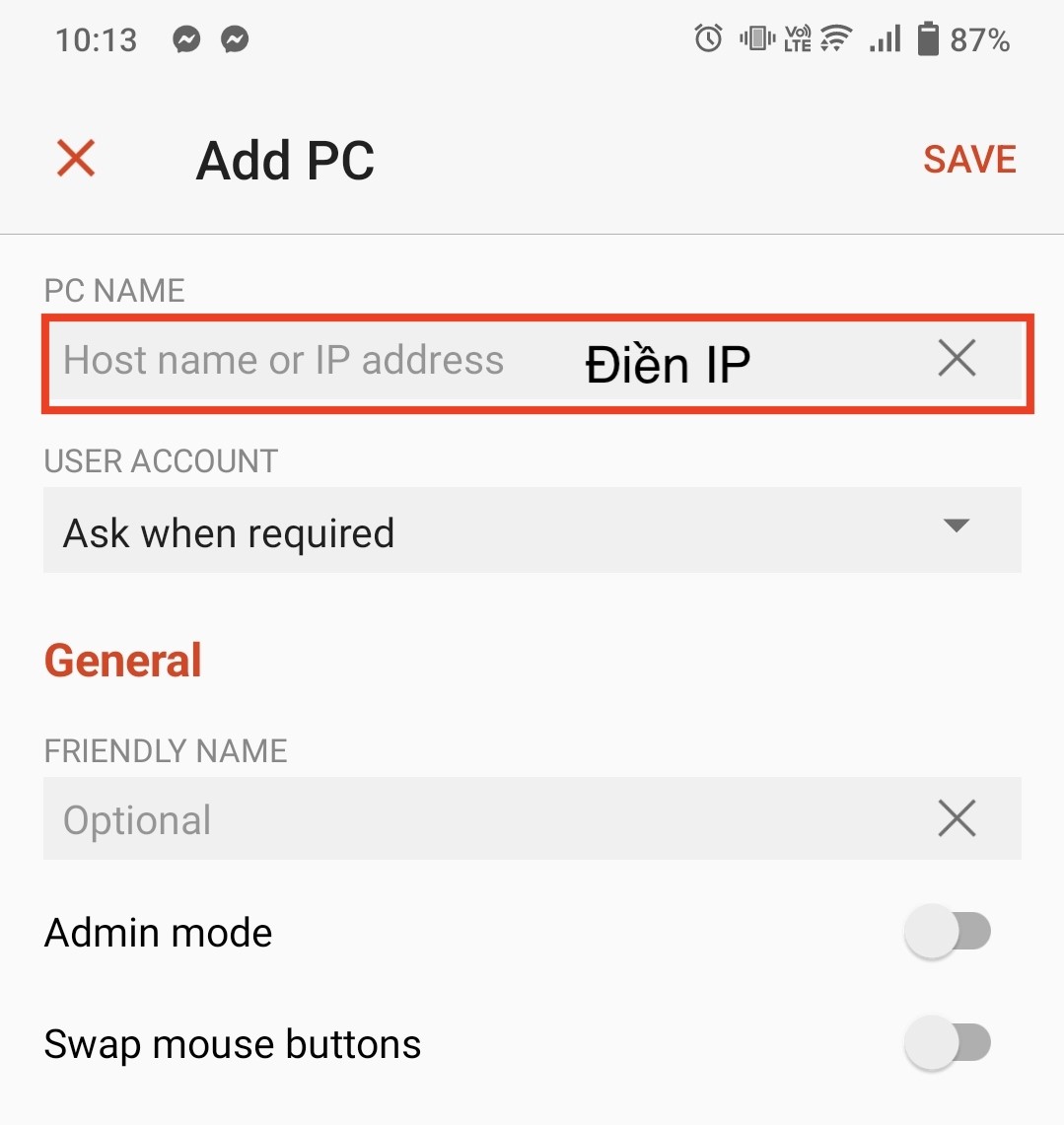
Xem thêm: Cách Dùng Máy Sưởi Mini - Hướng Dẫn Sử Dụng Máy Sưởi Ấm Mini Cầm Tay
B3: Nhập thông tin tài khoản và password (username, password) – đã được cấp cho cùng IP.
Sau đó lựa chọn “Continue”, Click “Connect”
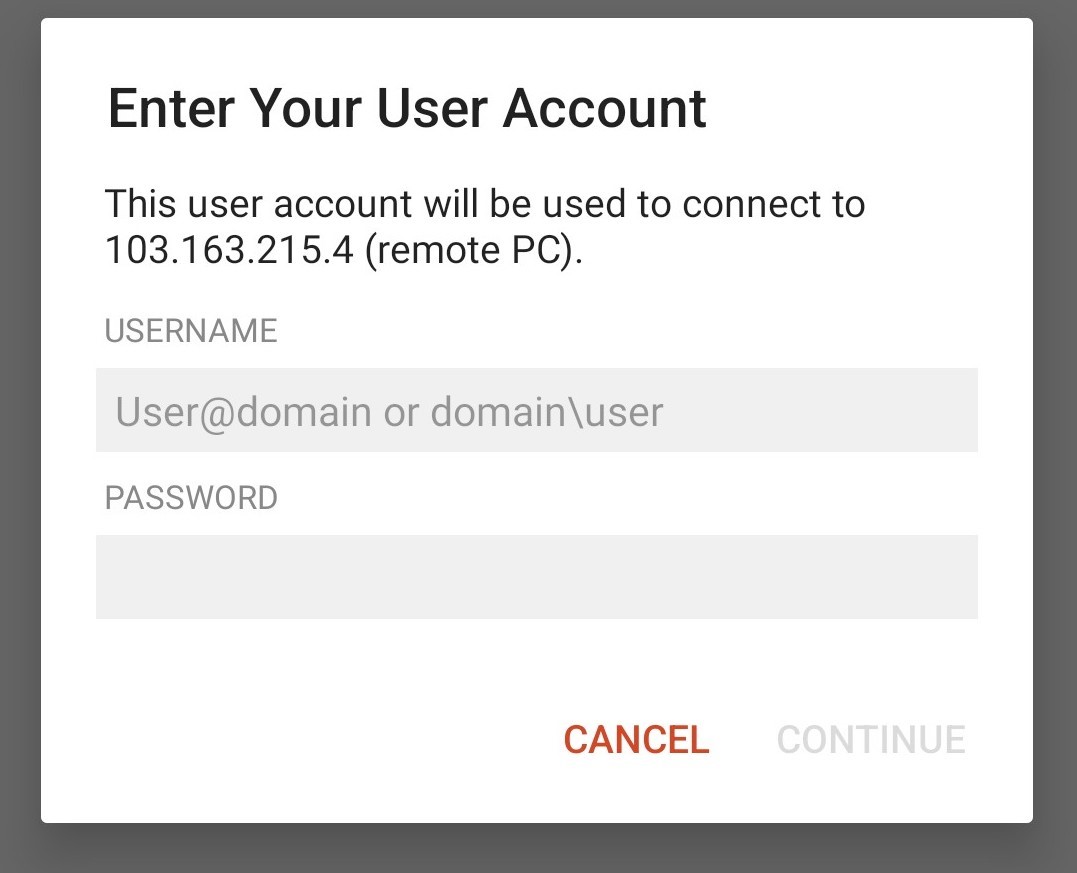
Như vậy chúng ta đã truy cập thành công Remote Desktop, điều khiển và tinh chỉnh Cloud VPS từ điện thoại.
Giao diện sever ảo VPS trên điện thoại cảm ứng như sau:
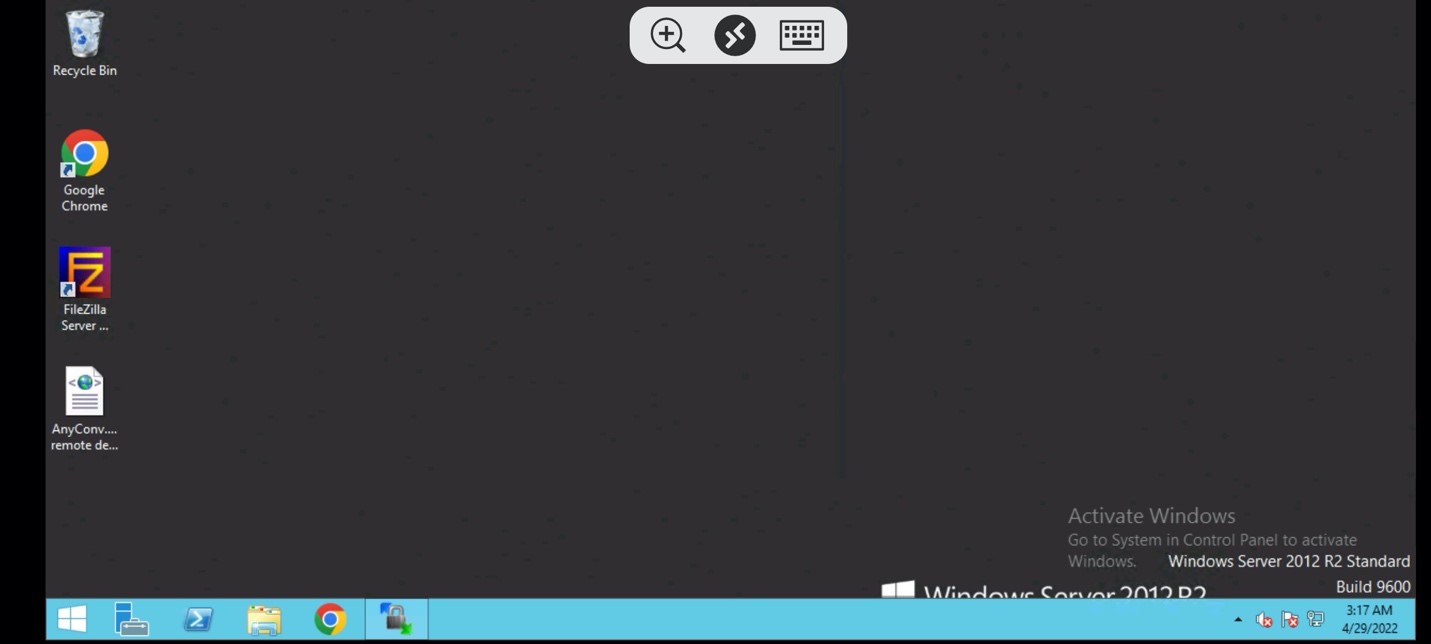
Lưu ý: Ta tất cả thể thống trị VPS Linux và VPS Windows trên sản phẩm công nghệ tính
Chúng ta sẽ dùng giao thức SSH tinh chỉnh và điều khiển VPS Linux
Hướng dẫn cách sử dụng VPS Linux trên trang bị tính
B1: Tải và setup phần mềm Putty để sử dụng SSH truy cập vào VPS
B2: Vào Putty gõ IP VPS đã có được cung cấp, click Open để kết nối:
B3: Bảng Alert hiện tại ra, lựa chọn Accept, điền tài khoản, password VPS vẫn cấp
Lưu ý: Putty khi nhập Password, Password sẽ không hiện trên màn hình hiển thị (Vì tại sao bảo mật). Vì đó, khi nhập Pass, không thấy hiện hàng số mật khẩu, bạn cũng không nên lo lắng. Hãy tiến hành bước tiếp theo
Nhập xong thông tin VPS, Nhấp Enter, hoàn tất kết nối
Bạn đã đăng nhập VPS Linux trên máy vi tính thành công!
Hướng dẫn thực hiện VPS windows trên trang bị tính
B1: Vào hành lang cửa số máy tính, gõ tìm “Remote Desktop”, chọn ứng dụng Remote Desktop Connection:














