Ổ C của người tiêu dùng bị đầy khiến cho máy tính chạy chậm, máy nóng và nhiều lúc sập nguồn? bạn muốn mở rộng lớn ổ đĩa thiết đặt hệ điều hành (ổ C:) nhưng không mất dữ liệu? Hãy làm theo hướng dẫn sau đây.
Bạn đang xem: Cách tăng dung lượng ổ c trong windows 10/8/7
Hướng dẫn tăng dung lượng ổ C
Khi các bạn cài đặt ngẫu nhiên chương trình, phần mềm nào, nó sẽ chiếm mất một không gian gian vào ổ C. Sau 1 thời gian, ổ đĩa này bị đầy với bạn nhận thấy máy tính đang chạy chậm dần. Về cơ bản, hệ điều hành cần phải có một không khí trống vào ổ C nhằm chạy mượt, mà lại khi không tồn tại đủ dung lượng, nó sẽ vận động không bình thường.
Sau đấy là một số cách để người dùng không ngừng mở rộng ổ C bên trên Windows 7,8,10. Cách đầu tiên là sử dụng tính năng làm chủ đĩa gồm sẵn của Windows và bí quyết thứ nhì là sử dụng ứng dụng của mặt thứ 3.
Sử dụng tính năng cai quản ổ đĩa của Windows
Lưu ý quan trọng: còn nếu không sử dụng tài năng này đúng cách, chúng ta có thể làm mất dữ liệu của mình. Và tính năng quản lý ổ đĩa của Windows có tính năng giới hạn.
Mở file Explorer bằng phương pháp nhấn Windows + E.
bấm chuột phải vào This PC hoặc My Computer (tùy trực thuộc vào phiên phiên bản hệ quản lý điều hành của bạn).
chọn Manage.
Nhìn ảnh chụp màn hình hiển thị bên trên, bọn họ thấy những ổ C, E, F theo thứ tự. Nếu bạn có nhu cầu tăng không gian ổ đĩa C, các bạn phải có không gian trống để phân bổ cho ổ C. Vì chưng thế, bạn phải xóa một ổ đĩa như thế nào đó cùng phần không gian sẽ được gửi sang ổ C. Trước lúc xóa ổ đĩa thì hãy bảo đảm an toàn rằng các bạn đã chuyển toàn bộ dữ liệu ở đó sang ổ đĩa khác hoặc ổ cứng ngoài.
5. Nhấn vào vào ổ E hoặc ổ đĩa bất kỳ nào khác mong xóa (trừ ổ C).
6. Lựa chọn Delete Volume. Trường hợp ổ đĩa lớn, hãy sử dụng tùy chọn Shrink Volume nhằm thu nhỏ tuổi ổ đĩa. Ví dụ, ổ E của công ty là 150 GB với bạn chỉ việc thêm 50 GB vào ổ C. Nếu tìm Delete Volume thì tổng thể 150 GB sẽ được chuyển tất quý phái ổ C. Còn nếu tìm Shrink Volume, ổ E sẽ được thu nhỏ dại còn 50 GB, còn 100 GB chưa được phân chia ở ổ E bạn chỉ việc đổi tên thành một chữ cái khác để chế tác thành ổ đĩa mới. Hiện nay hãy xóa ổ E 50 GB để dung tích đó được đưa sang ổ C.
7. Click chuột phải vào ổ C.
8. Chọn phần Extend Volume. Lựa chọn Next với Finish.
Khi thực hiện tùy lựa chọn Disk Management, người dùng phải xóa không gian của những ổ đĩa không giống (ngoại trừ ổ C), bởi chúng ta không thể tạo không gian chưa phân chia còn lại cho ngẫu nhiên ổ đĩa nào bằng cách sử dụng Shrink Volume. Chúng ta chỉ rất có thể tạo không gian chưa phân chia ở ngay nghỉ ngơi ổ đĩa đó. Để không ngừng mở rộng ổ đĩa C nhưng không xóa ngẫu nhiên ổ đĩa nào, bạn phải sử dụng luật phân vùng ổ cứng của mặt thứ 3.
Sử dụng ứng dụng Macrorit Partition Expert.
Phần mượt này rất giản đơn sử dụng, miễn phí (hoặc giả dụ mua bạn dạng pro thì cũng tốt hơn các so cùng với các ứng dụng cùng các loại khác) và chuyển động nhanh. Cạnh bên đó, Macrorit Partition Expert hỗ trợ nhiều tác dụng khác ngoài công dụng chia vùng ổ cứng.
Bước 1. Lựa chọn ổ E.
Bước 4. Một lần tiếp nữa bạn trở về màn hình hiển thị chính. Chọn ổ C. Bạn sẽ thấy một cửa sổ khác với kéo trở về bên cạnh phải. Nhấp OK.
Bước 5. Nhấp vào Commit bên trên cùng. Nó đã khởi cồn lại máy tính và trong khoảng 10 phút, không khí ổ C của bạn đã được mở rộng.
Xem thêm: Rượu gừng nghệ là gì? cách dùng cốt nghệ hạ thổ rượu gừng nghệ là gì
Sử dụng phần mềm Ease
US Partition Master
Trước hết chúng ta cần tải ứng dụng Ease
US Partition Master - phần mềm chuyên dụng cho các thao tác làm việc ổ cứng.
Sau khi thiết đặt phần mềm vào máy, ta sẽ triển khai tăng dung lượng cho ổ C bằng cách chuyển dung lượng còn dư từ ổ mặt cạnh. Lưu ý là chỉ hoàn toàn có thể chuyển dung tích từ ổ ngay sát ổ C nhé những bạn.
Trong hành lang cửa số phần mềm, chọn ổ nằm tiếp giáp ổ C (ở đấy là ổ D) sau đó nhấn nút Rezize/Move bên trên thanh công cụ.
Trong cửa sổ phần mềm, lựa chọn ổ nằm tiếp giáp ổ C (ở đấy là ổ D) kế tiếp nhấn nút Rezize/Move bên trên thanh công cụ.
Trong quy trình sử dụng hệ điều hành Windows thì sau một thời gian ổ đĩa HDD của bạn sẽ xuất hiện thông báo rằng ổ đĩa đã áp dụng gần hết dung lượng, dấu hiệu dìm biết dễ dàng nhất đó đó là thanh đo dung lượng chuyển sang màu sắc đỏ trên Windows 7 hoặc Windows 8.1, Windows 10. Và có thể hẳn bạn sẽ gặp các vế đề khi ổ đĩa không còn dung lượng.
Vậy lúc hết dung lượng ổ đĩa C, ổ đĩa hệ thống của Windows thì bạn phải làm gì để tăng dung lượng C? Đừng lo! câu chữ dưới đây để giúp đỡ bạn biết được những phương án hữu hiệu dành riêng cho vấn đề này.
Nội dung
Cách tăng dung tích ổ đĩa C không mất dữ liệu
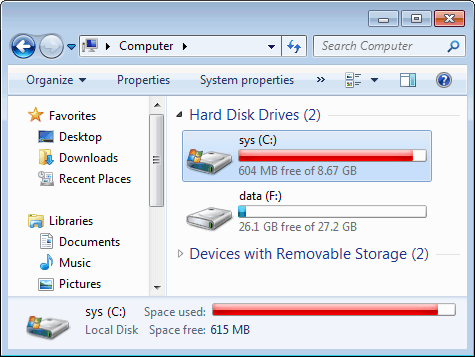
Để có thể thực hiện vấn đề chuyển dung tích từ ổ D sang trọng ổ C, trước tiên bạn phải tải và cài đặt phần mượt Ease
US Partition Master để thao tác làm việc được tiện lợi hơn. Trong trường phù hợp bạn không thích sử dụng phần mềm này, rất có thể tham khảo nội dung bài viết cách gộp ổ cứng nhưng mà không làm mất đi dữ liệu mà lại mình đã chia sẻ trong bài viết gần đây.
Lưu ý: các bạn chỉ rất có thể chuyển dung tích từ ổ đĩa này quý phái ổ đĩa tê khi hai ổ đĩa này kề nhau.
Bạn rất có thể tải ứng dụng này trải qua liên kết này. Sau khoản thời gian tải và setup hoàn tất. Trên giao diện chủ yếu của phần mềm, chúng ta tiến hành thực hiện tăng dung tích ổ C theo từng bước một sau.
Trong lấy ví dụ như này, mình muốn tăng dung lương ổ C lên 10GB từ ổ D. Trước tiên, các bạn chọn chuột bắt buộc vào ổ D >> lựa chọn Resize/Move partion
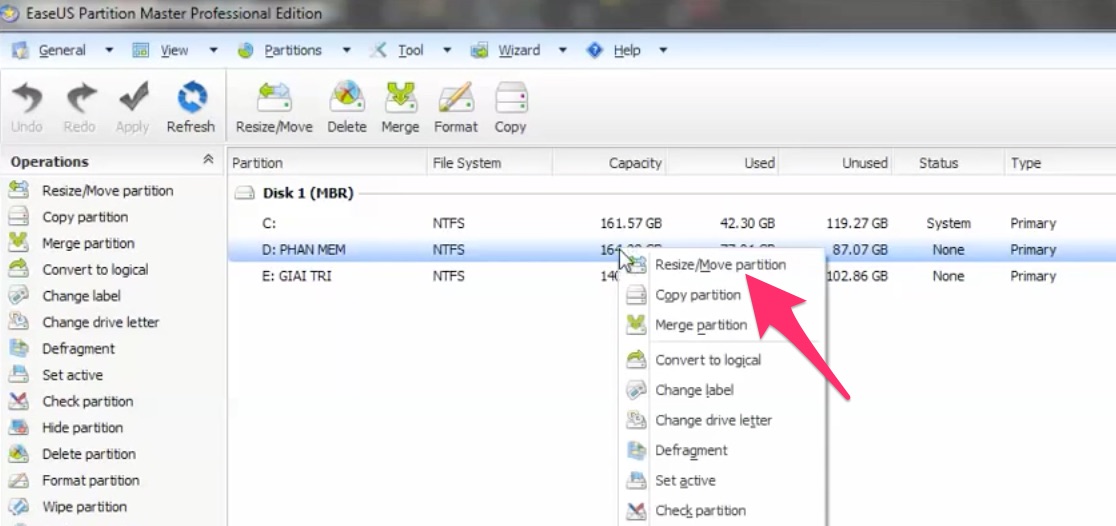
Bạn hãy nhập dung lượng mà bạn có nhu cầu tăng thêm vào cho ổ C vào ô Unallocated Space Before. Trong lấy ví dụ như này là 10240MB = 10GB. Khi đó, các bạn sẽ thấy một phân vùng trống được tạo thành bên dưới. Sau đó, Chọn OK để tiếp tục.
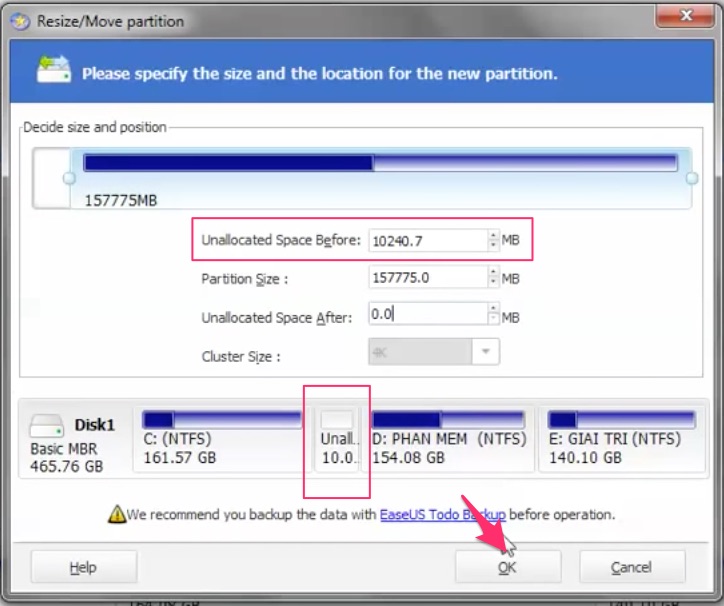
Hãy chọn tiếp chuột đề xuất và ổ C >> Chọn Resize/Move partion
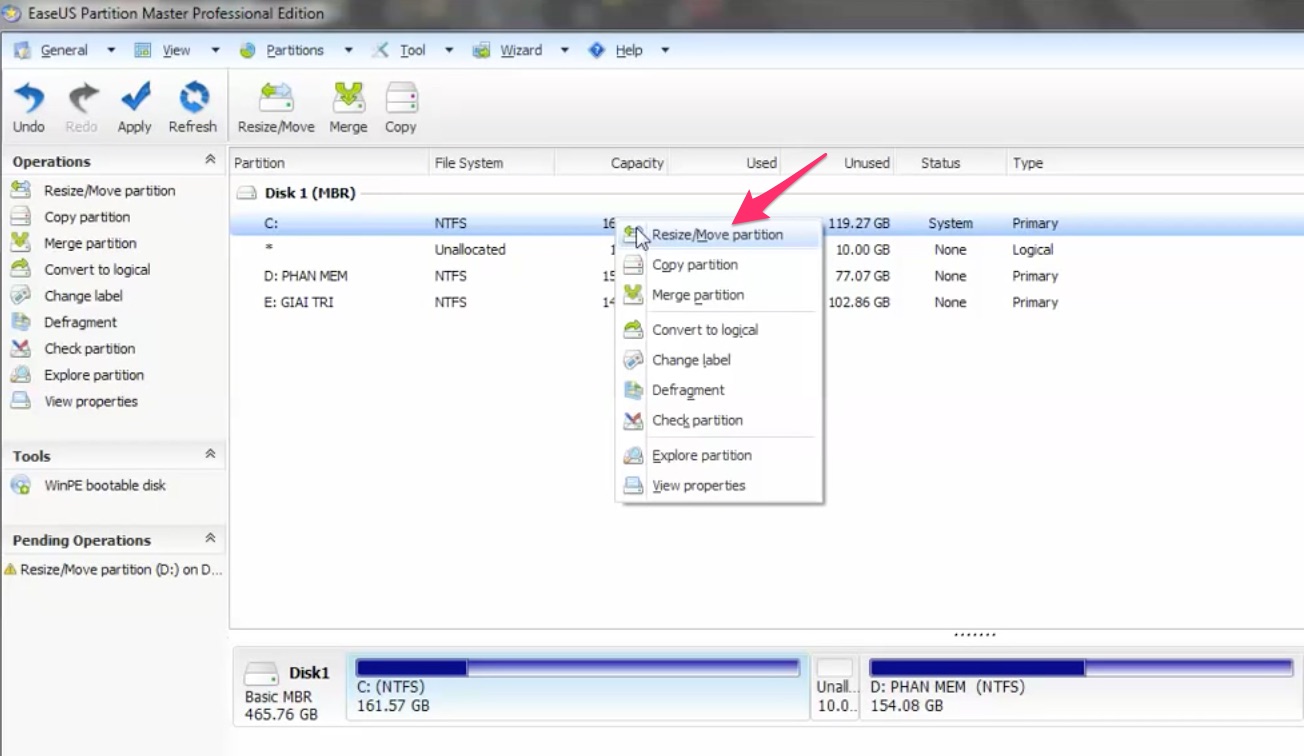
Khi đó, bạn hãy kéo cục tròn qua phía bên phải sao để cho đầy ống
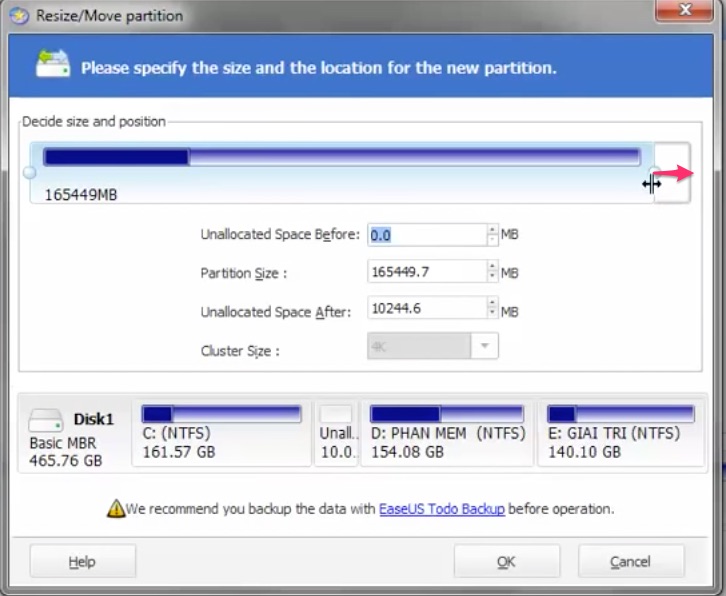
Chọn OK.
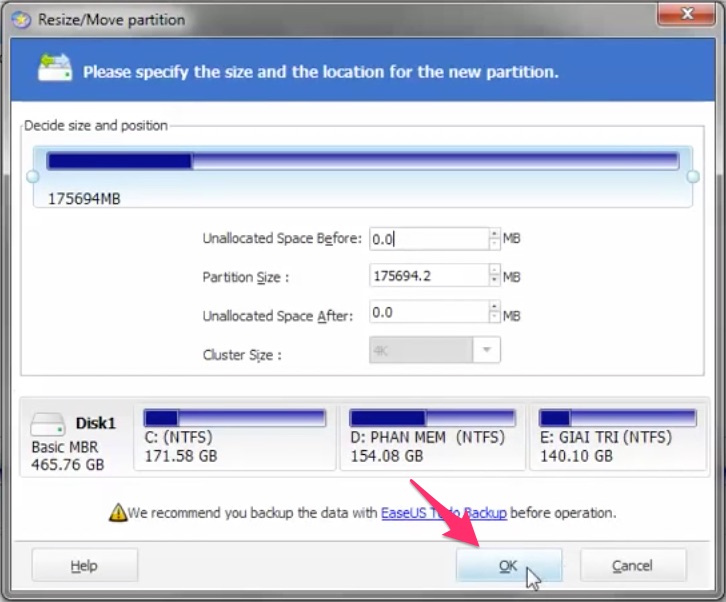
Cuối cùng, bạn chọn Apply để phần mềm tự động hóa thực hiện tại gia tăng dung tích ổ đĩa C mang đến bạn.
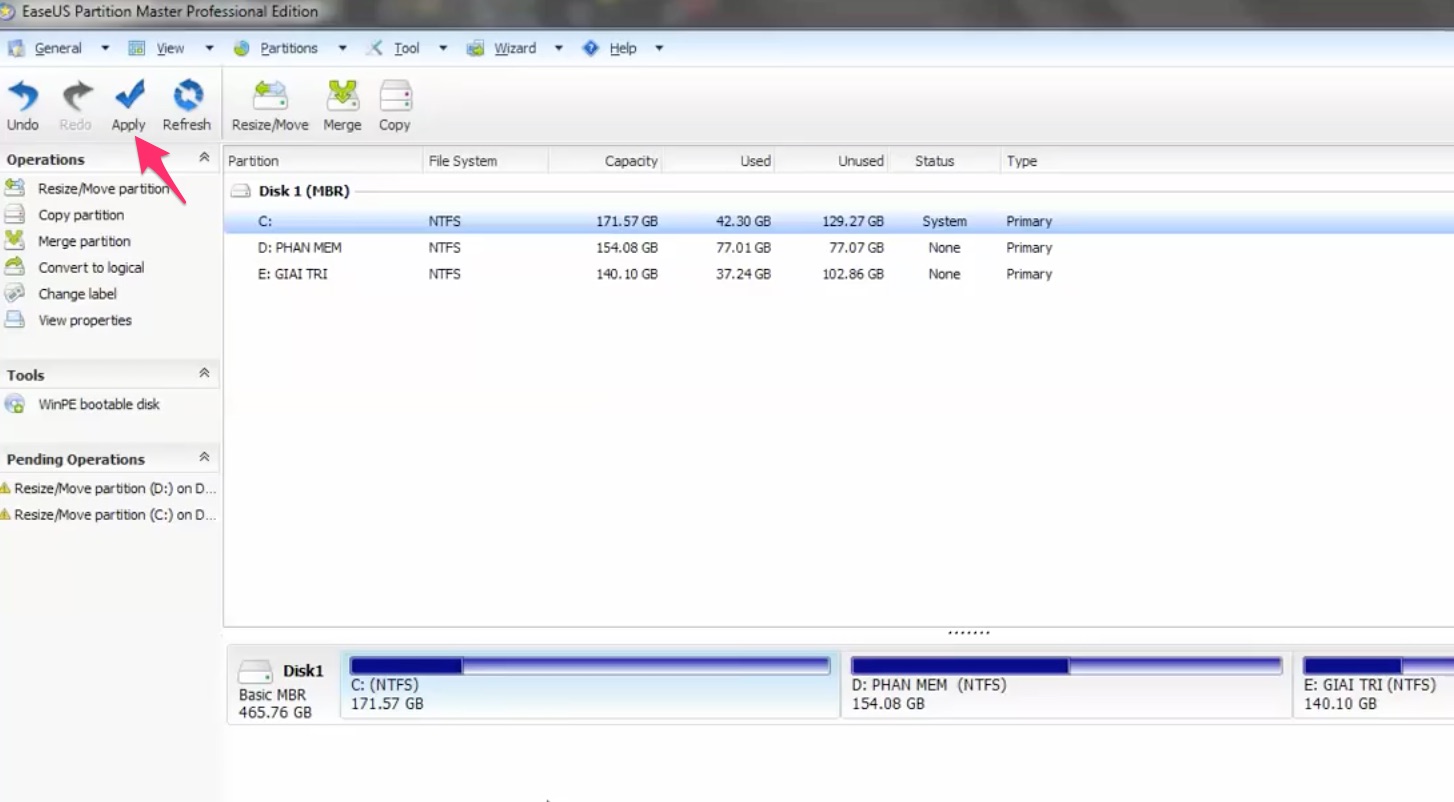
Tương tự, chúng ta có thể thực hiện tương tự như cho ổ đĩa khác trường hợp muốn.
Một vài lưu ý:
Trong trường hòa hợp ổ đĩa D của chúng ta không còn đủ dung lượng cần thiết, bạn cũng có thể di chuyển tài liệu từ ổ D thanh lịch ổ đĩa khác như E hoặc F.Sử dụng ứng dụng dọn rác rưởi CCleaner
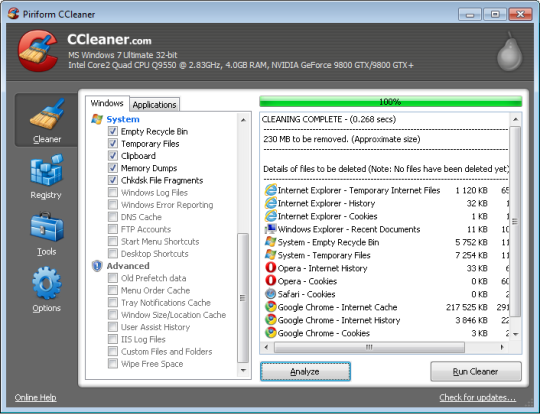
Sau một thời hạn dài sử dụng thì ắc hẳn trong máy tính xách tay Windows của chúng ta có thể tồn tại một dung lượng khá to để chứa những tập tin rác bởi quá trình cài đặt và gỡ dồn phần mềm, duyệt y web,…. Chính vì vậy, chúng ta cũng có thể sử dụng ứng dụng CCleaner để rất có thể tăng thêm 1 lượng trống đến ổ cứng thiết bị tính.
Sử dụng phần mềm tìm file trùng lặp
Về bỏ không ít tập tin giống nhau trên máy vi tính cũng là một trong những nguyên nhân dẫn đến sự lắp đầy ổ cứng của bạn. Việc áp dụng những ứng dụng tìm cùng xoá file trùng lặp là một cách tốt nhất để tăng dung lượng cho ổ C cũng tương tự các ổ đĩa khác trên vật dụng tính.
Lời kết
Trên đó là những cách hoàn toàn có thể giúp bạn gia tăng dung lượng bộ nhớ lưu trữ trên ổ C, thực tế khi ổ C bị đầy nó sẽ gây nên tình trạng laptop bị lừ đừ hoặc đơ luôn vì vậy bạn cần cân nhác các phương án để giải phóng dung lượng cho ổ đĩa này nhé, chớ để tình trạng bị Full.
Bạn rất có thể sử dụng thêm ổ cứng di động cầm tay để coppy các dữ liệu và lưu trữ vào đó trong trường thích hợp ổ cứng của máy tính vẫn đầy dữ liệu, hãy say đắm khảo bài viết mình từng chia sẻ về vấn đề nên chọn download ổ cứng di động hãng làm sao tốt.
Ngoài ra, trường hợp biết thêm chiến thuật nào phù hợp hoặc đề xuất góp ý về nội dung bài viết trên, hãy nhớ là để lại lời bình của doanh nghiệp trong phần sau đây nhé!














