Bạn đã sử dụng máy tính hệ điều hành win 10. Bạn có nhu cầu xem mật khẩu đăng nhập wifi win 10 vì chúng ta đã trót bỏ quên password wifi trước đó?
Bạn vẫn rất mong nhập lại mật khẩu wifi mà fan khác đã cung ứng cho mình sau khi chạy lại hệ điều hành? tuy nhiên bạn lại ko biết làm sao để hoàn toàn có thể xem được mật khẩu làm việc hệ quản lý điều hành win 10?
Vậy thì sau đây sẽ là 1 trong vài thông tin share giải đáp thắc mắc vấn đề này mang lại bạn. Banj nhất định chớ nên không phải bỏ qua nhé.
Bạn đang xem: Cách tìm pass wifi đang dùng
Cách xem mật khẩu wifi đang liên kết trên máy tính xách tay win 10
Để hoàn toàn có thể xem được password wifi trên laptop win 10 rất đối chọi giản, chỉ việc thực hiện nay theo quá trình sau là bạn đã sở hữu thể coi được mật khẩu dễ dàng.
1. Triển khai theo những cách thông thường
Các cách để thực hiện việc xem password wifi đang liên kết với máy tính xách tay hiện trên là:
Bước 1: nhấn chuột phải vào biểu tượng wifi ở góc dưới bên cần màn hình tiếp nối chọn “Open network và Internet settings” để mở giao diện thiết đặt wifi cho máy tính.
Bước 2: nhấn vào Wi-Fi.
Bước 3: Nhấn chọn Network và Sharing Center trong hình ảnh của Wi-Fi
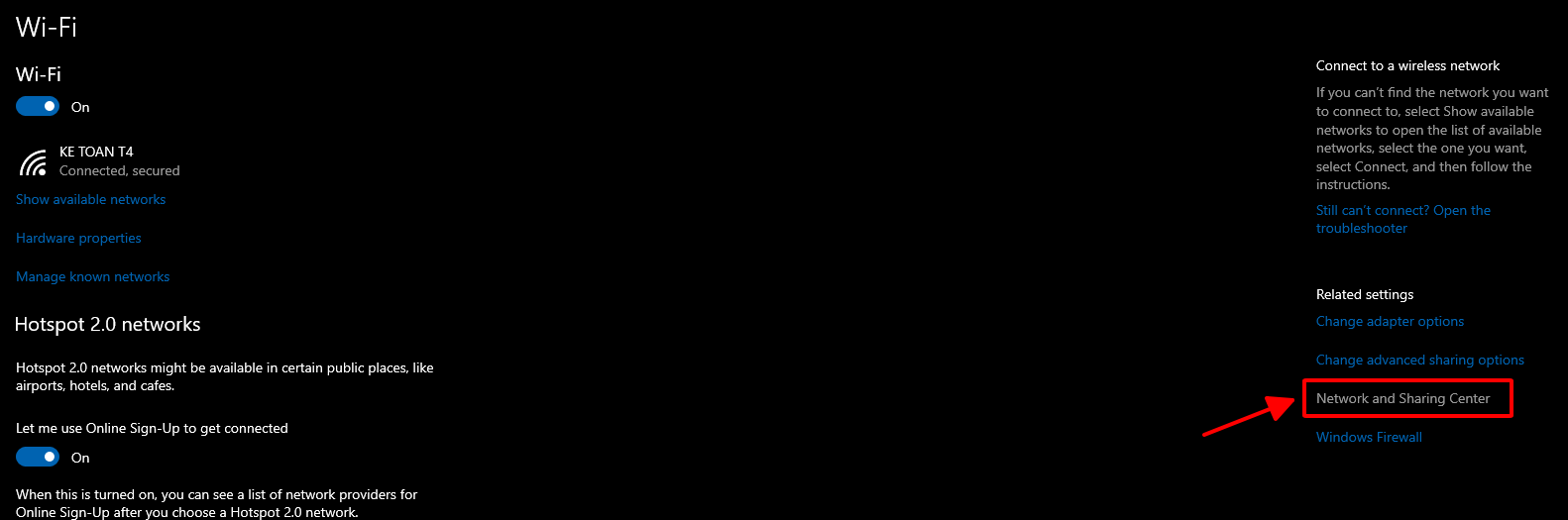
Bước 4: lựa chọn tên wifi mà bạn đang sử dụng
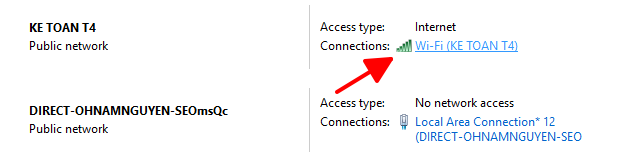
Bước 5: lựa chọn Wireless Properties khi cửa sổ mới được mở ra
Cách xem mật khẩu đăng nhập wifi đang liên kết trên laptop win 10 – Ảnh 3Bước 6: chọn tab Security và tick vào Show Characters. Sau đó mật khẩu wifi đang rất được kết nối đã hiển thị. Lúc này bạn có thể ghi lại những mật khẩu để trong tương lai tiện sử dụng.
Cách xem mật khẩu đăng nhập wifi đang liên kết trên máy tính xách tay win 10 – Ảnh 42. Biện pháp xem pass wifi win 10 thông qua hộp thoại RUN
Cách đồ vật hai để rất có thể xem password wifi win 10 đó là việc thực hiện thông qua vỏ hộp thoại RUN.
Với phương pháp này mọi người có thể thực hiện với mọi hệ điều hành, chứ không hẳn chỉ riêng biệt win 10. Các bước thực hiện xem pass wifi này bao gồm:
Bước 1: Mở vỏ hộp thoại Run và nhấn ncpa.cpl rồi lựa chọn Enter hoặc OK.
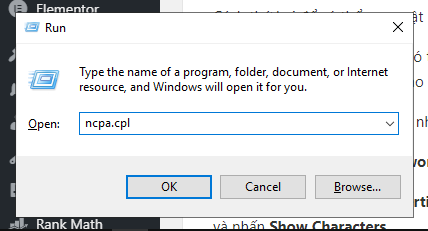
Bước 2: Trong hộp thoại Network Connections, chúng ta click đúp mở mục Wi
Fi.
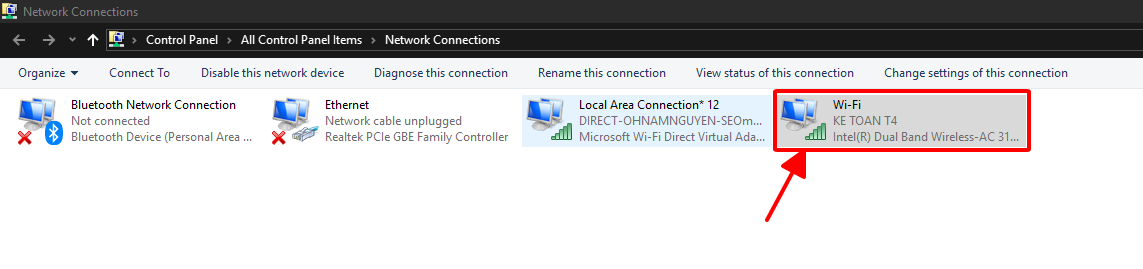
Bước 3: lựa chọn Wireless Properties khi hộp thoại Wi-Fi Status hiển thị. Tiếp theo sau bạn đưa sang tab Security và nhấn Show Characters.
Cách xem mật khẩu đăng nhập wifi đang liên kết trên máy tính xách tay win 10 – Ảnh 7Cách xem mật khẩu wifi đang liên kết trên máy tính xách tay win 10 – Ảnh 8Như vậy là password wi-fi của những wi-fi mà máy vi tính đã kết nối trước đây đã hiển thị đầy đủ cho chính mình tham khảo.
Cách xem mật khẩu wifi win 10 với hầu như wifi đã từng kết nối
Ngoài bí quyết xem password wi-fi đang kết nối, bạn còn hy vọng xem password wifi win 10 đã từng kết nối trước đây? các bước cụ thể bao gồm:
Bước 1: dìm vào Start Menu sau đó điền Windows Powershell để mở hộp thoại Windows Powershell.
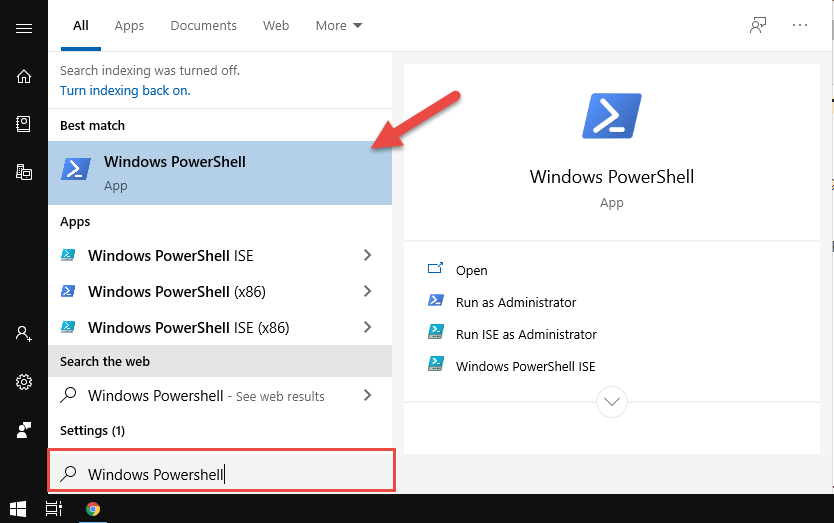
Bước 2: Gõ lệnh netsh wlan show profile vào cửa sổ của Windows Powershell.
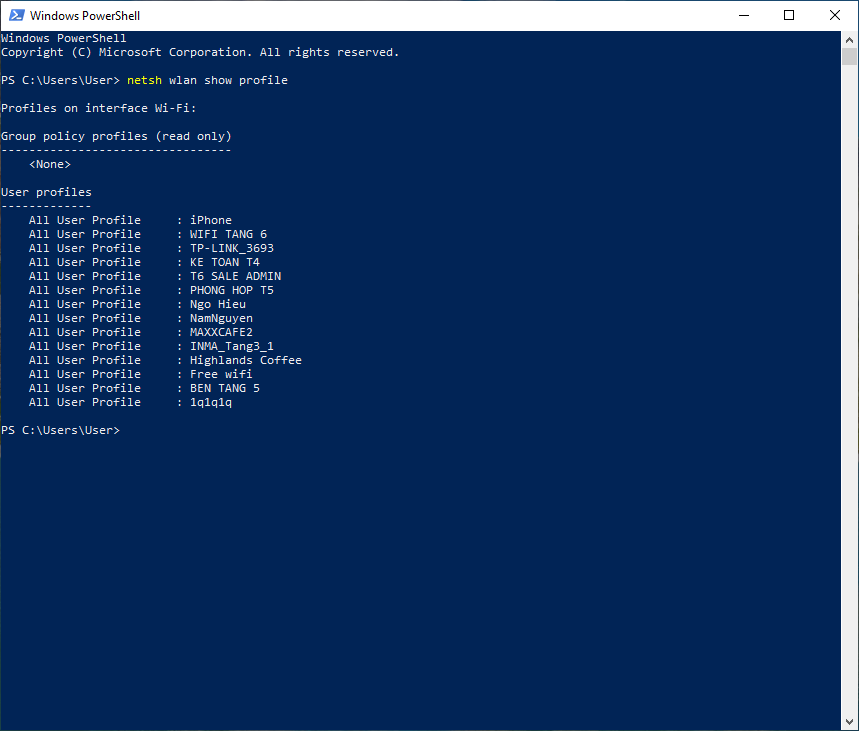
Bước 3: chúng ta gõ lệnh netsh wlan show profile “tên-wifi-cần-xem” cùng nhấn Enter.
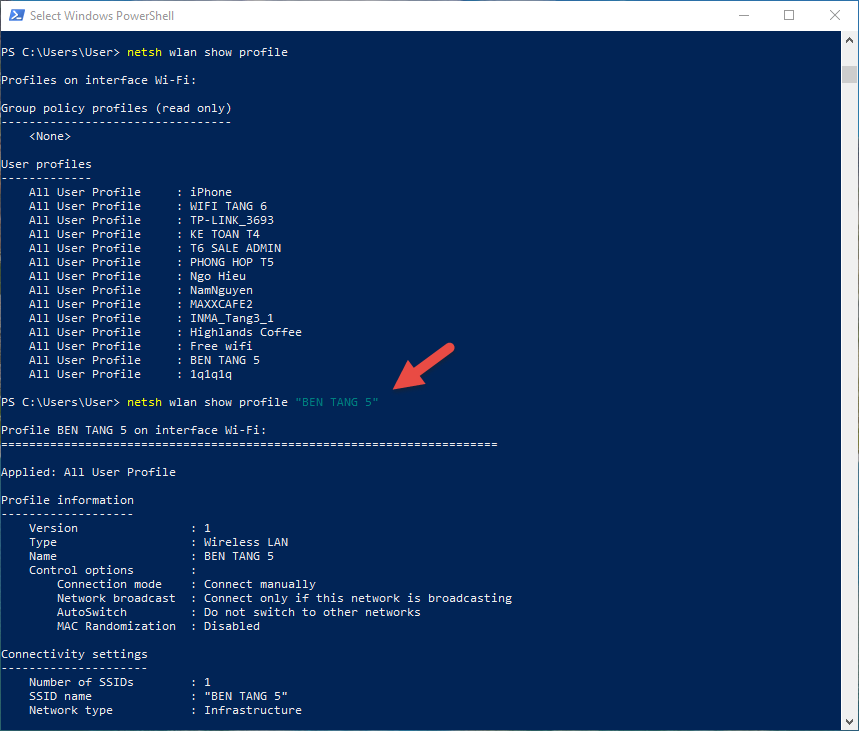
Bước 4: tìm kiếm kiếm mẫu Key Content: matkhau
Cách xóa mật khẩu wifi đã lưu trên win 10
Ngoài giải pháp xem password wifi win 10 chúng ta cũng phải bỏ túi bí quyết về phương pháp để xóa mật khẩu đăng nhập wifi. Vào đó, phương pháp để có thể xóa được mật khẩu wifi vô cùng đối kháng giản. Chúng ta có thể thực hiện với những thao tác làm việc sau đây:
Bước 1: Click vào Start menu và chọn Setting nhằm mở ứng dụng Settings trên đồ vật tính.
Bước 2: chọn Wi
Fi rồi chọn Manage know networks. Cách này sẽ giúp hiển thị những wifi đã có lần được kết nối với đồ vật tính.
Bước 3: chọn wifi phải xóa sau đó nhấn Forget.
Vậy là chưa đến 3 bước đối chọi giản,bạn đã rất có thể xóa được mật khẩu wi-fi giữ trên khối hệ thống win 10 rồi.
Như vậy là cửa hàng chúng tôi vừa chia sẻ cho bạn về phương pháp để xem mật khẩu wi-fi cũng tương tự cách xóa đông đảo mật khẩu wifi còn lưu trên hệ thống win 10.
Hi vọng những thông tin trên đây để giúp đỡ cho gần như người rất có thể xem password wifi win 10 dễ dàng và dễ ợt nhất. Bạn cũng có thể lựa chọn bất cứ cách thức như thế nào để bảo vệ sự thuận tiện trong quy trình tra cứu vãn mật khẩu wi-fi.
Xem thêm: 3 cách làm bột chiên bằng bột gạo, bột nếp, bột năng giòn, ăn hoài không ngán
Kiểm tra pass wifi trên điện thoại là trong số những thao tác được nhiều người dùng tìm tìm trong quá trình sử dụng thiết bị. Thuộc theo dõi bài viết sau nếu bạn chưa biết cách thực hiện nhé!
1. Bí quyết kiểm tra mật khẩu wifi trên điện thoại cảm ứng Android
Với điện thoại thực hiện hệ điều hành quản lý Android, bạn có thể kiểm tra pass wifi trên máy với các thao tác đơn giản sau.
1.1. Đối cùng với dòng android 10 trở lên (không đề nghị root)
Bước 1: Đầu tiên, chúng ta mở Wi
Fi, lúc này bạn bấm vào điểm Wi
Fi mà bạn đang truy cập > Sau đó, mã QR đã hiển thị > Bạn tiến hành chụp screen lại.
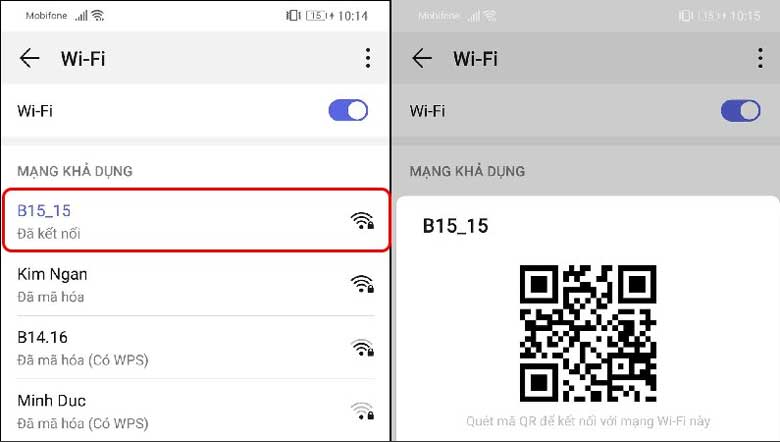
Bước 2: Mở ứng dụng có quét mã gạch (ở trên đây chọn áp dụng Zalo) > Chọn biểu tượng mã QR > chọn "Quét hình ảnh có sẵn"
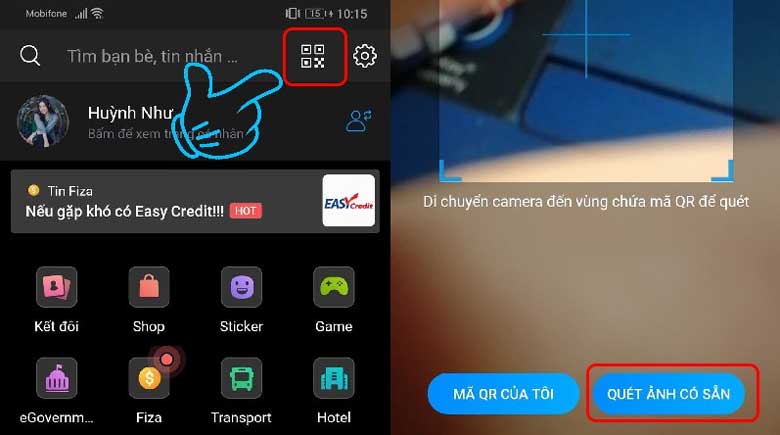
Bước 3: Chọn hình ảnh chụp mã QR ở bước 1 > xem pass Wifi.
Đến đây chúng ta đã hoàn thành cách kiểm tra pass wifi trên điện thoại app android 10 trở lên trên rồi. Passwifi tại chỗ này hiển thị sau thương hiệu wifi, ban đầu sau chữ "P:"
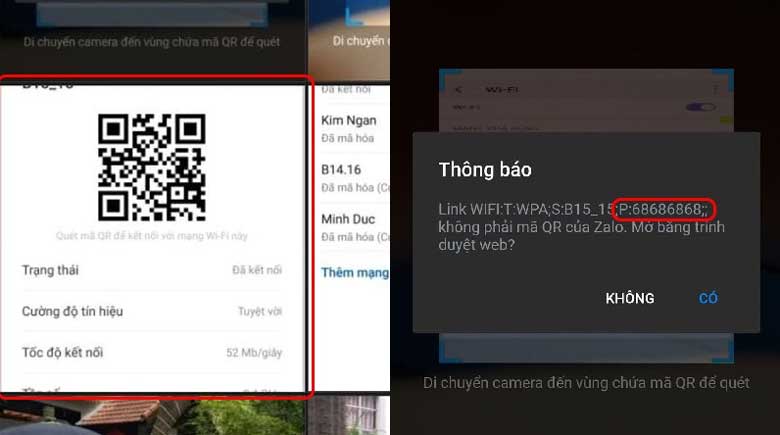
1.2. Bí quyết kiểm tra pass wifi trên năng lượng điện thoại
Android bên dưới 9.0 (không bắt buộc root)
Bước 1: Vào mục "Cài đặt" bên trên điện thoại i
Phone > chọn "Sao lưu với đặt lại" > lựa chọn "Sao lưu".
- sau thời điểm truy cập vào nhân tài sao lưu lại của máy, bạn có thể xem trực tiếp mật khẩu Wi
Fi mà lại không phải tải và cài đặt thêm các ứng dụng. Điều này sẽ không còn dẫn mang đến tình trạng nặng bộ nhớ thiết bị.
- lúc thiết bị điện thoại của công ty thực hiện việc sao lưu giữ thì đồng thời, mật khẩu Wi
Fi đã có lần truy cập cũng rất được sao giữ theo. Chúng ta có thể chọn sao lưu lên bộ nhớ lưu trữ trong hoặc Google Drive.
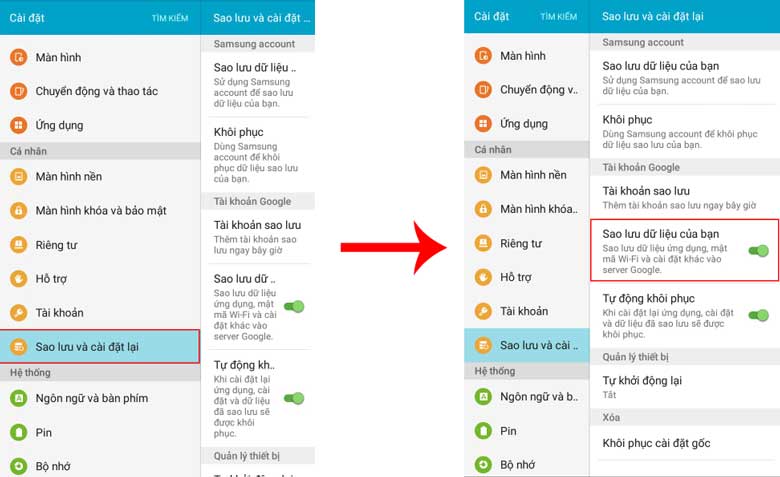
Bước 2: sau khoản thời gian sao lưu chấm dứt lên bộ nhớ điện thoại, bạn sẽ truy cập vào folder "LOST.DIR" mang định để xem các file đã làm được sao lưu. Các bạn sẽ nhìn thấy một file thiết đặt có thương hiệu "Wi-fi.bak".
- trường hợp các bạn sao lưu giữ lên Google Drive thì file mang tên "Wi-fi.ba" này sẽ tiến hành tải lên đó.
Bước 3: Mở file setup này lên cùng xem các Wi
Fi cùng mật khẩu đã được lưu.

2. Cách kiểm tra pass wifi trên điện thoại i
OS
Với điện thoại cảm ứng thông minh i
Phone, sử dụng hệ quản lý và điều hành i
OS, bạn có thể tham khảo phương pháp kiểm tra pass như sau.
2.1. Hướng dẫn kiểm soát pass wifi smartphone i
Phone qua cỗ định con đường (router) Wifi
Bước 1: Vào phần "Cài đặt" trên smartphone i
Phone > chọn mục "Wi-Fi" > dấn vào hình tượng "chữ i" cạnh bên tên Wifi > Kéo xuống để thấy và sao chép lại showroom IP của "Bộ định tuyến".
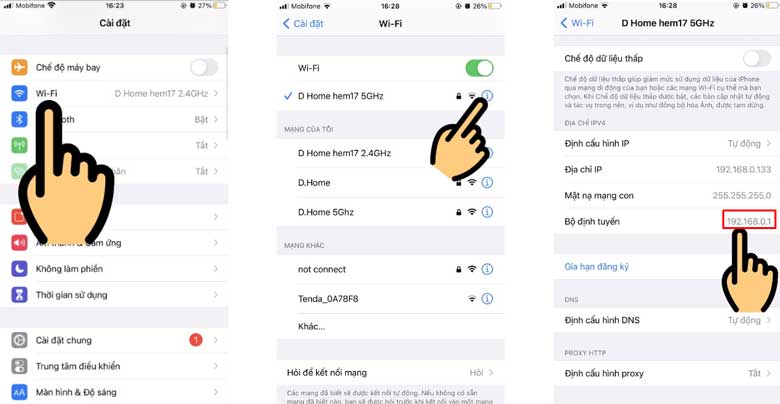
Bước 2: Nhập dãy số của bộ định con đường (địa chỉ IP) mà các bạn vừa tìm kiếm được vào trình chu đáo web > Đăng nhập với Username và Password tương xứng (Bạn rất có thể xem tại mặt sau của Modem) > mật khẩu đăng nhập Wifi đang hiển thị trên mục "Passphrase/ Preshared Key" tuỳ từng đơn vị mạng.
2.2. Biện pháp xem mật khẩu Điểm tróc nã cập cá nhân trên i
Phone
Bước 1: Vào "Cài đặt" bên trên i
Phone > lựa chọn mục "Điểm truy vấn cá nhân".
Bước 2: Bật tính năng "Cho phép bạn khác kết nối" sang màu xanh. Tiếp đến phần mật khẩu wifi đã hiện lên. Đây là mật khẩu mang đến điểm truy vấn mà chúng ta cần share với những người muốn kết nối với i
Phone của bạn.

Với bí quyết kiểm tra pass wifi trên điện thoại đối kháng giản, lập cập trên đây, chúc bạn triển khai thành công và đã có được mật khẩu phải thiết.














