Chỉnh sáng cho ảnh bằng edutainment.edu.vn như thế nào? Chuyện vô cùng đơn giản dễ dàng với người dân có kinh nghiệm. Tuy nhiên là sự việc với tín đồ mới học edutainment.edu.vn. Chính vì có không ít tính năng để gia công việc này. Để các chuyện dễ thở hơn. Mình gửi bạn cách chỉnh sáng sủa tối đơn giản và dễ dàng nhất vào edutainment.edu.vn 2021. Mong muốn bạn tất cả nhiều hình ảnh đẹp.
Bạn đang xem: Kiến thức cơ bản về chỉnh sửa ảnh trong photoshop
Thời gian yêu cầu thiết: 5 minutes.
Chỉnh sáng buổi tối cho ảnh bằng edutainment.edu.vn
Chọn Exposure để tăng sáng sủa cho hình ảnh trong edutainment.edu.vnChúng ta nhấn chuột vào Exposure. Đây là cách đơn giản và dễ dàng nhất nhằm tăng sút sáng đến ảnh.
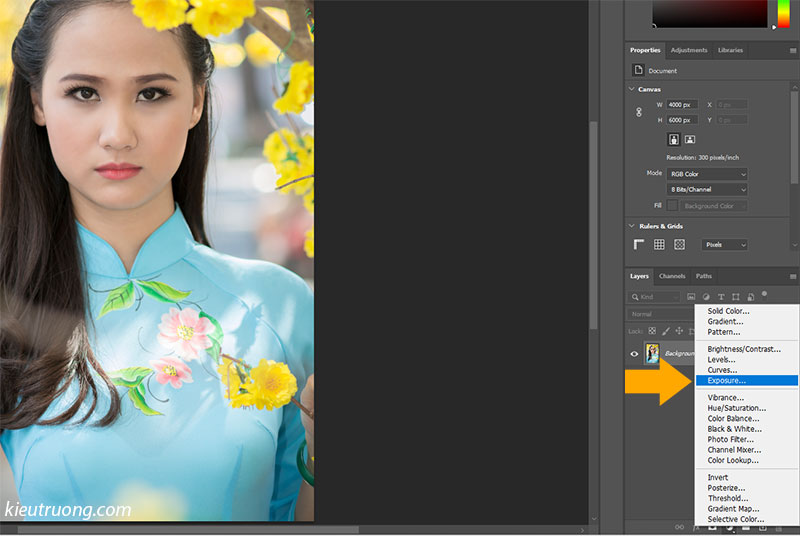
Bạn hãy bấm vào Exposure rồi kéo qua bên phải. Đồng thời quan tiền sát hiệu quả trên màn hình. Các bạn sẽ thấy hình ảnh sáng đẹp nhất hơn. Tùy vào yêu cầu mà tăng nhé.
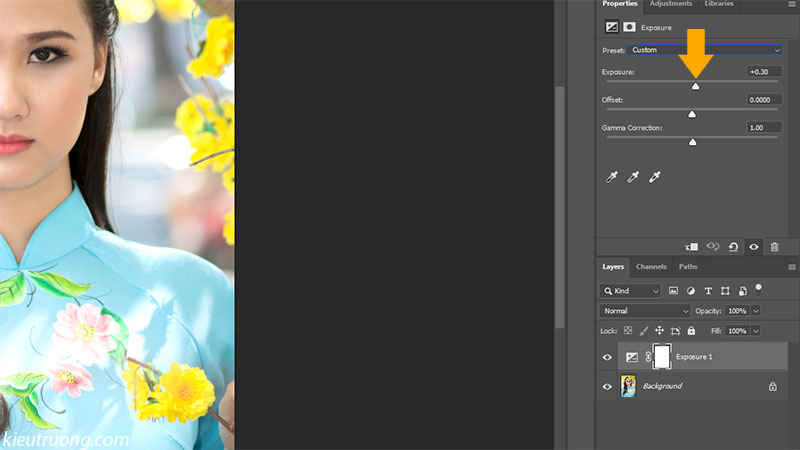
Tất nhiên, bạn có thể kéo thanh Exposure qua phía trái để làm hình ảnh tối hơn. Phần này không có thông số chũm định. Mà phụ thuộc vào sở trường và hóa học lượng hình ảnh gốc.
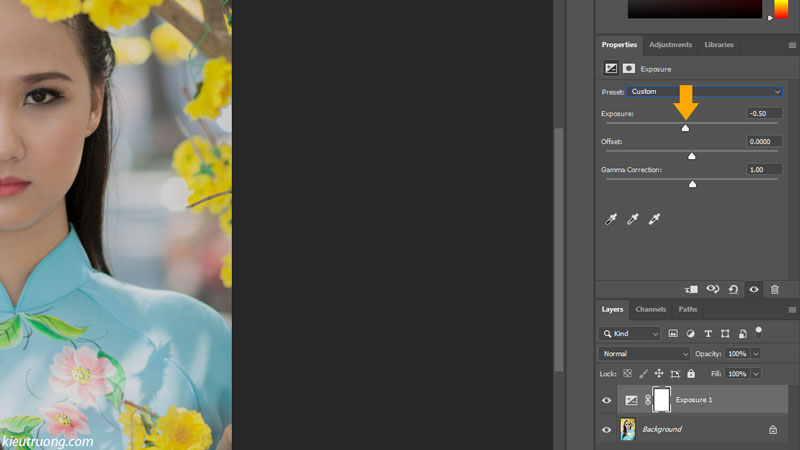
Như nhiều người đang thấy hình ảnh trước và sau khoản thời gian chỉnh sửa. Chỉ việc tăng sáng sủa một chút, ảnh đẹp rộng nhiều đề xuất không.

Mình tin rằng, sau phía dẫn đơn giản và dễ dàng như vậy. Bạn nào thì cũng biết bí quyết tăng bớt sáng về tối trong edutainment.edu.vn. Để bao gồm bức hình ảnh đẹp đôi mắt hơn. Nếu như có ngẫu nhiên phần nào chưa rõ. Sung sướng để lại phản hồi phía dưới bài viết. Bản thân sẽ trả lời ngay khi tất cả thể. Đừng quên share cho mọi tín đồ cùng biết. Cảm ơn vẫn dành thời gian tham khảo.
Đọc thêm
bảo mật thông tin cho website Word
Press bởi Ninja Fire
Wall
Xoay ảnh trong edutainment.edu.vn dễ dàng như ăn uống kẹo
Trả lời Hủy
Email của chúng ta không hiển thị công khai. Mình đã trả lời comment trong ngày. Nhớ trở lại đọc bình luận nhé. Cảm ơn bạn đã đạt thời gian.
Bình luận *
Tên *
Email *
Please enable JavaScript

Liên hệ | Thanh toán | Vận chuyển | Hoàn tiền | Bảo mật
Tìm kiếm:
Đánh giá
Hướng Dẫn
Đăng nhập
Tên tài khoản hoặc địa chỉ email*
Mật khẩu*
Ghi lưu giữ mật khẩu
Đăng nhập
Quên mật khẩu?
Đăng ký
Địa chỉ email*
A liên kết to set a new password will be sent to lớn your thư điện tử address.
Dữ liệu cá thể của bạn sẽ được sử dụng, để cung cấp trải nghiệm của người sử dụng trên cục bộ trang website này. Để quản lý quyền truy vấn vào tài khoản của doanh nghiệp và cho các mục đích khác được diễn tả trong chế độ riêng tư.
Bạn hy vọng chỉnh sửa ảnh thẻ bởi edutainment.edu.vn dẫu vậy không biết phương pháp thực hiện? các bạn đã chỉnh sửa theo lí giải trên internet nhưng không vừa ý? bên dưới đây, công ty chúng tôi sẽ hướng dẫn chúng ta chỉnh sửa ảnh thẻ edutainment.edu.vn cực dễ dàng và đơn giản và chuyên nghiệp.
Hướng dẫn chỉnh sửa hình ảnh thẻ bằng edutainment.edu.vn chuyên nghiệp
Hướng dẫn chỉnh sửa phông nền hình ảnh thẻ
Chỉnh sửa yếu điểm trên ảnh thẻ
Yêu mong chỉnh sửa hình ảnh thẻ bởi edutainment.edu.vn
Chúng ta cần làm rõ một bức hình ảnh thẻ được chỉnh sửa thế nào đạt yêu thương cầu? các bạn phải nắm rõ chỉnh sửa ảnh thẻ bởi edutainment.edu.vn chưa phải là thiết kế hình ảnh nghệ thuật. Yêu ước chỉnh sửa hình ảnh thẻ bởi edutainment.edu.vn là vẫn giữ nguyên được đa số nét cơ phiên bản trên khuôn mặt bạn được chụp. Đồng thời, bọn họ phải xử lý những khuyết điểm, lỗi bên trên khuôn mặt của fan được chụp.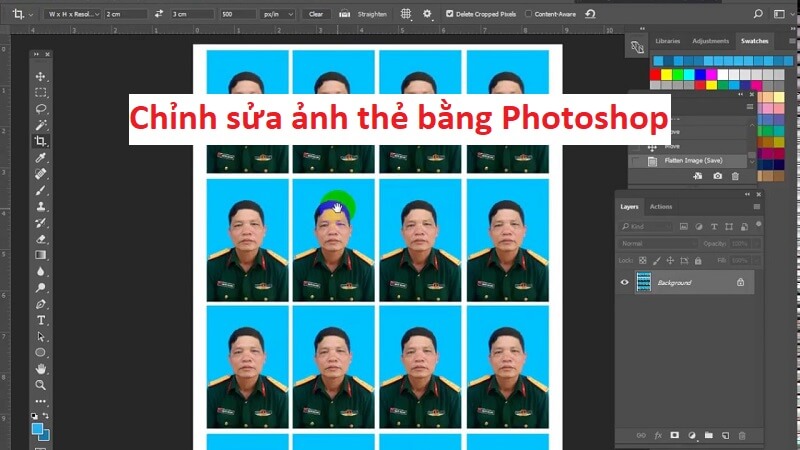
Sau lúc chỉnh sửa, ảnh thẻ phải bảo đảm an toàn tính thẩm mỹ và tính chân thật. Nếu bạn thiết kế ảnh thẻ có tính thẩm mỹ và làm đẹp cao nhưng người sử dụng không thể nhận thấy chân dung của mình thì việc chỉnh sửa hình ảnh thẻ đã thất bại. Từng studio chụp hình ảnh sẽ có các điều khiếu nại chụp ảnh, giải pháp chỉnh sửa ảnh khác nhau.
Kích thước ảnh thẻ bao gồm các kích cỡ thông dụng như: 2 x 3, 4 x 6, 3 x 4, 5 x 5. Vày vậy, chúng ta cần nắm vững yêu cầu về kích thước ảnh thẻ nhằm thiết kế kích thước phù hợp.
Trước khi ban đầu chỉnh sửa, bức ảnh chân dung được chụp phải đáp ứng một số tiêu chuẩn cơ phiên bản sau đây:
Màu fonts nền có greed color dương hoặc white (tùy theo yêu mong của từng các loại giấy tờ).Bức ảnh chụp rõ khuôn mặt, tư thế ngồi trực tiếp với xiêm y thích hợp.Hướng dẫn chỉnh sửa hình ảnh thẻ bởi edutainment.edu.vn chăm nghiệp
Hướng dẫn sửa đổi phông nền hình ảnh thẻ
Đầu tiên, bạn phải mở hình ảnh cần sửa trong phần mềm edutainment.edu.vn. Bạn mở edutainment.edu.vn chọn File, tiếp tục chọn open (hoặc các bạn ấn tổ hợp phím tắt Ctrl + O). Tiếp đó, bạn nhấp chọn File ảnh chân dung đang chụp.
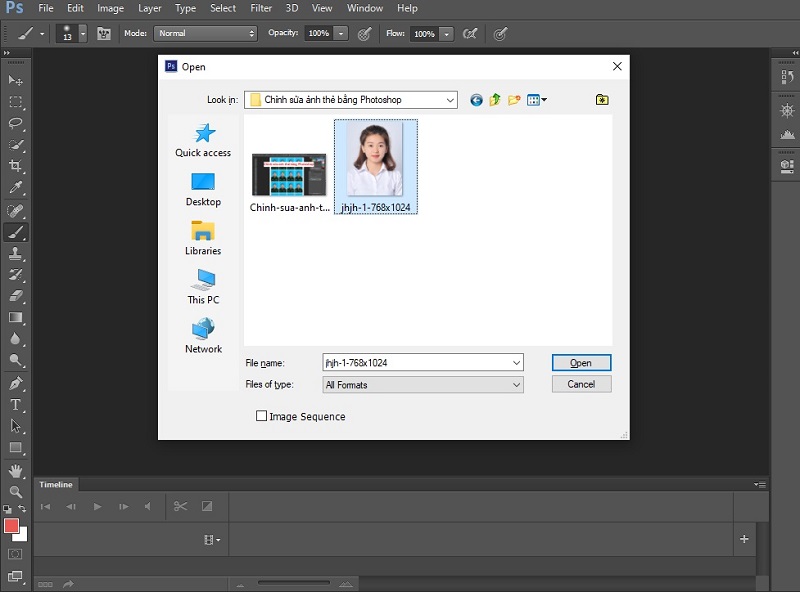
Bước tiếp theo, họ thực hiện chế tác vùng chọn toàn cục phần chân dung của bức ảnh. Với thao tác này, bạn cũng có thể sử dụng một trong những công cố gắng sau đây.
Sử dụng phương pháp Magic Wand ToolMagic Wand Tool cho phép tạo vùng chọn dựa vào sự biệt lập màu sắc. Chúng ta cần bấm vào phải vào pháp luật Quick Selection Tool, liên tục chọn Magic Wand Tool có dáng vẻ tương tự dòng đũa phép. Thao tác mở Magic Wand Tool sử dụng tổ hợp phím tắt Shift + W hoặc W. Chúng ta có thể tùy chỉnh các tính năng của Magic Wand Tool để sinh sản vùng chọn đúng chuẩn hơn.
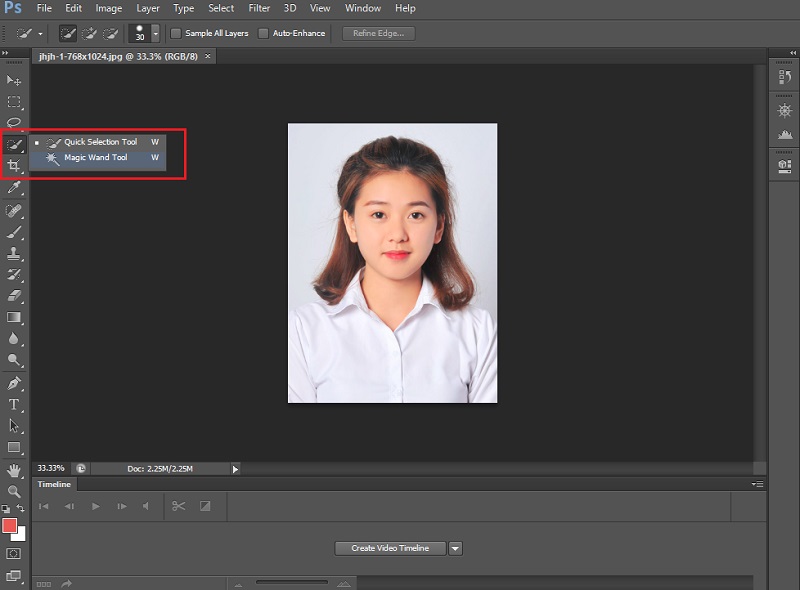
Để thêm vùng chọn, chúng ta ấn duy trì phím Shift và click chuột trái vào quanh vùng cần chọn. Để sút vùng chọn, bạn ấn giữ phím Alt và nhấp chuột trái. Bạn cũng có thể sử dụng kết hợp với công cố Refine Hair để chỉnh sửa vùng tóc.
Kế đến, bạn bấm vào phải vào khoanh vùng vùng lựa chọn và chọn chiếc Select Inverse. Dịp này, vùng được chọn đảo ngược thành phần phông nền.
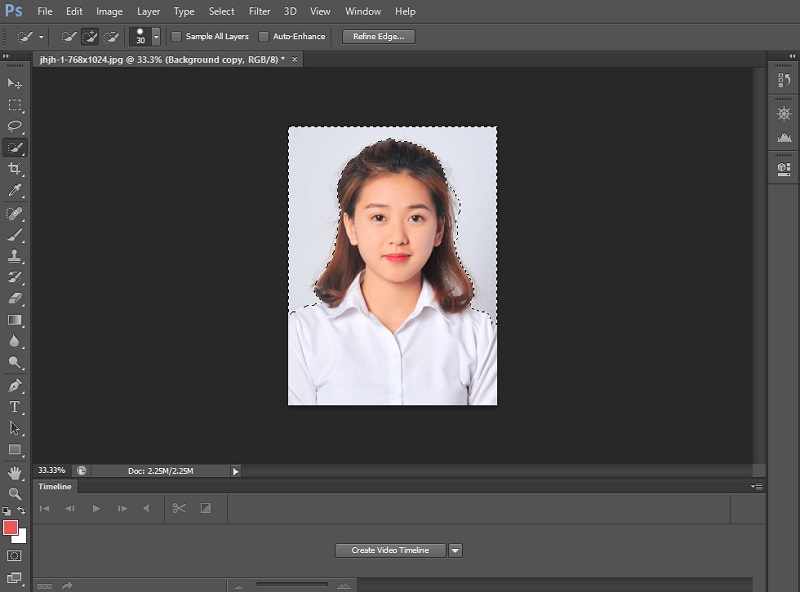
Sau đó, bạn chọn Layer nằm trong thanh hiện tượng nằm ngang, lựa chọn tiếp New Fill Layer và nhấn vào vào Soild Color… Bảng New Layer xuất hiện, bạn có thể đặt tên mới cho Layer nhấp chuột trái vào nút Ok.
Xem thêm: Cổng Thông Tin Tức Nóng, Hình Ảnh Video Mới Nhất Về Tỉnh Bắc Giang
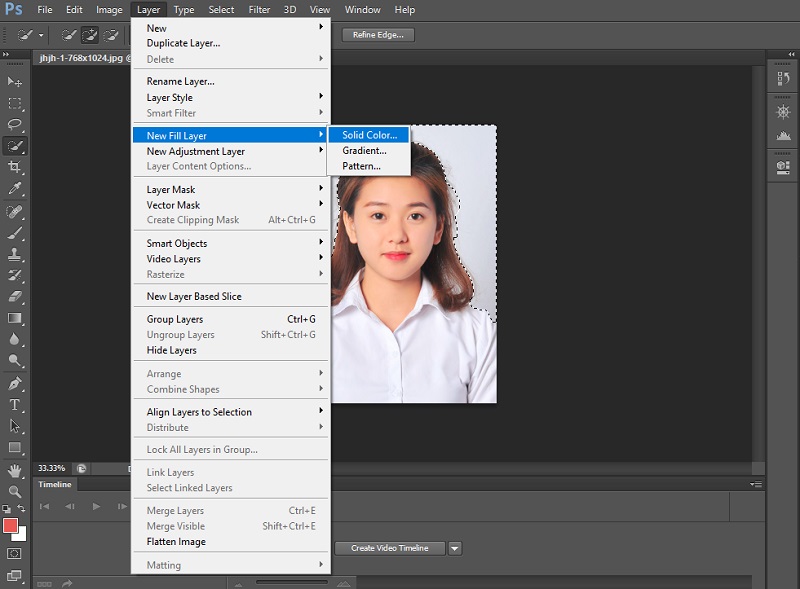
Select Subject là quy định hỗ trợ tách nền tuyệt vời chỉ với 1 cú nhấp chuột. Mặc dù nhiên, luật pháp này chỉ hỗ trợ trên phiên bản edutainment.edu.vn CC 2018 trở lên. Để mở chính sách này, bạn bấm chuột vào Select nằm tại thanh hiện tượng nằm ngang phía trên màn hình, lựa chọn tiếp Subject. Cơ hội này, ứng dụng edutainment.edu.vn sẽ tự động hóa tách nền với độ đúng mực khá cao.
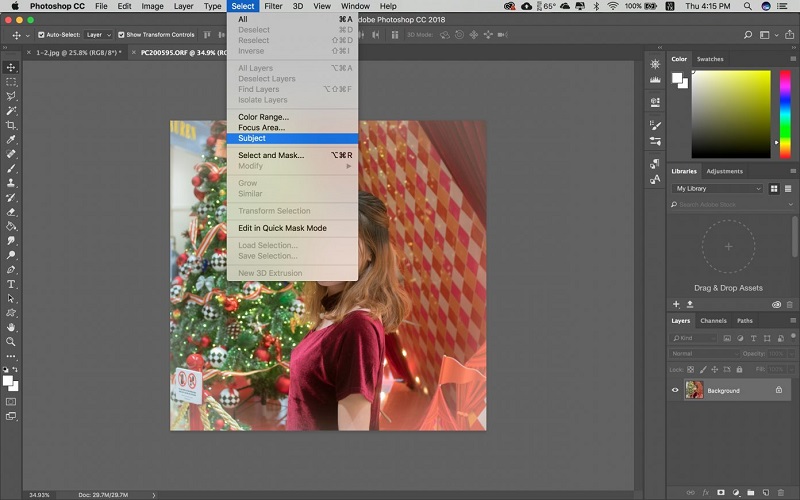
Sau đó, bạn kiểm tra khu vực đã chọn với nhân kiệt Select và Mask nằm dưới Subject (tổ hòa hợp phím tắt Alt + Ctrl + R). Tiếp đến, bạn quan gần kề và kiểm tra các khu vực chưa được chế tạo ra vùng chọn chính xác. Bạn sử dụng công ráng Brush kết hợp với công vậy Refine Hair để chỉnh sửa vùng lựa chọn phần tóc.
Sau đó, các bạn chọn biểu tượng Add Vector Mask ở dưới cùng bảng Layer để loại bỏ hoàn toàn fonts nền. Sau đó, chúng ta tạo Layer mới bởi nhấp vào biểu tượng New Layer (phím tắt Ctrl + alt + Shift + N). Các bạn kéo Layer mới tạo xuống dưới Layer cất chân dung.
Bạn thực hiện click chuột vào Layer bắt đầu tạo, chọn Edit bên trên thanh hiện tượng nằm ngang, chọn tiếp Fill.
Đổ màu font nền trong edutainment.edu.vnTiếp đó, bảng màu sắc Picker xuất hiện với khá đầy đủ các thông số màu sắc giúp bạn chọn lựa màu mang lại phông nền. Bạn chọn 1 trong 2 mã màu bên dưới đây
#ffffff khớp ứng màu trắng.#1694ff tương ứng màu xanh lá cây dương cho hình ảnh thẻ.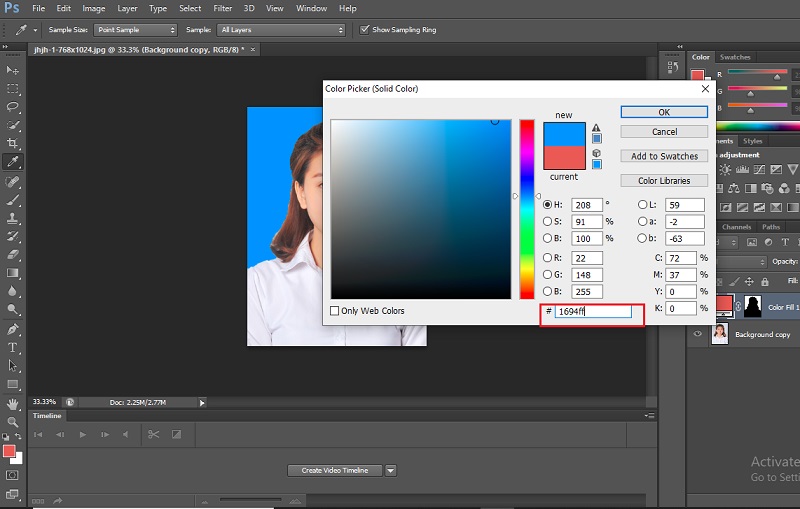
Sau đó, chúng ta điền mã màu vào bảng color Picker và chọn Ok. Như vậy, bọn họ đã xong xuôi bước đầu tiên để chỉnh sửa ảnh thẻ bởi edutainment.edu.vn.
Chỉnh sửa điểm yếu trên ảnh thẻ
Trong phần tiếp theo, công ty chúng tôi sẽ hướng dẫn bạn chỉnh sửa một số khuyết điểm (nếu có) trên hình ảnh thẻ.
Điều chỉnh ánh sáng tổng thể và trên khuôn mặtTrong trường hợp toàn bộ bức hình ảnh bị thiếu sáng hoặc phơi sáng, bạn cũng có thể chỉnh sửa độ sáng cục bộ bức ảnh với Brightness / Contrast. Đây là công cụ đơn giản và dễ dàng để sửa đổi độ sáng cùng độ tương phản đến bức ảnh.
Đầu tiên, chúng ta chọn Image trên thanh menu nằm ngang, thường xuyên Adjustments và chọn Brightness / Contrast. Trong vỏ hộp thoại, các bạn kéo thả thanh trượt đến độ sáng mong ước và thừa nhận nút Ok.
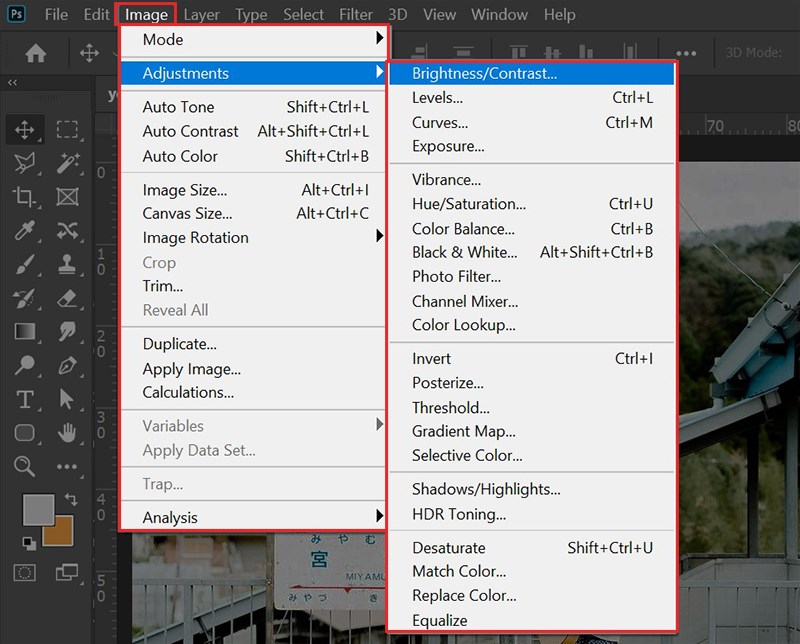
Đối với phần đông phần bị thiếu sáng hoặc về tối trên khuôn mặt, bọn họ tiến hành chỉnh sửa như sau:
Trước tiên, bạn phải chọn chính sách tạo vùng chon Magic Wand Tool phía trong công ráng Quick Selection Tool (phím tắt W). Tiếp đó, chúng ta điều chỉnh thông số kỹ thuật Tolenrance là 32. Bạn nhấp chuột trái để tạo thành vùng chọn trên đông đảo vùng trên khuôn mặt bị thiếu sáng sủa hoặc tối.
Kế đến, các bạn ấn tổ hợp phím tắt Shift + F6 và điều chỉnh thông số kỹ thuật Feather bằng 15. Sau đó, bạn bấm vào vào nút Ok hoặc ấn phím Enter.
Tiếp theo, bọn họ thực hiện kiểm soát và điều chỉnh độ sáng vùng lựa chọn với hình thức Levels (phím tắt Ctrl + L). Trong vỏ hộp thoại Levels, thanh trượt trọng tâm điều chỉnh màu sắc trung bình, 2 thanh trượt còn lại ảnh hướng đến ánh sáng và tối. Bạn tiến hành kéo thả 2 thanh trượt phía trái và buộc phải đến khi giành được độ sáng yêu cầu. Cuối cùng, bạn nhấp vào nút Ok trong vỏ hộp thoại Levels.
Chỉnh sửa khuyết điểm trên khuôn mặtĐôi khi, khuôn mặt người sử dụng bị khuyết điểm vì nhiều mụn, mắt thâm quầng. Dịp này, bọn họ sẽ sử dụng những công cụ Healing Brush để xóa mụn, vệt thâm với con số ít. Sau thời điểm chọn chế độ Healing Brush, bọn họ thực hiện click chuột trái vào các khoanh vùng có mụn, vệt thâm.
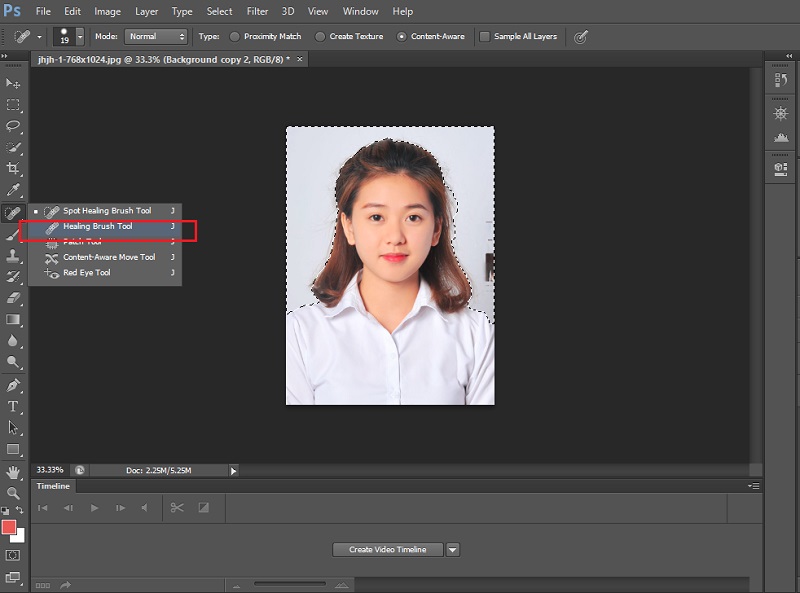
Nếu khuôn phương diện có rất nhiều mun, vết thâm thì chúng ta phải chỉnh sửa ảnh thẻ bởi edutainment.edu.vn với qui định Clone Stamp Tool. Quy định này cho phép bọn họ đắp da từ vùng không tồn tại mun, vệt thâm để đậy đi vùng gồm mụn. Để sử dụng, chúng ta chọn chính sách Clone Stamp Tool (phím tắt S) trên thanh giải pháp nằm dọc. Sau đó, các bạn ấn duy trì phím Ctrl và bấm vào trái vào vùng domain authority gần khu vực có nhọt hoặc quầng thâm. Cuối cùng, bạn bấm chuột trái vào vùng có mụn hoặc quầng thâm.
Hướng dẫn cắt hình ảnh thẻ trong edutainment.edu.vn
Trong chỉnh sửa hình ảnh thẻ bởi edutainment.edu.vn, công đoạn cắt hình ảnh đóng vai trò cực kì quan trọng. Đầu tiên, họ nhấp lựa chọn vào qui định Crop Tool (phím tắt C). Bạn có thể điền kích thước hình ảnh thẻ bên trên thanh Control ở ngang phía trên màn dường như sau:
Đối với hình ảnh 3 x 4: W 3 cm, H 4 cm, độ sắc nét 300 dpi.Đối với ảnh 4 x 6: W 4 cm, H 6cm, độ phân giải 300 dpi.Sau đó, bạn kéo thả vùng cắt vào vị trí ở vị trí chính giữa bức ảnh và ấn phím Enter. Ví như bức hình của công ty đang có tương đối nhiều Layer thì bạn cần thực hiện thêm làm việc gộp Layer. Để thao tác, bên trên thanh công cụ các bạn chọn Layer và lựa chọn tiếp Flatten Image.
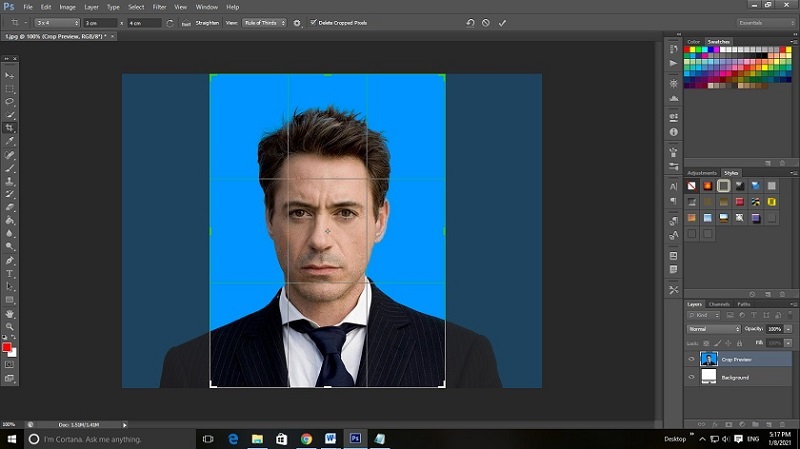
Trên thanh quy định nằm ngang, các bạn chọn Image, nhấp chuột vào Canvas kích cỡ (phím tắt Alt + Ctrl + C). Khi đó, bảng vỏ hộp thoại Canvas form size xuất hiện. Bạn điền thông tin sửa đổi Width, Height của bức ảnh như sau:
Ảnh thẻ 3 x 4: Width sửa thành 390, Height sửa thành 600, chọn đơn vị pixels.Ảnh thẻ 4 x 6: Width sửa thành 570, Height sửa thành 870, chọn đơn vị pixels.Tạo file in mặt hàng loạt hình ảnh thẻ
Đây là quy trình cuối cùng để chỉnh sửa ảnh thẻ bằng edutainment.edu.vn. Để thực hiện, bọn họ chọn Edit bên trên thanh thực đơn ngang và chọn Define Pattern. Tiếp đó, chúng ta điền tên và nhấp lựa chọn OK.
Sau đó, chúng ta tạo một file với kích thước 10 x 15cm nhằm in. Các bạn chọn File, lựa chọn tiếp New. Trong vỏ hộp thoại, bạn điền các thông số kỹ thuật như sau:
Width 10, đơn vị centimetersHeight 15, đơn vị centimeters
Resolution 300, đơn vị Pixel/inch
Background color: White.
Bạn triển khai nhấp nút Ok hoặc bấm phím Enter. Kế tiếp, chúng ta nhấp chọn Edit trên thanh menu ngang, chọn tiếp Fill. Trong hộp thoại, bạn click chuột vào Define Pattern đã tạo trước đó cùng click vào OK. Cơ hội này, các ảnh thẻ đã được tạo nên và sắp tới xếp tương đối đầy đủ trên tệp tin in. Đối với hình ảnh 3 x 4, 9 hình ảnh thẻ sẽ tiến hành tạo ra.
edutainment.edu.vn vừa hướng dẫn chúng ta chỉnh sửa ảnh thẻ bằng edutainment.edu.vn chuyên nghiệp. Công việc thực hiện vẫn được shop chúng tôi đơn giản hóa để chúng ta đọc hoàn toàn có thể nắm vững. Chúc bạn thực hiện thành công và đạt được những tấm ảnh thẻ đạt hóa học lượng.














