Cách rỉ tai với chị Google là trong những chủ đề được phần đông tín đồ technology hết sức quan tiền tâm. Với Google Assistant, chúng ta hoàn toàn hoàn toàn có thể trò chuyện cũng giống như tâm sự một cách thuận tiện với chị Google. Trong bài viết dưới đây, hãy cùng tò mò cách áp dụng Google Assistant để thì thầm với chị Google trên hai căn cơ thiết bị khác biệt là điện thoại cảm ứng thông minh với máy tính; tương tự như biết cách khắc phục số đông lỗi thường chạm chán khi rỉ tai với chị Google.
Bạn đang xem: Nói chuyện với máy tính

Cách thiết lập và thực hiện Google Assistant trên nhiều nền tảng gốc rễ khác nhau
Để rất có thể nói chuyện với chị Google, bạn cần setup một ứng dụng mang tên Google Assistant. Mặc dù nhiên, cách cài đặt ứng dụng này trên hầu như nền tảng công nghệ khác nhau là khác nhau.
Cách cài đặt và thực hiện Google Assistant trên điện thoại cảm ứng thông minh thông minh
Nếu các bạn sở hữu một dế yêu và đang chưa chắc chắn cách thì thầm với chị Google thì đầu tiên, năng lượng điện thoại của doanh nghiệp cần một ứng dụng mang tên Google Assistant. Ứng dụng này còn có sẵn trên cả 2 kho ứng dụng là CH Play (với hệ điều hành và quản lý Android) hay phầm mềm Store (với hệ quản lý điều hành i
OS).
Đầu tiên, bạn chỉ việc mở kho ứng dụng mà điện thoại thông minh bạn có (với những máy game android là CH Play, còn cùng với i
Phone là app Store), nhập từ bỏ khóa kiếm tìm kiếm là “Google Assistant” rồi nhận nút tải vận dụng đó về.
Sau khi download về hoàn tất, các bạn mở vận dụng đó lên, click chuột biểu tượng hình micro nếu như như bạn muốn trò chuyện, trung ương sự trực tiếp với chị Google qua lời nói, hoặc có thể bấm chuột biểu tượng keyboard nếu như bạn có nhu cầu trò chuyện và trung khu sự quan đầy đủ dòng tin nhắn.
Tiếp đó, bạn chỉ việc nói hoặc viết ra những điều mà bạn muốn trò chuyện, tâm sự. Bạn sẽ nhận được những câu trả lời rõ ràng, dễ dàng nghe và cực kỳ thú vị tới từ chị Google.
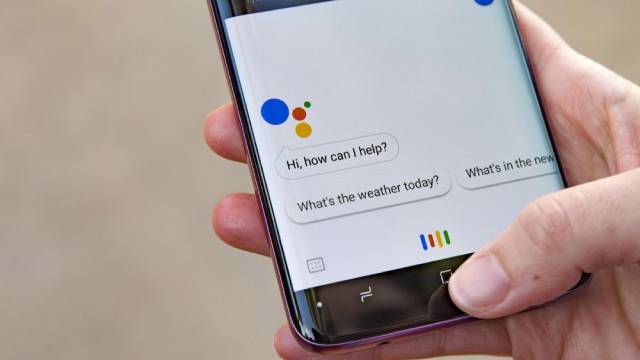
Cách setup và thực hiện Google Assistant trên điện thoại cảm ứng thông minh được người dùng quan tâm
Cách thiết đặt và sử dụng Google Assistant trên máy vi tính PC
Nếu như ai đang sử dụng máy tính thì để hoàn toàn có thể trò chuyện cùng với chị Google, trước tiên bạn cũng cần tải ứng dụng Google Assistant dành riêng cho PC. Việc truyện trò với chị Google trên laptop sẽ độc đáo hơn tương đối nhiều nhưng đi với đó thì việc sẵn sàng và cài đặt phần mượt này trên máy tính cũng phức hợp không kém.
Đầu tiên, bạn phải tải phần mềm Google Assistant dành riêng cho máy tính. Bạn cũng có thể lên Google và nhập trường đoản cú khóa download Google Assistant PC để hoàn toàn có thể tìm thấy những liên kết tải phần mềm này còn có sẵn trên mạng. Tiếp đến bạn vào một trong những đường links rồi nhấn thiết lập về máy.
Sau khi download xuống trả tất, các bạn hãy mở file kia lên, giải nén ra tiếp nối thực hiện nay thiết lập, thiết đặt ngôn ngữ, đk tài khoản e-mail tại mục Settings (Cài để - biểu tượng hình bánh răng cưa) nằm phía trên cùng góc trái màn hình hiển thị hiển thị của sản phẩm tính.
Sau khi hoàn tất thiết lập, bạn sẽ có thể bước đầu trò chuyện với chị Google trên laptop của mình. Trên screen hiển thị 2 mục, kia là:
Mục “Ask me anything”: bấm vào mục này, chúng ta có thể trò chuyện với chị Google bởi những đoạn tin nhắn văn bản. Bạn dịch rời con trỏ loài chuột vào khung soạn thảo, kế tiếp nhắn tin mang lại chị Google và bạn sẽ những câu vấn đáp vô thuộc thú vị.
Mục hình tượng micro: Nếu bạn có nhu cầu trò chuyện hay tâm sự thẳng với chị Google bằng giọng nói, chúng ta có thể sử dụng biểu tượng micro. Sau khoản thời gian nói câu chuyện của chính bản thân mình vào micro, phần đông câu vấn đáp của chị Google chắc chắn sẽ khiến cho bạn cảm xúc vô thuộc thú vị.

Lỗi thường gặp mặt nhất khi sử dụng Google Assistant
Google Assistant mang tới sự tiện thể lợi cho người sử dụng, giúp bạn dùng hoàn toàn có thể giải tỏa căng thẳng trải qua cách trò chuyện, cũng như giúp cho người dùng buổi tối giản hóa việc thực hiện và search kiếm trên gốc rễ Google. Tuy nhiên đôi khi Google Assistant tạo ra lỗi khiến người dùng cảm xúc khó chịu.
Cụ thể, khi thực hiện ứng dụng Google Assistant thì nhiều khi chị Google đang chỉ vấn đáp bạn một câu hỏi, sau khi chúng ta trả lời thì không nói gì nữa. Đó là vì lẽ các bạn chưa bật cơ chế trò chuyện thường xuyên trên áp dụng này. Để xung khắc phục tình trạng này, các bạn làm như sau:
Đầu tiên, các bạn mở vận dụng ra kế tiếp chọn vào hình tượng la bàn sống phía dưới
Tiếp đến, bạn nhấn vào hình ảnh đại diện ở trên Gmail, sau đó chọn thiết lập đặt
Quyền riêng biệt tư của doanh nghiệp rất đặc biệt quan trọng với chúng tôi. Đó là tại sao tại sao cửa hàng chúng tôi cung cấp cho chính mình quyền kiểm soát setup quyền riêng rẽ tư của bản thân mình đối với những tính năng dìm dạng tiếng nói trực tuyến tương tự như các tính năng cá thể hóa viết với nhập vào Windows. Để đọc thêm về những khả năng này, hãy tham khảo các mục sau.
Giọng nói
edutainment.edu.vn cung cấp cả khả năng nhận dạng giọng nói dựa trên thiết bị và technology nhận dạng giọng nói dựa vào đám mây (trực tuyến).
Việc bật cài đặt Nhận dạng tiếng nói trực tuyến chất nhận được các ứng dụng sử dụng tuấn kiệt nhận dạng giọng nói dựa trên nền tảng gốc rễ điện toán đám mây của edutainment.edu.vn. Ko kể ra, vào Windows 10, cài đặt Nhận dạng giọng nói trực con đường giúp chúng ta cũng có thể sử dụng tác dụng đọc bao gồm tả vào Windows.
Bật tiếng nói trong khi cấu hình thiết lập thiết bị Holo
Lens hoặc thiết đặt Windows Mixed Reality cho phép bạn áp dụng giọng nói để đọc chủ yếu tả, chỉ thị và can dự với ứng dụng. Cả thiết đặt nhận dạng giọng nói dựa trên thiết bị cùng nhận dạng các giọng nói trực tuyến đường đều sẽ tiến hành bật. Khi cả hai cài đặt này được bật và trong lúc tai nghe được bật, đồ vật sẽ luôn lắng nghe đầu vào giọng nói của bạn và vẫn gửi tài liệu giọng nói của bạn cho công nghệ nhận dạng tiếng nói dựa trên căn cơ điện toán đám mây của edutainment.edu.vn. Bạn có thể tắt các cài đặt này bất cứ lúc nào bằng phương pháp chuyển đến Bắt đầu mua đặt> cài đặt đặt> Quyền riêng bốn > tiếng nói trên Holo
Lens hoặc Bắt đầu mua đặt >> Thực tế kết hợp >Âm thanh và giọng nói nếu sử dụng Thực tế kết hợp trên máy Windows. Tìm hiểu thêm về tiếng nói trong Windows Mixed Reality
Khi chúng ta sử dụng technology nhận dạng tiếng nói dựa trên gốc rễ điện toán đám mây từ bỏ edutainment.edu.vn—dù được bật bởi thiết đặt Nhận dạng các giọng nói trực đường hay trong khi bạn tương tác với Holo
Lens hoặc nhập bởi giọng nói—edutainment.edu.vn sẽ tích lũy và áp dụng các phiên bản ghi giọng nói của công ty để hỗ trợ dịch vụ bằng cách tạo bản chép lại văn phiên bản của các từ đã nói trong tài liệu giọng nói. edutainment.edu.vn sẽ không còn lưu trữ, lấy mẫu hoặc nghe bạn dạng ghi giọng nói của người tiêu dùng khi chưa được bạn cho phép. Để biết thêm thông tin, hãy xem edutainment.edu.vn đảm bảo an toàn quyền riêng tứ của tôi trong khi nâng cao công nghệ dìm dạng giọng nói như vậy nào?
Bạn rất có thể sử dụng tuấn kiệt nhận dạng giọng nói dựa vào thiết bị mà không hẳn gửi dữ liệu giọng nói của người sử dụng cho edutainment.edu.vn. Tuy nhiên, dịch vụ nhận dạng giọng nói dựa vào đám mây của edutainment.edu.vn cung ứng tính năng nhấn dạng đúng đắn hơn so với tuấn kiệt nhận dạng giọng nói dựa trên thiết bị. Lúc tắt thiết lập Nhận dạng các giọng nói trực tuyến, các dịch vụ các giọng nói không dựa trên căn cơ điện toán đám mây và chỉ sử dụng công dụng nhận dạng dựa trên thiết bị—như ứng dụng Trình tường thuật hoặc vận dụng Nhận dạng giọng nói trong Windows—sẽ vẫn chuyển động và edutainment.edu.vn sẽ không thu thập ngẫu nhiên dữ liệu tiếng nói nào.
Để tìm hiểu thêm về dữ liệu giọng nói được thu thập khi bạn sử dụng Cortana, hãy coi Cortana với quyền riêng tư.
Khi cửa hàng chúng tôi thu thập dữ liệu, trong cả khi nhằm làm đến thiết bị hoạt động tốt hơn cho bạn, chúng tôi muốn đảm bảo an toàn rằng các bạn có thông tin cần thiết để chuyển ra những lựa chọn về phương thức và thời điểm sử dụng tài liệu đó. Dưới đây là các bước bạn có thể làm theo nhằm quản lý cài đặt nhận dạng giọng nói.
Để kiểm soát tính năng nhận dạng các giọng nói trực tuyến
Thực hiện nay một trong những cách sau:
Trong Trình Windows 10, hãy gửi đến ban đầu Cài > Cài đặt cùng > quyền riêng tư > Giọng nói.
Trong Trình Windows 11, hãy đưa đến Bắt đầu cài > Cài để > quyền riêng rẽ tư và mật của giọng > Giọng nói.
Thay đổi thừa nhận dạng giọng nói trực tuyến, đặt thành Bật hoặc Tắt.
Để kiểm soát liệu các video thoại giành được đóng góp để nâng cấp nhận dạng giọng nói trực tuyến đường trong Windows 10
Chuyển mang đến Bắt đầu cài > giọng nói > riêng tư > giọng nói.
Trong mục Giúp cải thiện nhận dạng các giọng nói trực tuyến, chọn 1 trong các tuỳ lựa chọn sau:
Bắt đầu đóng góp video clip thoại của tôi
Ngừng đóng góp video thoại của tôi
Lưu ý: Cài đặt này sẽ không sẵn dùng ở toàn bộ các phiên bạn dạng Windows 10. Nếu không tồn tại cài đặt, những đoạn thoại của các bạn sẽ không được góp sức để nâng cao khả năng thừa nhận dạng giọng nói. Để đọc thêm về đóng góp góp những đoạn thoại, hãy xem edutainment.edu.vn đảm bảo an toàn quyền riêng bốn của tôi trong khi nâng cấp công nghệ nhấn dạng giọng nói như thế nào?
Để kiểm soát và điều hành tính năng dấn dạng các giọng nói trên Holo
Lens
Chuyển cho Bắt đầu > Cài để > Quyền riêng rẽ tư > Giọng nói.
Trong Nhận dạng giọng nói, chuyển cài đặt thành Bật hoặc Tắt.
Để kiểm soát nhận dạng các giọng nói cho thực tiễn Kết hợp
Chuyển mang đến Bắt đầu > Cài đặt > Thực tế Kết hợp > Âm thanh và giọng nói.
Trong Giọng nói, đổi khác cài để Sử dụng nhận dạng giọng nói.
Nhập bằng giọng nói
Trong Windows 11, tác dụng đọc thiết yếu tả vẫn được update và thay tên thành nhập bằng giọng nói. Y hệt như đọc bao gồm tả, nhập bởi giọng nói sử dụng technology nhận dạng giọng nói trực tuyến để cung ứng dịch vụ chuyển giọng nói thành văn bản. Bạn không còn cần đề nghị bật thiết lập Nhận dạng các giọng nói Trực con đường để sử dụng bản lĩnh nhập bằng giọng nói. Bạn cũng có thể chọn góp phần các video clip thoại nhằm giúp nâng cấp tính năng nhập bởi giọng nói. Nếu bạn chọn không đóng góp clip thoại, các bạn vẫn hoàn toàn có thể sử dụng chức năng nhập bằng giọng nói. Bạn có thể thay đổi setup của mình bất cứ lúc làm sao trong setup nhập bằng giọng nói. edutainment.edu.vn sẽ không lưu trữ, lấy mẫu mã hoặc nghe bạn dạng ghi giọng nói của công ty khi không được bạn đến phép. Để biết thêm thông tin, hãy xem tìm hiểu thêm về edutainment.edu.vn và tài liệu giọng nói của bạn.
Để bắt đầu sử dụng nhân tài nhập bằng giọng nói
Nhấn phím biệu tượng công ty Windows + H hoặc chọn nút micrô bên trên keyboard cảm ứng.
Chọn nút micrô .
Để kiểm soát liệu các đoạn clip thoại được sử dụng để nhập bằng giọng nói dành được đóng góp để nâng cao nhận dạng các giọng nói trực tuyến đường trong Windows 11
nếu như khách hàng đang sử dụng bàn phím phần cứng
Mở nhập bằng giọng nói bằng phương pháp nhấn phím hình ảnh Windows + H.
Chọn Cài đặt và tiến hành một vào các làm việc sau:
Để ban đầu đóng góp các video clip thoại, hãy chọn tìm hiểu cách bước đầu đóng góp clip thoại
Để xong xuôi đóng góp đoạn clip thoại, hãy chọn khám phá cách hoàn thành đóng góp video thoại
nếu như khách hàng đang thực hiện bàn phím cảm ứng
Mở nhập bởi giọng nói bằng phương pháp chọn nút micrô trên bàn phím cảm ứng.
Chọn Cài để và tiến hành một vào các làm việc sau:
Để ban đầu đóng góp các video thoại, hãy trỏ cho tới Giúp chúng tôi nâng cấp tính năng nhập bằng giọng nói, rồi chọn khám phá cách ban đầu đóng góp clip thoại
Để chấm dứt đóng góp video clip thoại, hãy trỏ tới bạn đang đóng góp clip thoại, rồi chọn mày mò cách kết thúc đóng góp clip thoại
Lưu ý: Nếu nhiều người đang sử dụng tài khoản cơ quan liêu hoặc ngôi trường học, khả năng share dữ liệu giọng nói sẽ không còn khả dụng nhưng chúng ta vẫn rất có thể sử dụng tác dụng nhập bởi giọng nói.
Kích hoạt bằng giọng nói
Windows cung ứng các vận dụng được hỗ trợ có chức năng phản hồi với thực hiện hành vi dựa bên trên từ khóa giọng nói giành cho ứng dụng đó. Ví dụ: được cho phép Cortana nghe cùng phản hồi khi bạn nói “Xin chào Cortana”.
Xem thêm: Cách Dùng Tẩy Lông Veet - Review Cách Sử Dụng Tẩy Lông Veet Nhật 2020 Hot
Nếu các bạn đã được cho phép một vận dụng nghe những từ khóa giọng nói, Windows sẽ lành mạnh và tích cực nghe qua micrô nhằm biết các từ khóa này. Sau khi khối hệ thống nhận dạng được tự khóa, ứng dụng sẽ có được quyền truy vấn vào phiên bản ghi giọng nói của khách hàng và rất có thể xử lý bạn dạng ghi, thực hiện hành động và làm phản hồi, ví dụ như nói ra một câu trả lời. Ứng dụng hoàn toàn có thể gửi phiên bản ghi giọng nói tới các thương mại dịch vụ của riêng mình trong đám mây để xử lý những lệnh. Mỗi áp dụng phải xin phép các bạn quyền truy vấn nhập vào micro. Một ứng dụng trợ lý hoàn toàn có thể gửi phiên bản ghi thoại cho những dịch vụ của chính nó và thu thập phiên bản ghi cho những mục đích khác, chẳng hạn như nâng cấp dịch vụ của ứng dụng đó. Để biết thêm chi tiết, hãy xem mục quy định về quyền riêng bốn cho vận dụng trợ lý. edutainment.edu.vn không thu thập phiên bản ghi giọng nói thay mặt đại diện cho bất kỳ ứng dụng của bên thứ cha nào mà bạn đã có thể chấp nhận được tính năng kích hoạt bởi giọng nói.
Khi trợ lý giọng nói của áp dụng đã chuẩn bị sẵn sàng để kích hoạt bởi từ khóa giọng nói, biểu tượng micrô sẽ xuất hiện thêm trên thanh tác vụ của bạn. Vào Windows 11, nó đã trông như vậy này:
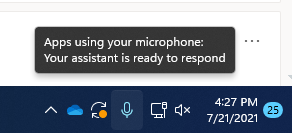
Sau khi trợ lý các giọng nói của một áp dụng được kích hoạt và chủ động lắng nghe để cung cấp phản hồi, tin tức trên thanh tác vụ sẽ biến đổi để trông tương đương như hình ảnh chụp screen sau cho Windows 11, vào trường phù hợp này cho biết thêm Cortana đã làm được kích hoạt:
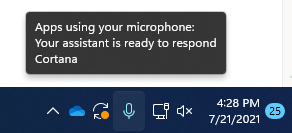
Bạn cũng hoàn toàn có thể bật kỹ năng kích hoạt bởi giọng nói khi máy bị khóa và screen tắt. Sau khi ứng dụng được kích hoạt bởi một tự khóa giọng nói, bài toán này sẽ hoàn toàn có thể tiếp tục nghe micrô. Ngay cả khi thiết bị của bạn bị khóa và màn hình hiển thị tắt, ứng dụng hoàn toàn có thể kích hoạt đối với bất kỳ ai đã nói gần lắp thêm và tất cả quyền truy hỏi nhập vào cùng một tập hợp các công dụng và tin tức khi sản phẩm được mở khóa.
Trợ lý tiếng nói sẽ phản hồi không giống nhau tùy theo thiết đặt giấc ngủ chúng ta đã chọn mang đến thiết bị của bản thân mình hoặc các loại thiết bị nhiều người đang sử dụng.
nếu như bạn có laptop hoặc máy tính bảng
| Cài để giấc ngủ | Tính khả dụng của tài năng kích hoạt giọng nói | Hành vi trợ lý giọng nói |
| Chuyển sang chính sách ngủ sau một khoảng thời gian | Khi screen bật (mặc định) | Trợ lý giọng nói sẽ không còn phản hồi sau khi thiết bị gửi sang chính sách ngủ |
| Không khi nào chuyển sang chế độ ngủ | Khi thiết bị đã được gặm vào | Trợ lý tiếng nói sẽ luôn luôn phản hồi giả dụ thiết bị đã được cắm vào |
nếu như bạn có thiết bị tất cả trong một
| thiết lập giấc ngủ | Tính khả dụng của nhân kiệt kích hoạt giọng nói | Hành vi trợ lý giọng nói |
| Chuyển sang chính sách ngủ sau một khoảng chừng thời gian | Khi screen bật | Trợ lý giọng nói sẽ không thể phản hồi sau khoản thời gian thiết bị gửi sang cơ chế ngủ |
| Không khi nào chuyển sang chế độ ngủ | Khi thiết bị đang được cắn vào (mặc định) | Trợ lý các giọng nói sẽ luôn luôn phản hồi giả dụ thiết bị đang được cắn vào |
Có một số trường hòa hợp ngoại lệ đến hành vi đã được thể hiện ở trên:
Nếu các bạn có một máy tính xách tay hoặc máy tính bảng với thiết bị của doanh nghiệp đang ở cơ chế tiết kiệm pin, trợ lý giọng nói sẽ không thể làm phản hồi.
Nếu bạn có một máy tính xách tay hoặc máy tính bảng kèm theo một trợ lý ảo tích phù hợp sẵn hỗ trợ phát hiện tại từ khóa hartware — chẳng hạn như Alexa hoặc Cortana — trợ lý các giọng nói sẽ luôn luôn phản hồi và thậm chí là còn sẽ đánh thức thiết bị của doanh nghiệp khi nó đang sử dụng pin với đang ngủ.
Lưu ý:
Để xem và thay đổi cài đặt cơ chế ngủ, hãy triển khai một trong các làm việc sau:
Trong Windows 10, đi cho tới Bắt đầu download > Cài > hệ thống nhằm > Nguồn và ngủ.
Trong Windows 11, đi tới Bắt đầu sở hữu > Cài > Hệ thống > nguồn và năng.
Để coi và biến hóa cài để kích hoạt bởi giọng nói, hãy triển khai một trong các thao tác sau:
Trong Trình Windows 10, hãy chuyển mang đến Bắt đầu download > đặt để > quyền riêng bốn >kích hoạt bằng giọng nói.
Trong Trình Windows 11, hãy chuyển mang đến Bắt đầu sở hữu > Đặt nhằm > quyền riêng tư & bảo mật >kích hoạt bởi giọng nói.
Để xem đầy đủ quyền nào đang được cấp cho vận dụng sẽ khả dụng khi sản phẩm bị khóa, hãy triển khai một vào các thao tác sau:
Trong Windows 10 , đi tới Bắt đầu cài > đặt >quyền riêng bốn và kiểm tra các setup khác nhau trong trang Quyền của ứng dụng.
Trong Windows 11, đi tới Bắt đầu thiết lập > thiết >quyền riêng biệt tư và mật và kiểm soát các thiết đặt khác nhau trong trang Quyền của ứng dụng.
Để biến hóa danh sách những ứng dụng hoàn toàn có thể được kích hoạt bằng phương pháp sử dụng trường đoản cú khóa tiếng nói trên trang thiết lập này
Chuyển đến bước đầu Cài > đặt nhằm > quyền riêng tứ > kích hoạt bởi giọng nói.
Chuyển cài đặt Cho phép ứng dụng sử dụng kích hoạt bởi giọng nói sang địa điểm Bật hoặc Tắt.
Để thay đổi danh sách các ứng dụng có thể sử dụng kích hoạt bằng giọng nói khi trang bị bị khóa bên trên trang cài đặt này
Chuyển cho Bắt đầu thiết lập > cài đặt > quyền riêng tứ > kích hoạt bằng giọng nói.
Chuyển cài đặt Cho phép ứng dụng sử dụng kích hoạt bằng giọng nói khi vật dụng này bị khóa sang vị trí Bật hoặc Tắt.
Để thay đổi việc kích hoạt một áp dụng riêng lẻ bằng cách sử dụng từ khóa giọng nói
Chuyển mang lại Bắt đầu thiết lập > cài để > quyền riêng tứ > kích hoạt bởi giọng nói.
Bật hoặc tắt từng áp dụng tại chỗ ứng dụng mở ra trong lựa chọn các áp dụng có thể thực hiện kích hoạt bởi giọng nói. Trường hợp cài đặt cho phép các ứng dụng sử dụng kích hoạt bằng giọng nói bị Tắt so với tài khoản người tiêu dùng của bạn, các bạn sẽ cần Bật tính năng này trước khi rất có thể bật hoặc tắt setup này.
Trong Chọn những ứng dụng hoàn toàn có thể sử dụng kích hoạt bằng giọng nói, chọn vận dụng và chuyển thiết đặt cho phép ứng dụng phản hồi với từ khóa thành Tắt.
Để biến hóa việc kích hoạt một vận dụng riêng lẻ bởi giọng nói khi thứ bị khóa
Chuyển mang lại Bắt đầu cài > cài để > quyền riêng bốn > kích hoạt bằng giọng nói.
Bật hoặc tắt từng ứng dụng tại chỗ ứng dụng xuất hiện trong lựa chọn các ứng dụng rất có thể sử dụng kích hoạt bằng giọng nói. Ví như cài đặt chất nhận được các ứng dụng sử dụng kích hoạt bằng giọng nói khi thiết bị này bị khóa bị Tắt đối với tài khoản người dùng của bạn, bạn sẽ cần Bật kỹ năng này trước khi rất có thể bật hoặc tắt thiết đặt này.
Để biến hóa danh sách các ứng dụng hoàn toàn có thể được kích hoạt bằng phương pháp sử dụng từ khóa giọng nói trên trang thiết lập này
Chuyển đến bước đầu Cài > cài đặt và > quyền riêng biệt tư & mật >kích hoạt bằng giọng nói.
Chuyển thiết đặt Cho phép các ứng dụng tầm nã nhập dịch vụ thương mại kích hoạt bằng tiếng nói thành Bậthoặc Tắt.
Để biến đổi danh sách các ứng dụng hoàn toàn có thể sử dụng kích hoạt bởi giọng nói khi lắp thêm bị khóa bên trên trang thiết đặt này
Chuyển đến bước đầu Cài > Cài đặt cùng > quyền riêng biệt tư & mật >kích hoạt bởi giọng nói.
Mở rộng cài đặt Cho phép các ứng dụng tầm nã nhập vào dịch vụ thương mại kích hoạt bằng giọng nói.
Chuyển setup Cho phép các ứng dụng áp dụng kích hoạt bằng giọng nói khi thiết bị bị khóa thành Bậthoặc Tắt. Trường hợp Cho phép các ứng dụng truy vấn nhập vào dịch vụ kích hoạt bằng giọng nói ở trạng thái Tắt, bạn phải Bật thiết đặt này trước khi rất có thể bật hoặc tắt thiết đặt này.
Để biến hóa việc kích hoạt một vận dụng riêng lẻ bằng phương pháp sử dụng từ bỏ khóa giọng nói
Chuyển đến bắt đầu Cài > Cài đặt và > quyền riêng tư & mật >kích hoạt bởi giọng nói.
Bật hoặc tắt từng áp dụng tại vị trí ứng dụng mở ra trong Ứng dụng vẫn yêu cầu quyền truy cập kích hoạt bằng giọng nói. Nếu cho phép các ứng dụng truy nhập vào thương mại dịch vụ kích hoạt bằng giọng nói bị Tắt so với tài khoản người dùng của bạn, bạn sẽ cần Bật cài đặt này trước khi rất có thể bật hoặc tắt setup này.
Trong Các ứng dụng đã yêu mong quyền truy nhập kích hoạt bởi giọng nói, chọn áp dụng và chuyển thiết lập cho phép ứng dụng phản hồi với từ khóa thành Bật hoặc Tắt.
Để thay đổi việc kích hoạt một ứng dụng riêng lẻ bởi giọng nói khi đồ vật bị khóa
Chuyển đến ban đầu Cài > Cài đặt và > quyền riêng tư & mật >kích hoạt bởi giọng nói.
Mở rộng ứng dụng mở ra trong Ứng dụng đã yêu mong quyền truy tìm nhập kích hoạt bởi giọng nói.
Chọn hoặc quăng quật chọn hộp kiểm Sử dụng ngay cả khi thứ của tôi bị khóa đối với ứng dụng. Setup cho áp dụng sẽ cần được Bật trước khi chúng ta có thể chọn hoặc vứt chọn vỏ hộp kiểm.
Cá nhân hóa viết với nhập
Là một phần của tính năng viết và nhập trên sản phẩm công nghệ của bạn, Windows sẽ thu thập các tự duy nhất— như tên bạn viết trong list từ tùy chỉnh được lưu vào thông tin tài khoản của bạn, giúp bạn nhập với viết đúng đắn hơn. List từ này khả dụng cho bạn trong các sản phẩm edutainment.edu.vn khác khi chúng ta đăng nhập.
Để tắt tính năng cá nhân hóa viết với nhập tương tự như xóa list từ cấu hình thiết lập của bạn
trong Windows 10, đi tới ban đầu Cài để > > Quyền riêng tư > cá thể hóa viết & nhập với trong mày mò về bạn, chuyển cài đặt thành Tắt.
Trong Windows 11, đi tới bắt đầu Cài đặt > > Quyền riêng biệt tư và bảo mật > cá nhân hóa viết và nhập cùng chuyển thiết lập Danh sách trường đoản cú viết cùng nhập thiết lập thành Tắt.














