Những câu quotes luôn luôn nhận được lượt thúc đẩy cùng tốc độ share chóng mặt trên mạng buôn bản hội. Vậy quotes là gì? Làm cố kỉnh nào để tạo phần đông câu quotes giỏi nhất? nội dung bài viết này sẽ cho mình câu trả lời ngay sau đây.
Bạn đang xem: Phần mềm làm quotes đẹp
Quotes là gì?
Quotes là đoạn trích hoặc lời trích dẫn nhằm truyền cài đặt một nội dung, chân thành và ý nghĩa nhất định. Với thắc mắc quotes là gì, so với những người tiêu dùng mạng xóm hội, nhất là giới trẻ con thì quotes thường phổ biến ở dạng đều câu châm ngôn, đều dòng tâm trạng đầy chổ chính giữa trạng kèm theo ảnh quote được sửa đổi hết sức điệu nghệ.
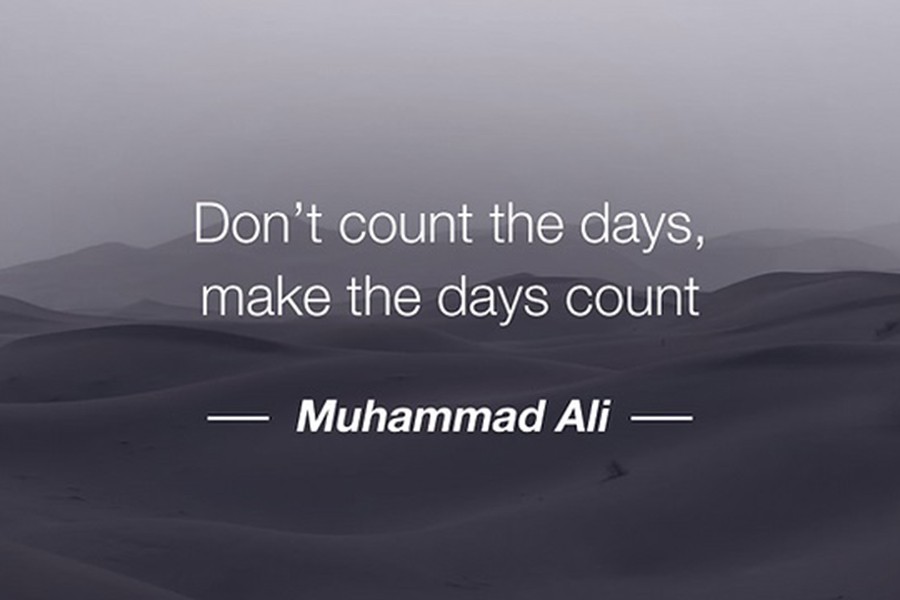
Những câu quotes thịnh hành cùng hình ảnh bắt mắt cùng là trong những yếu tố giúp các blog, fanpage facebook trên Facebook, Instagram, Twitter lập cập thu hút được nhiều lượt thích, theo dõi với tầm độ lan truyền rộng rãi.
Top 5 áp dụng tạo quotes miễn phí hóa học nhất
Nhiều fan thường thắc mắc kề bên các phần mềm chỉnh sửa chuyên được dùng như Photoshop thì các ứng dụng dùng để làm tạo quotes là gì? Dưới đây là 5 đề xuất FPT shop dành mang đến bạn.
1. Canva
Nhắc đến chế tác quotes, chỉnh ảnh chất lượng thì bắt buộc không nói đến Canva. Đây là công cụ thiết kế đồ họa trực tuyến đường dành cho người không chuyên, cung ứng cho các kiến tạo có sẵn, tạo ra điều kiện cho người dùng lúc này hóa ý tưởng kiến thiết mà không buộc phải đến các ứng dụng phức tạp.

Đặc biệt, Canva tải thư viện ảnh khổng lồ cùng những công nỗ lực như trộn màu, tách nền, chỉnh kích cỡ ảnh,...với nhiều chủng loại chủ đề. Chúng ta có thể dễ dàng sàng lọc chủ đề quotes mình thân thiện ở thanh tra cứu kiếm và nhận được lưu ý các template thịnh hành ở Canva.
Giao diện đơn giản, dễ hiểu bổ trợ người cần sử dụng thao tác xây dựng một bí quyết nhanh chóng. Các tính năng nhiều mẫu mã được đặt phía bên trái màn hình, tuy nhiên song với bạn dạng thiết kế, giúp người dùng dễ theo dõi và chỉnh sửa.
2. Fotor
Với vô số đẳng cấp mẫu, font chữ, ảnh, sticker,.. Fotor cung cấp cho người dùng 3 tính năng đó là photo edit (chỉnh ảnh), photo collage (tạo hình ảnh ghép từ bỏ nhiều hình ảnh khác nhau), và design (thiết kế các dự án bé dại như poster, namecard,..)
Chức năng của Fotor bao gồm vài phần giống như như Adobe Photoshop nhưng phương thức thực hiện đơn giản và dễ dàng hơn. Từ các bước xóa nền đến hiệu ứng làm cho mờ, Fotor là 1 trong những lựa chọn tuyệt vời giúp bạn tạo ra những ảnh quotes ưng ý nhất.
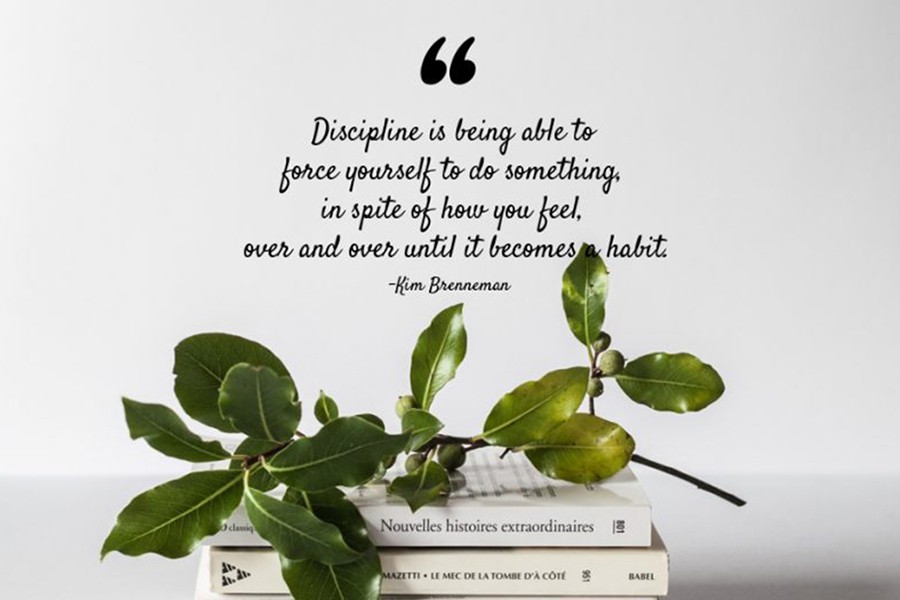
3. Pablo by Buffer
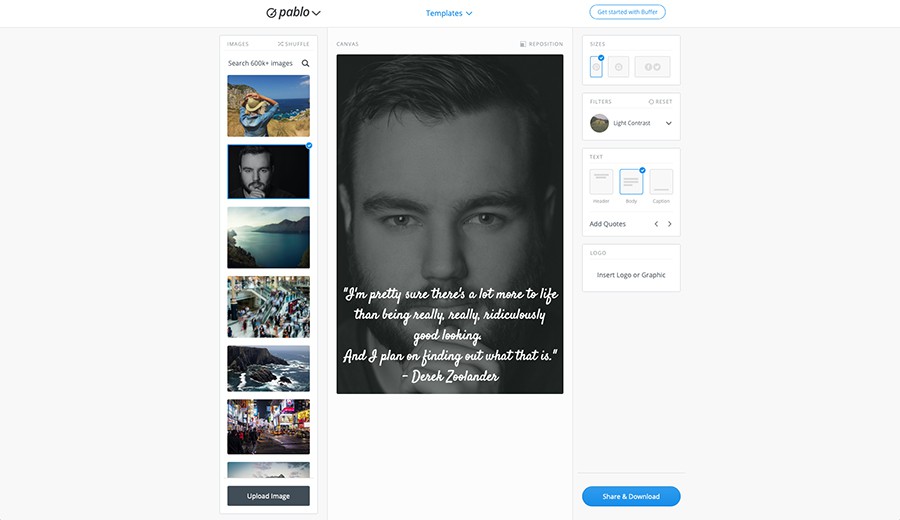
Ứng dụng này được đánh giá cao nhờ giao diện solo giản, dễ dàng sử dụng, đặc biệt quan trọng dành cho tất cả những người mới bắt đầu hoặc đang do dự cách tạo ảnh quotes là gì. Bạn có thể tải ảnh từ thư viện ảnh cá nhân hoặc lựa chọn một trong 600.000 hình ảnh có sẵn, thêm văn bản tiêu đề, văn bản câu quotes, thiết lập với một vài bộ lọc phù hợp.
Ngoài ra, với nguyên tắc này thì bạn có thể chia sẻ trực tiếp hình ảnh quotes của mình lên những trang social bằng điện thoại, laptop,máy tính bảng.. Cùng lên kế hoạch đăng bài bác linh hoạt theo thời hạn bạn lựa chọn.
4. Stencil
Stencil là ứng dụng được cho phép bạn tạo thành quotes với trên 140 bản lĩnh phổ biến, 1275 mẫu kiến thiết và 5 triệu hình ảnh có độ phân giải cao (tất cả hầu như có bản quyền cùng được áp dụng miễn phí). Đặc biệt hơn, Stencial có link với Google Fonts và một số trong những bên cung ứng các cỗ icon (biểu tượng dùng cho thiết kế) hàng đầu để nâng cấp trải nghiệm fan dùng.
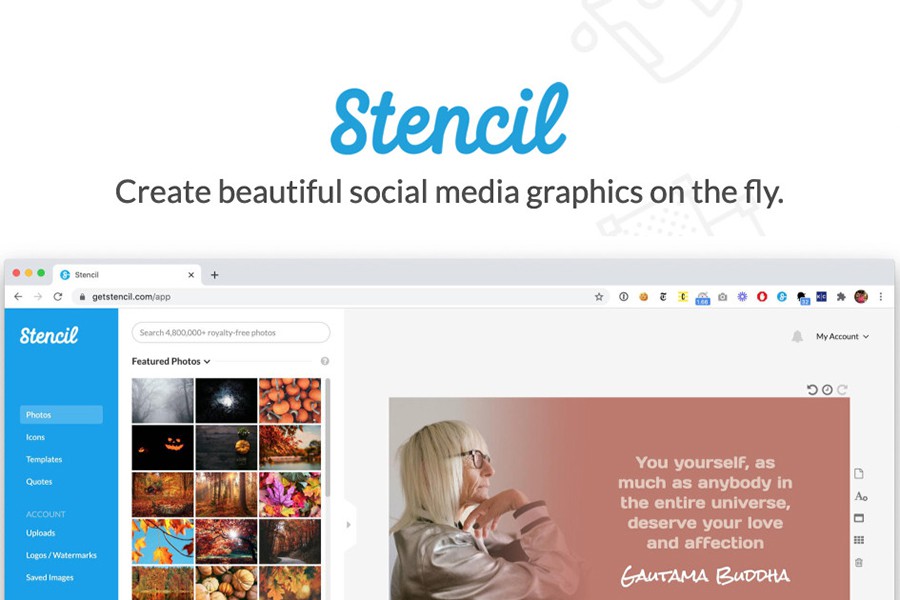
Một điều quan trọng ở Stencial là việc khẳng định xem câu quotes của công ty có ở trong giới hạn văn bạn dạng khuyến nghị của Facebook hay bao gồm bị giảm bớt bởi các nền tảng truyền thông hay không. Rộng thế, các bạn còn hoàn toàn có thể nhanh nệm đăng trực tiếp hình ảnh quotes của bản thân mình lên Instagram bằng các tùy chọn share tương ứng.
5. Vanilla
Pen
Thay vày viết đều câu chữ 1-1 điệu, bạn có thể sử dụng Vanilla
Pen - được ca tụng là khí cụ thần thánh trở nên những câu quotes thông thường trở thành sản phẩm sáng tạo nên chỉ trong tầm vài giây.
Hơn 200 mẫu xây cất có sẵn, 360 sticker trang trí thuộc với các tính năng cung ứng như luân phiên ảnh, đổi chiều, thay đổi kích thước,... Chúng ta cũng có thể tạo quotes một cách tiện lợi và chia sẻ với các bạn bè, người thân trong gia đình trên bất kể nền tảng social nào.
Đặc biệt, nếu bạn còn vẫn lăn tăn về kiểu dáng chữ chế tạo ra quotes là gì thì Vanilla
Pen thực thụ là vận dụng dành cho chính mình vì nó có tác dụng cung cấp hơn 86 font chữ khác nhau, đáp ứng nhu cầu mọi nhu yếu của người dùng.

Với sự phát triển thường xuyên của các ứng dụng, việc tạo quotes giờ đây đã trở nên thuận lợi và thuận tiện hơn. Mong muốn thông qua nội dung bài viết này, bạn đã có thể thâu tóm quotes là gì và chọn cho khách hàng một vận dụng tạo quotes tùy đam mê nhé!
Thay bởi vì mất mặt hàng giờ đồng hồ tìm phần lớn quotepics tương xứng trên mạng nhưng mà vẫn không được ưng ý thì vì sao bạn ko tự khiến cho những bức hình ảnh cực “chất” cho riêng tôi chỉ với 5 ứng dụng làm quotes rất đơn giản giành cho iOS bên dưới đây.Bạn vẫn xem: ứng dụng viết quotes
Bạn đang xem: phần mềm làm quotes đẹp mắt trên trang bị tính
Bạn sẽ xem: ứng dụng tạo quotes
1. Ứng dụng làm cho quotes “Over”
Ứng dụng làm cho quotes đầu tiên mà bọn chúng mình reviews cho chúng ta có phong thái khá đơn giản, font chữ của Over kha khá tiêu chuẩn, đồ họa gọn nhẹ. Mặc dù nhiên dễ dàng và đơn giản không tức là nhàm chán do nó gồm tới 300 fonts chữ cùng 800 hình ảnh minh họa để chúng ta có thể thỏa sức chọn lọc và tha hồ sáng chế ra đầy đủ quotepics đầy đủ phong cách, những artwork cũng được thiết kế theo phong cách hết sức tỉ mỉ.

Giao diện đẹp nhất và rất dễ dàng sử dụng của Over

Những font chữ rất đơn giản và dễ dàng nhưng vẫn phong thái của Over
Bạn hoàn toàn có thể tải vận dụng làm quotes “Over” tại đây
2. Phonto
Ứng dụng này chắc rằng đã quen thuộc với đa số chúng ta trẻ tuy thế liệu bạn đã biết không còn cách sử dụng Phonto để tạo thành những bức ảnh “chất lừ” đến mình? Với áp dụng này bạn có thể lựa chọn những phông chữ hết sức lạ mắt, bên cạnh đó còn hoàn toàn có thể chèn chữ vào các hình bong bóng, thiệp xuất xắc huy hiệu,…Phonto sở hữu một kho những sticker cực kỳ xinh hình trái tim, ngôi sao với các góc độ, color khác nhau.
Xem thêm: Những Mẫu Đồng Hồ Nam Mạ Vàng Hot Nhất Hiện Nay, Đồng Hồ Nam Mạ Vàng 18K 24K Chống Nước Chính Hãng

Phonto vẫn chưa lúc nào hết “hot”
Nếu bạn chưa thiết đặt Phonto thì hãy tải tại đây
3. Typorama
Typorama không những đơn thuần là 1 ứng dụng có tác dụng quotes mà còn giúp người cần sử dụng làm thiệp ecard, xử trí ảnh, xây cất những hình nền, ảnh bìa Facebook,…chỉ bằng những cách cực solo giản. Bạn không cần thiết phải là hồ hết nghệ sĩ tuyệt dân chuyên nghiệp hóa mới có thể tạo cần những bức hình ảnh đẹp bởi đã gồm Typorama giúp bạn.

Những font chữ vốn đã vô cùng “chất” của Typorama, toàn bộ những gì bạn phải làm chỉ là lựa chọn
Tải vận dụng Typoramatại đây
4. Quick
Đúng như ý nghĩa sâu sắc tên điện thoại tư vấn của nó, vận dụng này được lập trình với những lý lẽ chèn chữ siêu nhanh, giao diện rất hiện nay đại, khoa học chất nhận được chỉnh sửa và giữ gìn chỉ vào vài phút. Ứng dụng này chắc hẳn sẽ làm chấp thuận những người mắc hay những bạn có nhu cầu làm hình ảnh để bán hàng,…

Giao diện hiện tại đại, công nghệ và tiện lợi của Quick
Tải áp dụng Quicktại đây5. Ứng dụng có tác dụng quotes “Font Candy”
Nếu bạn muốn tìm một ứng dụng đa năng rất có thể giúp các bạn vừa chỉnh sửa ảnh, cải thiện chất lượng ảnh, lại vừa tất cả kho phông chữ ấn tượng, sáng tạo thì còn do dự gì nữa mà lại không mua Font Candy ngay thôi.
Font Candy được tích hợp không hề ít tính năng chỉnh ảnh
Tải áp dụng Font Candytại đây
Hi vọng 5 ứng dụng làm quotes cơ mà mình vừa share sẽ giúp chúng ta có thêm gợi nhắc để sáng tạo cho những bức ảnh, posters, bài bác thuyết trình hay dễ dàng và đơn giản là những hình ảnh bìa Facebook thật đẹp nhất nhé !
Những chiếc Quotes đầy tâm trạng sẽ khiến bức ảnh của bạn thêm “chất” hơn dẫu vậy không phải ai cũng biết cách chèn chữ vào ảnh. Nội dung bài viết dưới phía trên của Sforum sẽ giới thiệu đến các bạn 7 áp dụng hay viết chữ lên hình ảnh tốt nhất cho những thiết bị i
Phone với Android.
Một bức ảnh bằng cả triệu lời nói, tuy nhiên có những lúc bạn sẽ thấy chỉ hình ảnh thôi là chưa đủ nhưng còn cần cả chữ viết nữa. Đó là lúc những ứng dụng hay phần mềm chèn chữ vào hình ảnh phát huy tác dụng.
1. After Photo
After Photo (dành đến iOS) bao gồm vô số font chữ đẹp mắt để chúng ta “thi triển” trên ảnh mà không cần thiết phải trả phí. Ứng dụng cũng cung ứng một số công cụ chỉnh sửa cơ phiên bản để buổi tối ưu văn bản. Nhược điểm lớn nhất của After Photo là nó hỗ trợ quảng cáo, đồng nghĩa tương quan với các bạn sẽ nhìn thấy một số trong những quảng cáo khó tính trong lúc sử dụng.Ứng dụng viết chữ lên hình ảnh tốt độc nhất trên i
Phone: After Photo.
2. Quick
Đúng như thương hiệu gọi, Quick ( dành cho Android | dành riêng cho i
OS) dành cho những ai muốn chèn chữ vào ảnh nhanh, ko tốn thời gian. Chỉ cần nhập gần như gì đề nghị viết cùng chèn lên ảnh là xong. Chúng ta cũng có thể duyệt qua không ít phông với màu chữ khác nhau. Quick khá dễ dàng và mượt, giúp bạn kết thúc mọi việc trong thời hạn ngắn. Tuy nhiên, này lại chèn watermark khá lớn ở góc cạnh dưới thuộc bên phải ảnh.
Phone, Android: Quick.
3. Phonto
Khẩu hiệu của Phonto ( dành riêng cho Android | dành cho iỨng dụng viết chữ lên ảnh tốt độc nhất trên i
Phone, Android: Phonto.
4. Pic
Lab
PicLab ( giành riêng cho Android | dành riêng cho i
OS) là vận dụng chỉnh sửa hình ảnh đầy đầy đủ chức năng. Nó bao gồm bộ lọc, sticker, chữ viết, giao diện mẫu… để nâng cấp thẩm mỹ mang đến ảnh. Ngoại trừ ra, Pic
Lab cũng có thể chấp nhận được ghép chữ vào ảnh. ưu thế lớn nhất của nó là chúng ta cũng có thể ghép nhiều ảnh rồi chèn chữ lên. Dù vậy, nó cũng đều có watermark khá lớn và bắt buộc trả tiền để xóa đi.Ứng dụng viết chữ lên ảnh tốt duy nhất trên i
Phone, Android: Pic
Lab.
5. Phông Candy
Font Candy ( dành riêng cho i
OS) là áp dụng khác kết hợp được rất nhiều công cầm chỉnh sửa ảnh vào một chỗ. Người dùng có thể tìm thấy bộ lọc, sticker… cùng phông chữ. Fonts Candy ko khoe khoang ở tủ đồ phông chữ lớn số 1 mà ở kỹ năng thêm các shape, hình tượng và emoji để tạo nên các bức hình ảnh bắt mắt. Ứng dụng cũng có watermark “Made with fonts Candy” tuy vậy khá nhỏ.
Phone: font Candy.
6. Typorama
Nếu không có mắt thẩm mỹ và làm đẹp hay thời hạn thiết kế, chúng ta nên sử dụng Typorama ( giành cho i
OS). Nó auto biến hình ảnh và ký tự thành những tác phẩm typography ấn tượng. Tín đồ dùng chỉ cần chọn một hình ảnh và điền văn bản, Typorama sẽ xong phần còn lại. Còn nếu như không thích, bạn có thể chọn lịch sự layout khác.
Phone: Typorama.
7. Word Swag
Nếu tấm ảnh của bạn không được đẹp giỏi trông còn nghiệp dư, hãy thử sử dụng Word Swag ( giành riêng cho Android | dành riêng cho i
OS). Ko kể hàng tá fonts chữ rất đẹp mắt, Word Swag còn cho phép bạn truy cập hàng trăm ngàn bức hình ảnh hoàn toàn miễn phí. Mặc dù vậy, các phông chữ và tính năng cao cấp hơn rất cần được trả phí.
Phone, Android: Word Swag.
Trên đó là 7 phần mềm chèn chữ vào ảnh rất tốt trên i
Phone, Android. Chúc các bạn có phần lớn trải nghiệm tuyệt vời với những vận dụng này và nhớ là chia sẻ nội dung bài viết này đến bạn bè, người thân nhé!
Đã lúc nào vì một câu nói, một mẩu chuyện bạn vô tình nhìn thấy, vô tình bắt gặp lại tiếp thêm cho bạn sức mạnh, truyền cảm giác cho bạn theo xua đuổi mục tiêu của bản thân hay chưa?
Hướng dẫn biện pháp làm quotes đẹp bởi pầhn mượt Canva
Cách có tác dụng quotes đẹp bằng ứng dụng CanvaVà đối với mình, đều câu quote (trích dẫn) mang những bốn tưởng, triết lý, kinh nghiệm của không ít con fan tài hoa, thông thái luôn vô cùng quý giá và cần thiết để tiếp thêm sức mạnh cho bọn chúng ta. Vậy nếu bạn có hồ hết câu quote rất vai trung phong đắc và bạn muốn lan tỏa nó mang lại mọi tín đồ trong các mục friend trên Facebook, Instagram xuất xắc trên blog thì tất cả phải hay không bạn nên kiến tạo cho nó thật thu hút cùng sinh động?
Trong bài viết này, trải qua công cụ xây cất online Canva, mình vẫn hướng dẫn các bạn cách kiến tạo những câu quotes truyền cảm hứng đơn giản, nhanh gọn lẹ nhưng vẫn hấp dẫn và thuận lợi chạm đến trái tim tín đồ đọc nhé.
Canva.com có thể sử dụng trên trình chuẩn y web của sản phẩm tính hoặc thông qua ứng dụng Canva có liên kết Internet. Chúng ta có thể tải xuống phần mềm này theo links sau:
Phần mềm Canva đến Windows: https://www.canva.com/download/windows/
Phần mượt Canva đến Mac: https://www.canva.com/download/mac/
Hướng dẫn cụ thể cách làm quotes đẹp nhất với ứng dụng Canva
Trước tiên, bạn phải đăng nhập vào trang chủ Canva bằng 1 trong ba thông tin tài khoản Google, Facebook hoặc Apple. Sau đó, tùy trang mạng xã hội mà bạn sẽ đăng bài, bạn tìm kiếm những từ khóa như bài bác đăng Facebook, bài đăng Instagram,… để đưa được kích thước chính xác. Với ý định sẽ đăng bài bác trên Instagram, mình sẽ gõ tìm kiếm như bên dưới:
Hướng dẫn thiết kế câu trích dẫn bằng phần mềm CanvaSau khi nhấp vào tự khóa “Bài đăng Instagram” Canva sẽ lời khuyên với mình mặt hàng loạt hiệu quả như bên dưới:
Hướng dẫn kiến tạo câu trích dẫn bằng ứng dụng Canva (tiếp theo)Qua hầu như mẫu bài bác đăng hiện ra, bạn có thể lựa chọn bài đăng có ba cục, fonts chữ cân xứng với câu quote các bạn định viết tuyệt nhất rồi sau đó sẽ chỉnh sửa lại một lần nữa.
Có thể bạn quan tâm: 10 công cụ xây cất đồ họa online có thể thay nỗ lực Canva
Chẳng hạn như bản thân rất trọng điểm đắc với lời nói của tác giả, nhà diễn thuyết người Mỹ Zig Zigla: “ Bạn ko cần bụ bẫm mới bắt đầu, mà bạn phải bắt đầu để trở đề nghị vĩ đại”. Câu nói thật sự đã tạo niềm cảm hứng lớn để mình bắt đầu những điều new mẻ. Vì vậy, mình sẽ xây dựng câu quote này với các hình ảnh tươi sáng và có ý nghĩa sâu sắc hướng về phía trước. Sau khoản thời gian lướt qua hàng nghìn mẫu thì mình chọn được một mẫu mã khá vừa lòng như sau:
Hướng dẫn kiến thiết câu trích dẫn bằng ứng dụng CanvaSau lúc bấm chọn và vào trang chỉnh sửa của Canva, mình bắt đầu tìm kiếm một hình hình ảnh phù thích hợp hơn mang lại câu quote.
Để search kiếm ảnh, bạn nhấn vào ô “Ảnh” trên thanh luật pháp dọc phía mặt trái. Tùy vào chủ thể câu quote mà bạn có thể gõ những từ khóa khác nhau vào ô “Search”. Với mong muốn tìm hình hình ảnh về chủ đề khởi đầu, bản thân gõ Start nhằm tìm kiếm, giữ ý nhỏ tuổi là nếu khách hàng gõ giờ anh thì hiệu quả sẽ phong phú hơn đấy!
Chỉ với 3s, mình đã sở hữu hàng trăm hình ảnh không chỉ rất tương quan đến nhà đề ngoài ra vô thuộc sắc nét, chuyên nghiệp:
Hướng dẫn kiến tạo câu trích dẫn bằng ứng dụng Canva (tiếp theo)Để thay thế sửa chữa hình hình ảnh mới bạn cần xóa hình ảnh cũ làm việc mẫu mang lại sẵn sẽ nhé! Để làm cho điều này, bạn nhấn vào vào ô ảnh cần xóa với nhấn Back
Space ở keyboard hoặc click chuột phải và chọn Xóa:
Sau khi xóa xong, nếu bạn chỉ thấy background màu trắng trống suôn sẻ thì cũng đừng hồi hộp nhé, tiêu đề không bị xóa thuộc đâu, có lẽ rằng vì nó cũng white color nên bạn không thấy đó. Tiếp sau bạn chỉ cần bấm lựa chọn hoặc kéo hình ảnh mình mong mỏi thay vào ô thiết kế. Tiếp đến bạn sử dụng các mũi thương hiệu trái, phải, trên, bên dưới để dịch rời các hình hình ảnh về vị trí tương thích cho câu quote:
Hướng dẫn thi công câu trích dẫn bằng phần mềm Canva (tiếp theo)Ngoài điều chỉnh các form size hình ảnh, bạn có thể chọn lựa phần hình ảnh nào sẽ lộ diện trên bài bác post bằng cách nhấn đúp loài chuột vào hình ảnh, một hình ảnh sẽ mở ra như bên dưới:
Hướng dẫn kiến thiết câu trích dẫn bằng phần mềm Canva (tiếp theo)Như các bạn đã thấy là phần hình ảnh đang xuất hiện thêm trên xây đắp là một nửa dòng cặp và đôi giày. Mặc dù với ý định rước đôi giầy làm điểm nhấn, bản thân kéo phần hình ảnh này lọt vào form thiết kế:
Hướng dẫn kiến thiết câu trích dẫn bằng phần mềm Canva (tiếp theo)Sau khi đã đổi khác một background mới, các tiêu đề màu trắng đã có thời cơ hiện diện rồi này:
Hướng dẫn kiến tạo câu trích dẫn bằng phần mềm Canva (tiếp theo)Đến đây bạn nghĩ phần hình ảnh đã xong? Vậy nếu bạn có nhu cầu hình hình ảnh sáng hơn một chút hay bạn muốn ngả tối một ít thì làm sao nhỉ? Canva bao gồm ngay cho mình bộ Filter (bộ lọc) với hàng chục màu tất cả sẵn cho bạn thử tài nhiếp ảnh. Sau khi nhấn vào hình ảnh, một thanh điều khoản sẽ lộ diện ngay phía bên trên, chúng ta chọn “Lọc” để tìm kiếm màu sắc mình thích:
Hướng dẫn kiến thiết câu trích dẫn bằng phần mềm Canva (tiếp theo)Nếu như vẫn không vừa ý với những Filter bao gồm sẵn, Canva gồm ngay một bảng thông số cho mình tùy ý kiểm soát và điều chỉnh như độ sáng, độ tương phản, độ bão hòa, …như mặt dưới bằng phương pháp nhấn vào “Điều chỉnh” bên trên thanh biện pháp phía trên:
Hướng dẫn xây cất câu trích dẫn bằng ứng dụng Canva (tiếp theo)Bạn nghĩ hình ảnh ở Canva chỉ bao gồm bộ lọc cùng tự điều chỉnh? chưa đâu bạn nhé, Canva còn có các một số loại hiệu ứng rực rỡ cực kì tương xứng với chúng ta ưa ưa thích phá bí quyết đó! Để xét nghiệm phá, bạn bấm chuột vào “Hiệu ứng” :
Hướng dẫn thi công câu trích dẫn bằng ứng dụng Canva (tiếp theo)Các nhiều loại hiệu ứng đầy đủ sắc màu với các mô tả đơn giản và dễ dàng sẽ giúp cho bạn tìm thấy một hiệu ứng tuyệt vời cho bài post của chính mình đấy! chẳng hạn như nếu mình chọn hiệu ứng Background remover( vứt bỏ hình nền) thì hiệu quả sẽ như bên dưới:
Hướng dẫn xây dựng câu trích dẫn bằng ứng dụng Canva (tiếp theo)Thật ra thì mình chỉ làm thử cho các bạn xem thôi chứ mình thích hình cũ hơn. Mặc dù nhiên, chúng ta có thể thấy các hiệu ứng sống Canva thật có lợi và độc đáo đúng không?
Sau khi đang thử những loại cỗ lọc với có một số điều chỉnh thì mình đã vừa ý cùng với hình hình ảnh rồi. Hình ảnh đã ổn thì chúng mình đã kết thúc một nửa đoạn đường rồi đấy! hiện giờ vào vấn đề chính nào, đó đó là thiết kế câu quote. Bạn có thể giữ lại những định dạng như phông chữ, vị trí,.. Của title cũ tiếp đến chỉnh lại thành văn bản câu quote của bạn:
Hướng dẫn thi công câu trích dẫn bằng phần mềm Canva (tiếp theo)Sau khi điều chỉnh nội dung mình muốn, mình nhận thấy fonts chữ cũng tương tự cỡ chữ chưa tương xứng với nội dung dễ dàng nhưng vô cùng thông thái của câu quote này. Vị vậy, mình đã tìm một fonts chữ khác bằng phương pháp nhấn vào thanh fonts chữ trên thanh công cụ phía trên hoặc nhấp vào ô Văn bạn dạng phía bên trái để lấy những chủng loại chữ có sẵn:
Hướng dẫn xây đắp câu trích dẫn bằng ứng dụng Canva (tiếp theo)Sau khi vẫn vừa ý với dạng hình chữ, mình nhận biết một vụ việc mà các bạn có thể gặp nên đó là tiêu đề không khá nổi bật so cùng với background. Vậy các bạn khắc phục điều này như thế nào khi nhưng mà bạn không thích đổi background khác cũng như chẳng ước ao một hình dạng chữ khác? Mình bao gồm một giải pháp khá tốt ho đây! chúng ta có thể thể thêm 1 background nhỏ để làm trông rất nổi bật phần tiêu đề cũng giống như vẫn giữ được hình hình ảnh bạn muốn. Để làm điều này, thứ nhất bạn nhấn lựa chọn ô “Thành phần” sinh sống thanh khí cụ dọc mặt trái, tiếp đến chọn Hình dạng
Hướng dẫn xây cất câu trích dẫn bằng phần mềm Canva (tiếp theo)Tùy vào kiểu dáng background mang lại câu quote mà chúng ta chọn những hình tròn, vuông, hay tam giác,…nhé. Bạn chỉ cần nhấn lưu ban là kiểu dáng bạn lựa chọn sẽ hiện ra trên ô thiết kế của doanh nghiệp ngay:
Hướng dẫn xây đắp câu trích dẫn bằng phần mềm Canva (tiếp theo)Như các bạn đã thấy, lúc này ô vuông cơ mà mình lựa chọn đang bịt khuất câu quotes, để khiến cho ô vuông này có tác dụng nền đến câu quotes, các bạn nhấp vào phần hình dáng này, nhấn chuột trái và lựa chọn lùi về một lớp nhé!
Hướng dẫn kiến tạo câu trích dẫn bằng ứng dụng Canva (tiếp theo)Sau khi sẽ để phần dạng hình lùi về có tác dụng nền mang lại câu trích dẫn, bạn nhấp vào khung và tuyển lựa các color để phù hợp hơn với ảnh nền bằng cách nhấn vào ô màu sắc mình chỉ bên dưới:
Hướng dẫn thiết kế câu trích dẫn bằng ứng dụng Canva (tiếp theo)Để size nền của câu quote trở nên quyến rũ và hài hòa và hợp lý hơn cùng với tổng thể bạn có thể điều chỉnh độ trong veo của khung màu nhé. Bằng phương pháp nhấn lựa chọn vào ô hình dạng, bạn sẽ thấy những công nắm ngay phía trên, dấn chọn biểu tượng như bên dưới:
Hướng dẫn thiết kế câu trích dẫn bằng phần mềm Canva (tiếp theo)Sau đó bạn chỉnh độ trong suốt theo ý bạn từ là một -100 nhé:
Hướng dẫn kiến tạo câu trích dẫn bằng phần mềm Canva (tiếp theo)Sau lúc đã ưng ý với những phần hình ảnh cũng như là chữ viết, hãy nhờ rằng thêm các thông tin về website, blog hay trang cá thể của bạn. Để thêm những phần văn phiên bản khác, các bạn chọn ô “Văn bản” cùng nhấn thêm title phụ:
Hướng dẫn thiết kế câu trích dẫn bằng ứng dụng Canva (tiếp theo)Sau khi vẫn thêm các thông tin khác và cảm xúc thành phẩm của mình đã tương đối “perfect” thì việc của người sử dụng là sở hữu về vật dụng ngay để đăng tải các trang mạng xã hội hay blog nào!
Trước khi download xuống nhớ rằng đổi tên xây đắp như bên dưới để dễ dàng tìm vào thư mục rộng nhé!
Hướng dẫn thi công câu trích dẫn bằng ứng dụng Canva (tiếp theo)Sau kia để mua xuống, các bạn nhấp vào ô cài đặt xuống mặt góc phải giao diện và lựa chọn các định dạng tệp tự PDF, JPG đến PNG,…
Hướng dẫn xây đắp câu trích dẫn bằng phần mềm Canva (tiếp theo)Như các nội dung bài viết trước mình đã chia sẻ, định dạng PNG ngơi nghỉ Canva thực sự tuyệt vời nhất với hình ảnh chất lượng cao mặc dù đăng lại trên các trang mạng không giống cũng không còn bị mờ tuyệt bị “vỡ”. Vị vậy mình mua liền PNG và hiệu quả là:
Hướng dẫn thi công câu trích dẫn bằng phần mềm Canva (tiếp theo với hết)Tèn ten, một câu trích dẫn truyền cảm giác đến mình rất cao và hiện nay nó cũng rất có thể truyền đến không ít người khác nhờ vào bức hình ảnh trên. Việc xây dựng những điều xung quanh ta thật sự thú vị đúng không nào?
Mình mong rằng những share trên thiệt sự hữu dụng với các bạn – hầu như người sẽ tiến hành trải nghiệm vấn đề thiết kế không những thú vị, trí tuệ sáng tạo mà còn vô cùng tiện nghi và dễ ợt với ứng dụng Canva.














