Có nhiều trường đúng theo như các bạn lưu ảnh từ trên mạng về nhưng hình ảnh chứa nội dung bạn không thích hoặc chứa logo của một chữ tín nào đó. Nếu bạn đang tìm bí quyết xóa chữ bên trên ảnh, xóa những cụ thể mà mình không muốn trên điện thoại thông minh hoặc PC cấp tốc chóng, thì nên tham khảo bài viết dưới phía trên nhé.
1. Bí quyết xóa chữ trên ảnh cho điện thoại i
OS, Android
Đầu tiên, hãy cùng nội dung bài viết tìm hiểu cụ thể hơn từng phương pháp xóa chữ trên hình ảnh trên điện thoại i
Phone và Android dưới đây nhé.
Bạn đang xem: Vẽ được thì xoá được
1.1. Pics
Art
Các bước bí quyết xóa chữ trên hình ảnh thông qua ứng dụng Pics
Art thao tác dễ dàng như sau:
Bước 1: Đầu tiên, các bạn hãy tải ứng dụng này trên smartphone thông qua App
Store hoặc CH Play tuỳ vào hệ quản lý điều hành máy > kế tiếp bạn hãy mở vận dụng lên > bấm chọn vào hình tượng có hình dấu cộng màu tím > tiếp theo bạn nên lựa chọn vào bức ảnh mà bạn có nhu cầu xoá chữ được lưu giữ trên năng lượng điện thoại.






Point mang lại edutainment.edu.vn 365 Excel 2021 Power
Point 2021 Excel 2019 Power
Point 2019 Excel năm 2016 Power
Point 2016 Excel 2013 Power
Point 2013 Excel 2010 Power
Point 2010 Excel 2007 Power
Point 2007 coi th&#x
EA;m...Ẩn bớt
Bạn rất có thể thêm mặt đường để kết nối các hình hoặc áp dụng đường để trỏ tới một trong những phần thông tin, đồng thời chúng ta có thể xóa đường.
Vẽ một mặt đường chứa các điểm kết nối
Đường kết nối là 1 trong đường chứa những điểm kết nối ở từng đầu luôn được liên kết với những hình mà bạn đính kèm. Các đường kết nối có thể ở dạng thẳng



Quan trọng: Trong Word và Outlook, các điểm liên kết chỉ vận động khi các đường và đối tượng người tiêu dùng mà bọn chúng đang liên kết được đặt vào trong 1 bức vẽ. Để chèn một bức vẽ, bấm vào tab Chèn, nhấp chuột Hình, rồi nhấn vào Bức vẽ Mới tại phần dưới thuộc của menu.
Để thêm 1 đường liên kết vào các đối tượng người tiêu dùng khác, hãy làm cho theo quá trình sau.
Trên tab Chèn, trong đội Hình minh họa, hãy bấm Hình dạng.
Dưới Đường, click chuột đường kết nối bạn muốn thêm.
Lưu ý: Ba kiểu cha cuối được liệt kê dưới Đường (Đường cong, Hình tự do và cách thức vẽ mặt đường tự do) chưa phải là con đường kết nối. Đặt nhỏ trỏ vào từng đẳng cấp để coi tên giao diện trước khi nhấp chuột kiểu đó.
Để vẽ một đường kết nối các hình, sinh sống hình đầu tiên, đặt nhỏ trỏ chuột của người sử dụng lên hình hoặc đối tượng mà bạn có nhu cầu đính kèm với đường kết nối.
Các chấm liên kết sẽ xuất hiện, miêu tả rằng con đường của bạn cũng có thể được kết nối với hình. (Màu và kiểu của những dấu chấm này sẽ biến đổi theo các phiên bản khác nhau của Office.)
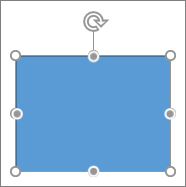
Lưu ý: Nếu không có điểm kết nối nào xuất hiện thêm thì hoàn toàn có thể bạn đã lựa chọn một kiểu đường không phải là đường kết nối hoặc bạn hiện nay đang không làm việc trên một bức vẽ (trong Word hoặc Outlook).
Bấm vào bất kể đâu bên trên hình đầu tiên, rồi kéo con trỏ sang lốt chấm liên kết trên đối tượng kết nối đồ vật hai.
Lưu ý: Khi bạn sắp xếp lại kiểu dáng đã nối với mặt đường nối, các đường nối vẫn không thay đổi đính kèm và di chuyển cùng với hình dạng. Nếu như bạn di chuyển một trong nhị đầu của con đường nối, đầu kia sẽ không còn đính kèm vào làm ra và bởi vậy, bạn cũng có thể đính kèm nó vào vị trí liên kết khác trên cùng hình dạng, hoặc kèm theo nó vào ngoài mặt khác. Sau thời điểm đường nối đính kèm vào địa chỉ kết nối, con đường nối sẽ không thay đổi kết nối cùng với hình dạng, bất kỳ bạn có di chuyển mỗi hình dạng thế nào đi nữa.
Vẽ mặt đường kẻ mà không có điểm kết nối
Để thêm một đường không được liên kết vào các đối tượng khác, hãy làm cho theo quá trình sau.
Trên tab Chèn, trong nhóm Hình minh họa, hãy bấm Hình dạng.
Xem thêm: Cách Nấu Nước Dùng Hủ Tiếu Nam Bộ Ngon Ngây Ngất, Cách Nấu Nước Lèo Hủ Tiếu Nam Bộ Ngon Ngây Ngất
Dưới Đường, bấm vào kiểu đường ngẫu nhiên mà các bạn thích.
Bấm vào một trong những vị trí vào tài liệu, giữ cùng kéo con trỏ mang đến một vị trí khác, rồi nhả nút chuột.
Vẽ các lần cùng một con đường hoặc đường kết nối
Nếu bạn phải thêm nhiều lần cùng một đường, bạn có thể nhanh chóng thực hiện điều đó bằng cách sử dụng tuấn kiệt Khóa chế độ Vẽ.
Trên tab Chèn, trong nhóm Hình minh họa, hãy bấm Hình dạng.
Dưới Đường, bấm nên chuột vào con đường kẻ hoặc đường nối bạn có nhu cầu thêm, rồi bấm Khóa chính sách VẼ.
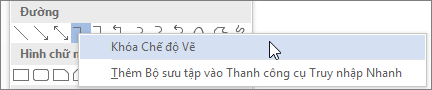
Bấm vào nơi bạn có nhu cầu bắt đầu đường thẳng hoặc đường kết nối, tiếp nối kéo nhỏ trỏ mang đến nơi bạn muốn kết thúc đường thẳng hoặc đường kết nối.
Lặp lại bước 3 cho mỗi đường hoặc đường kết nối mà bạn có nhu cầu thêm.
Khi bạn hoàn thành thêm toàn bộ các con đường kẻ hay mặt đường nối, hãy bấm ESC.
Thêm, chỉnh sửa hoặc thải trừ mũi tên hoặc hình trên một đường
Chọn đường bạn muốn thay đổi.Để làm việc với nhiều đường, nên chọn đường đầu tiên, rồi nhấn và giữ Ctrl trong khi bạn chọn các đường khác.
Trên tab Định dạng, bấm mũi tên ko kể Viền Hình dạng.
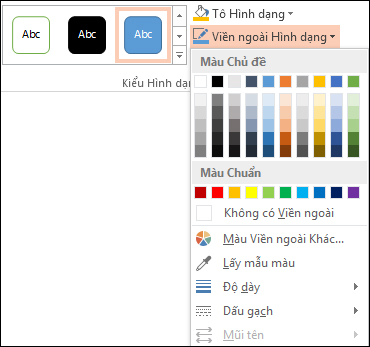
Trỏ cho tới Mũi tên, rồi bấm vào kiểu mũi tên mà các bạn muốn.
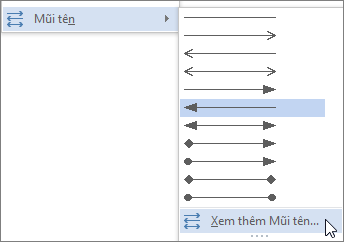
Để loại trừ đầu mũi tên, hãy bấm chuột kiểu đầu tiên, Kiểu Mũi thương hiệu 1 (không có đầu mũi tên).
Xóa bỏ đường hoặc đường kết nối
Bấm mặt đường kẻ, con đường nối hoặc hình dạng bạn muốn xóa bỏ, rồi bấm Xóa bỏ.Nếu bạn muốn xóa những đường kẻ hoặc con đường kết nối, hãy lựa chọn đường đầu tiên, nhấn và giữ Ctrl trong khi chúng ta chọn những đường kẻ khác, rồi dấn Delete.














