Nếu sản phẩm Mac của bạn có rất nhiều người dùng, chúng ta nên tùy chỉnh thiết lập tài khoản cho từng người vì thế họ tất cả thể cá thể hóa setup và tùy lựa chọn mà không ảnh hưởng đến những người tiêu dùng khác.
Bạn đang xem: Cách chuyển người dùng trên macbook
Chọn thực đơn Apple > Tùy chọn Hệ thống, tiếp đến bấm người dùng & Nhóm.Mở tùy chọn người tiêu dùng & Nhóm đến tôi
Bấm vào hình tượng khóa
Prefs_osx.png alt> để mở khóa, tiếp đến nhập tên với mật khẩu quản lí trị viên.Bấm vào nút Thêm
Item_osx.png alt> dưới danh sách fan dùng.Bấm vào menu bật lên thông tin tài khoản Mới, tiếp đến chọn loại fan dùng.Quản trị viên: quản lí trị viên có thể thêm và làm chủ những người dùng khác, thiết lập các vận dụng và biến hóa cài đặt. Người dùng mới bạn tạo lúc lần đầu tiên bạn thiết đặt máy Mac của mình chính là quản trị viên. Thứ Mac của bạn cũng có thể có những quản trị viên. Chúng ta cũng có thể tạo số đông quản trị viên bắt đầu và thay đổi những người tiêu dùng tiêu chuẩn thành quản ngại trị viên. Không thiết lập cấu hình đăng nhập tự động hóa cho quản trị viên. Nếu như bạn thiết lập, ai đó có thể chỉ cần khởi hễ lại trang bị Mac của công ty và giành quyền truy cập bằng đặc quyền của quản trị viên. Để giữ bảo mật máy Mac của bạn, không share tên cùng mật khẩu của quản lí trị viên.Thông thường: người tiêu dùng tiêu chuẩn được tùy chỉnh cấu hình bởi quản lí trị viên. Người tiêu dùng tiêu chuẩn chỉnh có thể thiết lập các ứng dụng và biến đổi cài đặt mang đến việc áp dụng của riêng rẽ mình. Người tiêu dùng tiêu chuẩn không thể thêm người tiêu dùng khác hoặc biến đổi cài đặt của người dùng khác.Được làm chủ bằng kiểm soát và điều hành của Phụ huynh: người tiêu dùng được quản lý bằng kiểm soát điều hành của phụ huynh chỉ rất có thể truy cập những ứng dụng với nội dung vì quản trị viên quản lý người cần sử dụng đó chỉ định. Quản trị viên rất có thể hạn chế tương tác và truy vấn trang website của người dùng đó với đặt các giới hạn về thời gian cho việc thực hiện máy tính.Chỉ phân tách sẻ: người tiêu dùng chỉ share có thể truy cập các tệp được chia sẻ từ xa, nhưng không thể đăng nhập hoặc biến đổi cài bỏ lên trên máy tính. Để cấp cho những người dùng quyền truy cập vào màn hình hiển thị hoặc những tệp được phân tách sẻ, chúng ta cũng có thể cần phải đổi khác cài đặt trong số khung chia sẻ Tệp, chia sẻ Màn hình hoặc cai quản Từ xa của tùy chọn phân tách sẻ.Nhóm: Nhóm có thể chấp nhận được nhiều người tiêu dùng có cùng đặc quyền truy cập. Ví dụ: chúng ta cũng có thể cấp quyền truy nã cập rõ ràng của nhóm cho thư mục hoặc tệp và tất cả thành viên của tập thể nhóm đó đều sở hữu quyền tróc nã cập. Bạn cũng có thể gán đặc quyền truy cập ví dụ của nhóm cho từng thư mục trong số các folder được chia sẻ của bạn. Bạn kiểm soát quyền truy vấn cập của tập thể nhóm vào những thư mục được share của mình bằng phương pháp đặt những quyền truy vấn trong phần chia sẻ Tệp của tùy chọn phân tách sẻ.Nhập họ với tên cho những người dùng mới. Tên thông tin tài khoản được sản xuất tự động. Để thực hiện tên tài khoản khác, nhập thông tin tài khoản bây giờ—bạn ko thể thay đổi sau này.Nhập mật khẩu cho những người dùng rồi nhập lại mật khẩu đó nhằm xác minh. Sử dụng gợi nhắc mật khẩu được khuyến cáo giúp người dùng ghi nhớ password của họ.Bấm vào Tạo bạn dùng.Tùy nằm trong vào loại người dùng bạn tạo, chúng ta có thể thực hiện ngẫu nhiên tác vụ nào sau đây:Để có thể chấp nhận được người dùng truy vấn từ xa vào màn hình hiển thị và tệp được share của bạn bằng ID Apple, hãy click chuột Đặt, rồi nhập ID Apple của người dùng đó. ID Apple phải giống cùng với ID Apple được nhập cho người dùng trong tùy chọn người tiêu dùng & team trên trang bị Mac của người tiêu dùng đó.Để được cho phép người cần sử dụng đặt lại mật khẩu đăng nhập khi singin vào máy Mac này, nên chọn lựa “Cho phép người dùng đặt lại mật khẩu bằng ID Apple”. Giả dụ tùy lựa chọn này bị có tác dụng mờ, bấm Đặt rồi nhập ID táo bị cắn dở của người dùng.Đối với quản ngại trị viên, nên chọn lựa “Cho phép người dùng quản trị máy tính xách tay này”.Đối với trẻ nhỏ hoặc người tiêu dùng được làm chủ khác, nên chọn “Bật kiểm soát điều hành của phụ huynh”. Bấm chuột Mở điều hành và kiểm soát của cha mẹ rồi tùy chỉnh cấu hình các giới hạn cho những người dùng.Đối với người dùng chỉ phân chia sẻ, hãy chỉ định số đông thư mục mà người dùng rất có thể xem với liệu họ bao gồm thể chia sẻ màn hình của công ty không. Để biết thêm thông tin, hãy xem chia sẻ tệp cùng với những người dùng máy Mac không giống hoặc chia sẻ màn hình của bạn.
Chọn thực đơn Apple > Tùy lựa chọn Hệ thống, tiếp đến bấm người tiêu dùng & Nhóm.Mở tùy chọn người dùng & Nhóm mang lại tôi
Bấm vào biểu tượng khóa
Prefs_osx.png alt> nhằm mở khóa, kế tiếp nhập tên với mật khẩu quản ngại trị viên.Bấm vào nút Thêm
Item_osx.png alt> dưới danh sách fan dùng.Bấm vào menu nhảy lên thông tin tài khoản Mới, tiếp đến chọn Nhóm.Đặt tên mang đến nhóm rồi bấm chế tạo ra Nhóm.Chọn từng người tiêu dùng và nhóm bạn có nhu cầu thêm vào team mới.
Chọn menu Apple > Tùy chọn Hệ thống, sau đó bấm người tiêu dùng & Nhóm.Mở tùy chọn người tiêu dùng & Nhóm mang lại tôi
Bấm vào hình tượng khóa
Prefs_osx.png alt> nhằm mở khóa, tiếp đến nhập tên và mật khẩu quản trị viên.Chọn người dùng tiêu chuẩn chỉnh hoặc người dùng được làm chủ trong danh sách người tiêu dùng rồi chọn “Cho phép người tiêu dùng quản trị máy vi tính này”.
Bạn rất có thể tạo người tiêu dùng khách để được cho phép những fan khác áp dụng máy Mac nhưng mà không cần thiết lập tài khoản người tiêu dùng đầy đủ. Bạn cũng có thể sử dụng kiểm soát của phụ huynh để hạn chế các buổi giao lưu của khách và chỉ định hầu như thư mục họ có thể xem.Khách:Không cần mật khẩu nhằm đăng nhập
Không thể đổi khác cài để của người tiêu dùng hoặc đồ vật tính
Không thể đăng nhập từ xa khi đăng nhập từ xa được bật trong tùy chọn phân chia sẻ
Các tệp vì chưng khách tạo sẽ được lưu trữ vào một thư mục tạm bợ thời, tuy vậy thư mục ấy và nội dung trong số ấy sẽ bị xóa khi khách đăng xuất. Thông tin tài khoản khách hoạt động với tài năng Tìm thiết bị Mac của i
Cloud, rất có thể giúp bạn tìm thấy lắp thêm Mac của chính bản thân mình khi bạn mất máy. Chúng ta có thể định vị vật dụng Mac của chính bản thân mình nếu ai kia tìm thấy trang bị Mac đó, singin với tư phương pháp là khách, kế tiếp sử dụng Safari để truy vấn vào Internet.Chọn menu Apple > Tùy chọn Hệ thống, tiếp đến bấm người tiêu dùng & Nhóm.Mở tùy chọn người tiêu dùng & Nhóm cho tôi
Bấm vào hình tượng khóa
Prefs_osx.png alt> nhằm mở khóa, sau đó nhập tên và mật khẩu cai quản trị viên.Chọn người tiêu dùng Khách trong list người dùng.Chọn “Cho phép khách singin vào máy tính này”.Nếu các bạn thích, hãy chọn “Bật điều hành và kiểm soát của phụ huynh” rồi bấm Mở điều hành và kiểm soát của Phụ huynh. Để biết chi tiết về những giới hạn mà chúng ta có thể đặt, hãy xem thiết lập cấu hình tính năng điều hành và kiểm soát của phụ huynh.Để chất nhận được khách sử dụng các thư mục được share của bạn từ một máy vi tính khác trên mạng, nên chọn lựa “Cho phép người tiêu dùng khách liên kết với các thư mục đã chia sẻ”.
Nếu chúng ta là cai quản trị viên, chúng ta cũng có thể chỉ định bối cảnh của hành lang cửa số đăng nhập đối với cả những người tiêu dùng khác.Chọn menu Apple > Tùy chọn Hệ thống, kế tiếp bấm người tiêu dùng & Nhóm.Mở tùy chọn người tiêu dùng & Nhóm mang đến tôi
Bấm vào hình tượng khóa
Prefs_osx.png alt> để mở khóa, sau đó nhập tên và mật khẩu quản lí trị viên.Trong tùy chọn người dùng & Nhóm, bấm Tùy chọn Đăng nhập.Bấm vào menu nhảy lên “Đăng nhập trường đoản cú động”, sau đó chọn 1 người dùng hoặc chọn Tắt.Nếu bạn chọn 1 người sử dụng thì ngẫu nhiên lúc nào đồ vật Mac khởi động, người dùng đó được singin tự động. Nếu như khách hàng chọn Tắt thì sản phẩm Mac sẽ open sổ singin hiển thị tất khắp cơ thể dùng lúc khởi động. Đăng nhập tự động có hiệu lực thực thi trong lần tiếp theo bạn khởi động lại sản phẩm công nghệ Mac. Để bảo mật giỏi hơn, không đặt máy Mac của bạn tự động hóa đăng nhập quản lí trị viên. Khi File
Vault được bật, tính năng đăng nhập tự động hóa sẽ bị vô hiệu hóa hóa. Lựa chọn tùy chọn chúng ta muốn. Nếu như khách hàng có bất kỳ câu hỏi nào, hãy nhấp chuột nút giúp đỡ
Để được cho phép những người tiêu dùng mới truy vấn vào màn hình hoặc các tệp được share của bạn, chúng ta có thể cần phải thay đổi cài để trong khung share Tệp, share Màn hình hoặc thống trị Từ xa của tùy chọn phân tách sẻ.Chọn menu Apple > Tùy lựa chọn Hệ thống, kế tiếp bấm chia sẻ.Mở tùy chọn chia sẻ cho tôi
Tổng quan lại về OS XGiới thiệu về trang bị Mac của bạn
Tìm hiểu màn hình nền
Các ứng dụng được bao hàm trong lắp thêm Mac
Tập trung vào áp dụng ở toàn screen hoặc chế độ xem bóc rời
Sử dụng Trung trọng tâm Thông báo
Tìm kiếm với Spotlight
Tùy chỉnh sản phẩm Mac vào Tùy chọn Hệ thống
Thiết lập người tiêu dùng trên lắp thêm Mac
Sử dụng các tính năng trợ năng
Kết nối Internet
Bằng Wi-Fi
Bằng Ethernet
Với Instant Hotspot
Mac và i
OS vận động với nhaui
Cloud là gì?
Thiết lập i
Cloud trên sản phẩm công nghệ Mac
Khi những thiết bị i
OS sống gần
Sử dụng Air
Drop nhằm gửi tệp tới những thiết bị ngay sát bạn
Tiếp tục tại nơi bạn đã dừng lại với bản lĩnh Handoff
Lưu trữ tài liệu bằng i
Cloud Drive
Kết nối cùng với gia đình, anh em và đồng nghiệp
Thiết lập tính năng chia sẻ Trong gia đình
Thêm những tài khoản internet của bạn
Sử dụng vật dụng Mac để call điện thoại
Nhạc, phim, ảnh và sách
Sử dụng i
Tunes để phát nhạc, phim và nhiều nội dung khác
Sử dụng i
Movie để nhập, sửa và chia sẻ phim
Tạo nhạc trong Garage
Band
Ghi CD và DVDTạo với in tài liệu
Tạo tài liệu
Lưu tài liệu
Chụp hình ảnh màn hình
Xem tệp của người tiêu dùng trong Finder
Sử dụng thẻ để sắp xếp những tệp
In tài liệu
Quét hình ảnh hoặc tài liệu
Mật khẩu, update và bảo mật
Hiểu về mật khẩu
Đặt lại mật khẩu đăng nhập
Cập nhật thiết bị Mac của bạn
Cài đặt, cập nhật và gỡ cài đặt ứng dụng
Sao lưu bằng Time Machine
Bảo vệ trang bị Mac khỏi ứng dụng độc hại
Phần cứng của dòng sản phẩm Mac cùng phụ kiện
Sử dụng bàn di con chuột hoặc chuột
Tăng hoặc giảm âm lượng
Sử dụng camera tích hợp
Kết nối màn hình
Sử dụng Air
Play để xem màn hình của công ty trên HDTVTài nguyên khác
Trên Mac
OS Big Sur, apple đã thêm vào một trong những tính năng vô cùng rất gần gũi cho những ai đó đã sử dụng qua Windows từ bỏ trước thương hiệu là Fast User Switching. Nhân tài này chất nhận được bạn đổi khác giữa những tài khoản người tiêu dùng một cách mau lẹ và tiện lợi mà không cần thiết phải đăng xuất xuất xắc khởi hễ lại thiết bị Mac của bạn.
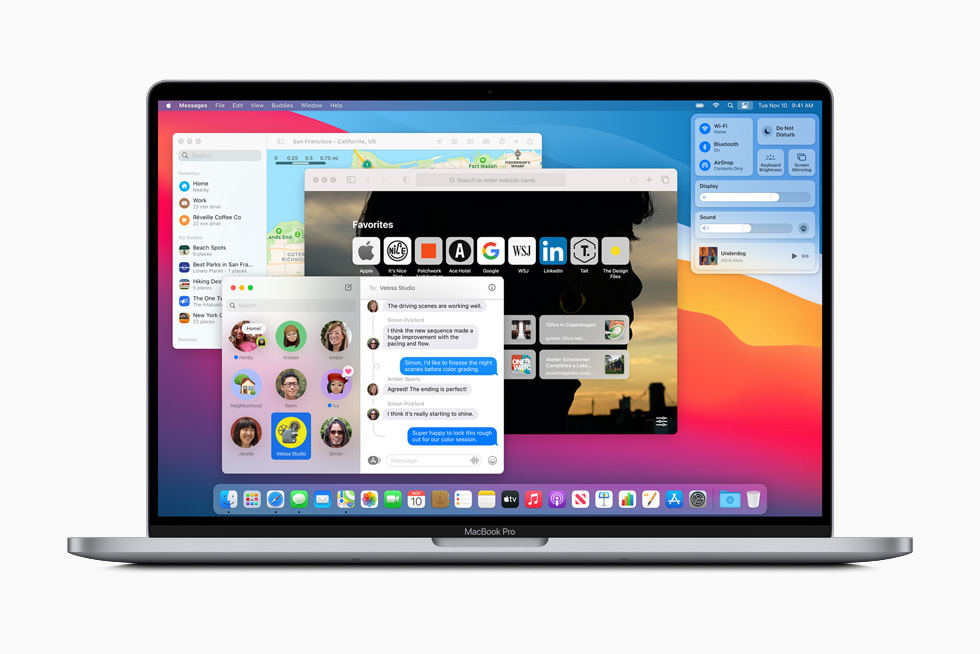 |
Bình thường, các tài khoản người dùng trên mac
OS thì sẽ tiến hành giữ hoàn toàn hiếm hoi và vẫn yêu mong xác thực người tiêu dùng bằng mật khẩu đăng nhập khi gửi đổi. Nếu khách hàng đang vẫn biến hóa người cần sử dụng bằng phương thức đăng xuất hay khởi động lại thì vẫn mất khá nhiều thời gian. Giả dụ vậy, hãy bật ngay tính năng biến hóa người cần sử dụng nhanh. Dưới đây sẽ là cách làm :
Cách nhảy Fast User Switching bên trên các sản phẩm Mac
Truy cập vào “Tuỳ lựa chọn Hệ thống” (System Preferences) trên thanh Dock hoặc bên trên menu táo khuyết hình trái táo ở góc cạnh trên bên trái.
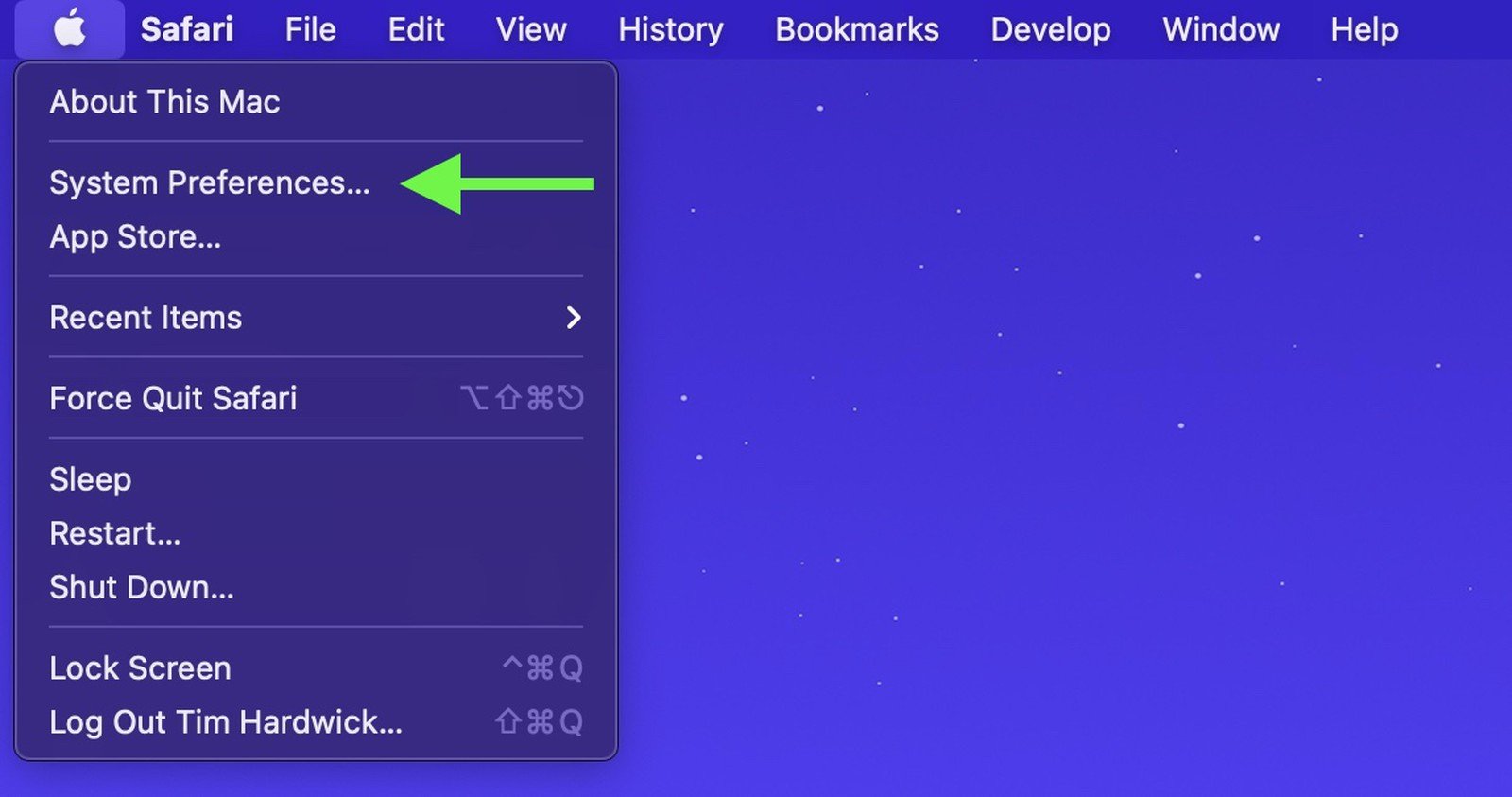 |
B1: Nhấp vào tuỳ lựa chọn “Dock & Thanh Menu” (Dock và Menu Bar)
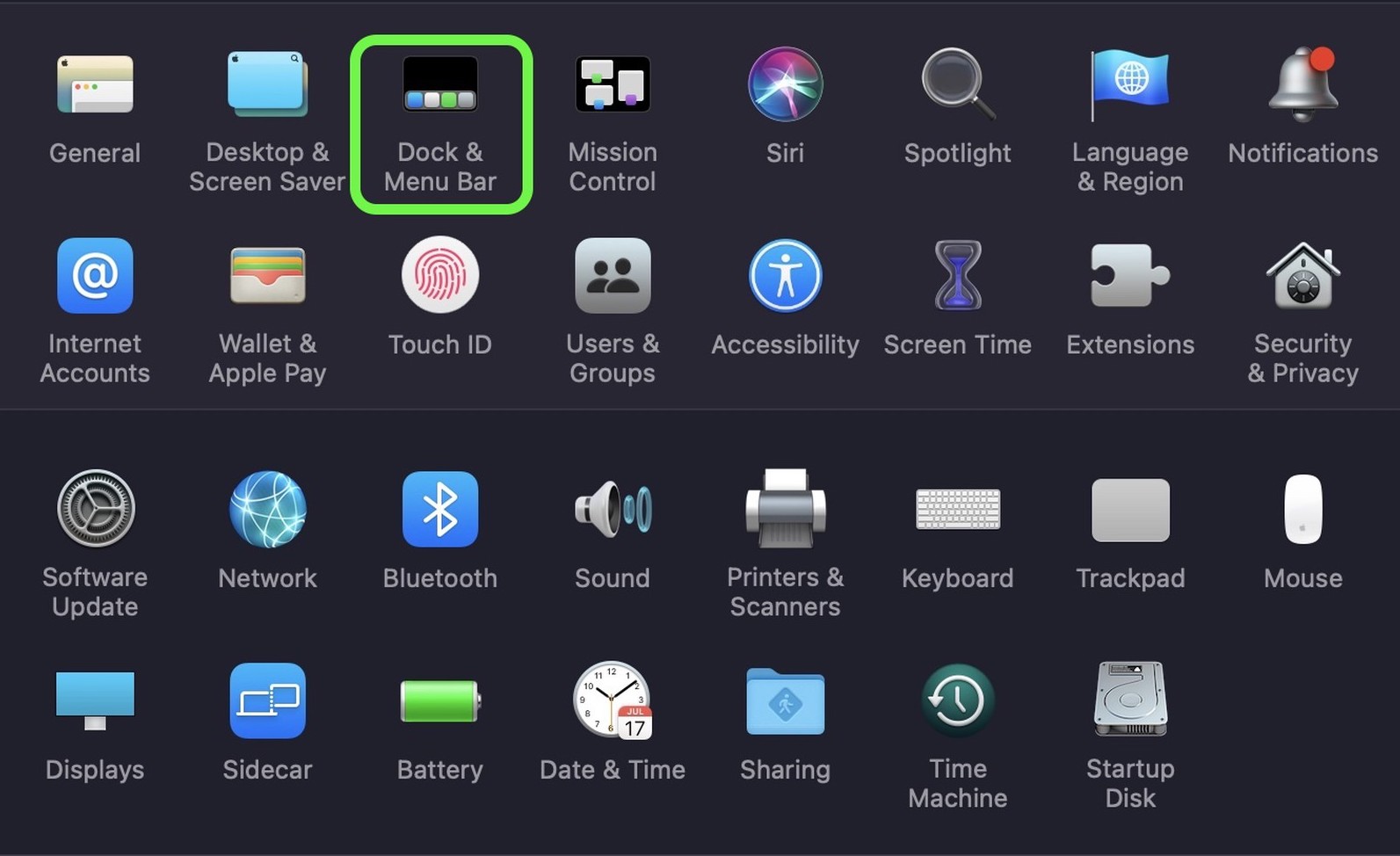 |
B2: Ở cột góc bên trái, cuộn xuống rồi lựa chọn “Chuyển đổi nhanh tín đồ dùng” (Fast User Switching).
B3: Tích sinh sống ô “Hiển thị trong thanh Menu” (Show in menu Bar) hoặc “Hiển thị trong Trung trung ương điều khiển” (Show in Control Center). Hoặc bạn có thể tích cả hai nếu muốn.
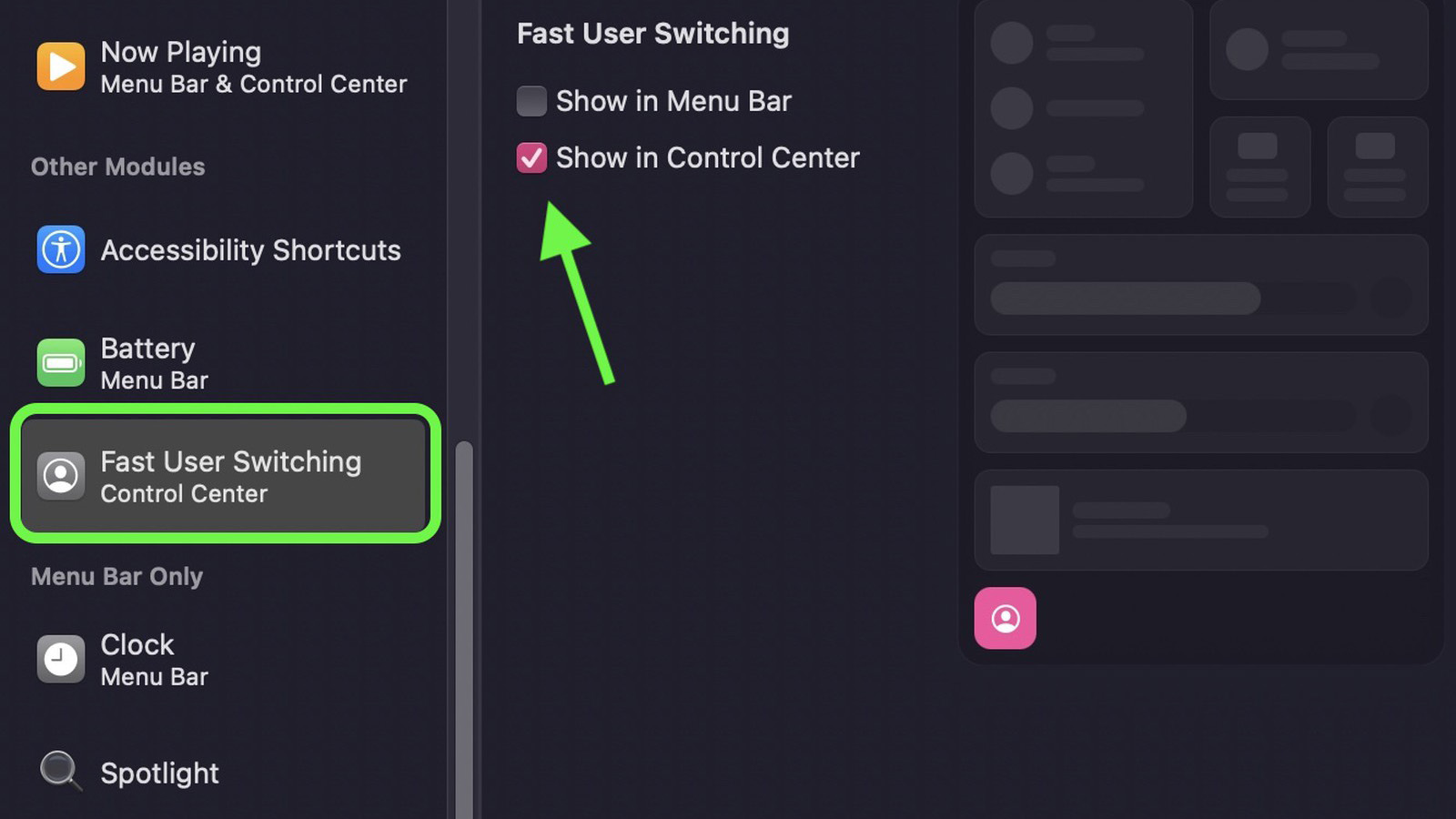 |
Và bây giờ bạn đã sở hữu thể biến hóa nhanh giữa những tài khoản người dùng trên mac
OS với nút người tiêu dùng đang mở ra ở thanh thực đơn hoặc vị trí trung tâm điều khiển.
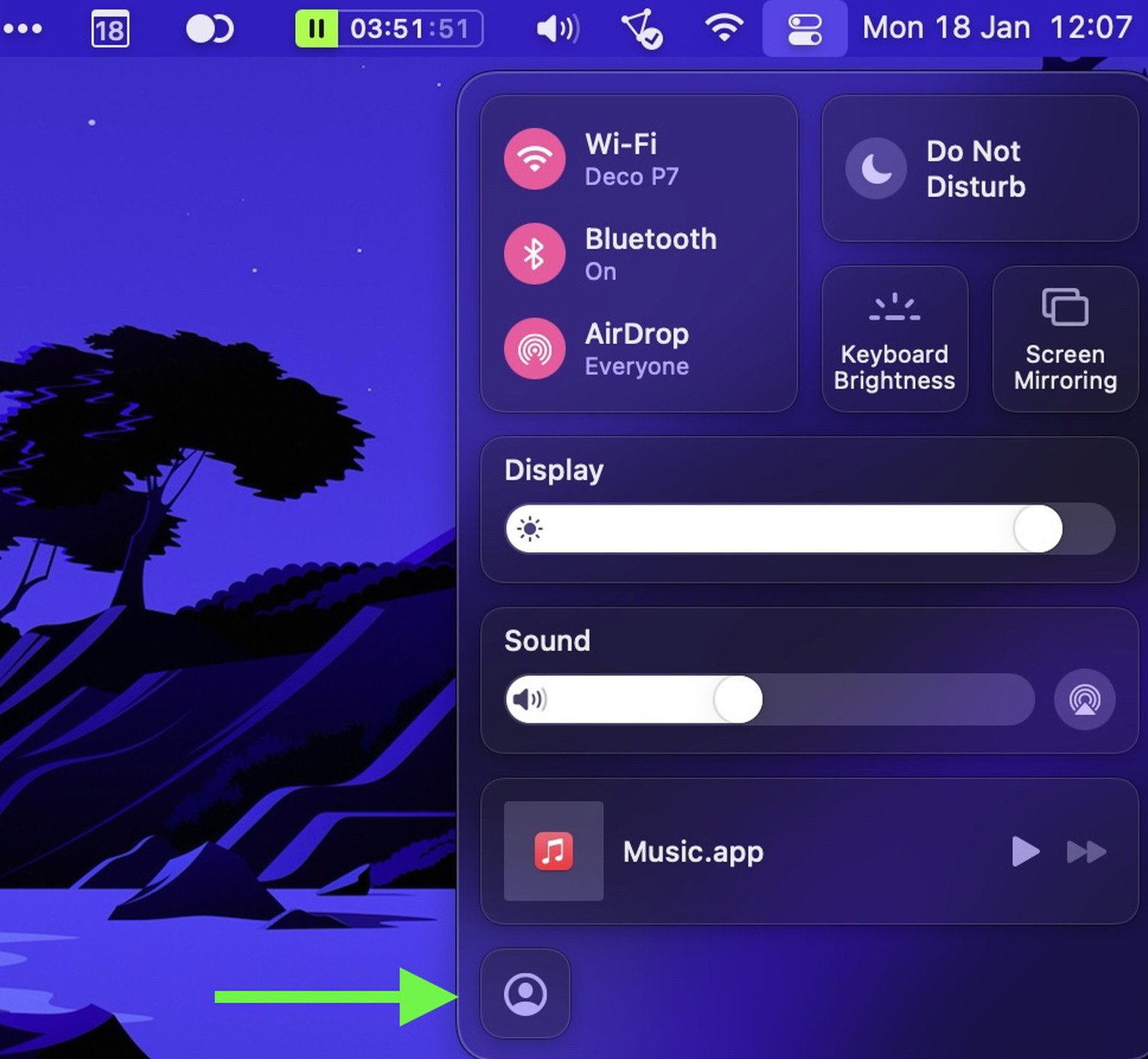 |
Trên đây Mac
One vẫn hướng dẫn phương pháp để chuyển người dùng nhanh bên trên mac
OS Big Sur. Ngoài ra nếu chúng ta đang lưu ý đến các sản phẩm Mac
Book M1 được tích hợp sẵn mac
OS Big Sur tiên tiến nhất hay đang hy vọng tìm tìm sản phẩm cân xứng với yêu cầu của phiên bản thân thì hãy đến tức thì Mac
One hoặc inbox mang lại Fanpage Mac
One để nhận được những bốn vấn giỏi nhất.














