Với người dùng đăng ký Office 365, Office 2016 và 2019, họ sẽ được cung ứng đặc quyền truy cập hiệu ứng Morph PowerPoint. Nó giúp người dùng tạo bạn dạng trình chiếu bài bản và bắt mắt một cách dễ dãi mà không đề xuất nhiều tài năng xử lý.
Bạn đang xem: Cách dùng hiệu ứng morph
Trong bài bác này, chúng ta hãy thuộc edutainment.edu.vn tìm hiểu về hiệu ứng Morph PowerPoint và phương pháp sử dụng chi tiết hiệu ứng này trong khi tạo bài thuyết trình.
Hiệu ứng Morph PowerPoint là gì?
Không giống như các hiệu ứng khác trong PowerPoint, Morph giúp tạo ra hiệu ứng biến đổi của các đối tượng người dùng trong slide một cách quyến rũ và thoải mái và tự nhiên khi đưa từ slide này sang trọng slide khác.
Điều độc đáo khi sử dụng hiệu ứng Morph là chúng ta có thể biến đổi ngẫu nhiên phần tử nào hiện có trên slide của bản thân mình với năng lực là gần như là vô hạn. Tự văn bản, hình dạng, màu sắc sắc, hình ảnh, biểu tượng, SmartArt, WordArt, thậm chí còn cả bảng cùng biểu đồ, chúng ta có thể tạo hoạt hình ảnh cho tất cả chỉ bằng cách nhấn vào nút Morph thuận tiện đó. Dưới đây là ví dụ về bạn dạng trình chiếu PowerPoint được tạo nên bằng tính năng Morph mới của PowerPoint.
Với Morph, bạn không hề cần đề nghị sử dụng các hiệu ứng phức hợp vốn đã khá rắc rối so với những tín đồ chuyên ko rành về PowerPoint. Morph có thể chấp nhận được bạn tạo những hoạt ảnh mang lại xúc cảm liên tục ngay lập tức mạch. Nó khiến người xem nghĩ rằng chúng ta đã tạo phiên bản trình chiếu bằng ứng dụng chỉnh sửa clip tiên tiến chứ chưa hẳn PowerPoint.
Vấn đề là bạn phải lên chiến lược cho các đối tượng người sử dụng trong slide của chính bản thân mình chúng sẽ biến đổi như vắt nào từ bỏ dạng hoặc địa điểm này thanh lịch dạng khác để hoàn toàn có thể thu hút sự để ý của người theo dõi một bí quyết hiệu quả.
Bắt đầu cùng với hiệu ứng chuyến qua Morph PowerPoint
Để bắt đầu với các hiệu ứng chuyển tiếp Morph, trước tiên các bạn sẽ tạo một slide cơ sở. Đây là nơi bạn thêm các đối tượng muốn biến hóa hình. Khi đã ngừng slide cửa hàng xong, bạn cần tạo một bản sao của slide hiện tại tại.
Trên trang chiếu được nhân bản, bạn có thể di đưa xung quanh các đối tượng, tất cả thể biến đổi màu sắc, kích thước… Về cơ bản, đó là những gì bạn có nhu cầu các đối tượng người dùng trên slide cơ sở của mình biến thành. Khi đã tùy chỉnh cấu hình xong slide lắp thêm hai, bạn có thể bấm nút Morph với xem trước những hiệu ứng và đó là tất cả những gì bạn cần nhớ. Chế tạo một slide cơ sở, xào luộc nó, di chuyển/định dạng các đối tượng người dùng trùng lặp, dìm nút Morph với xem trước. đưa ra tiết quá trình thực hiện sẽ như sau:
Bước 1: sinh sản một slide cơ sở
Đây là slide mà tất cả các đối tượng người sử dụng trước khi vươn lên là hình chuyển đổi đều ngơi nghỉ đúng vị trí. Ví dụ như một slide chủng loại như hình bên dưới đây.
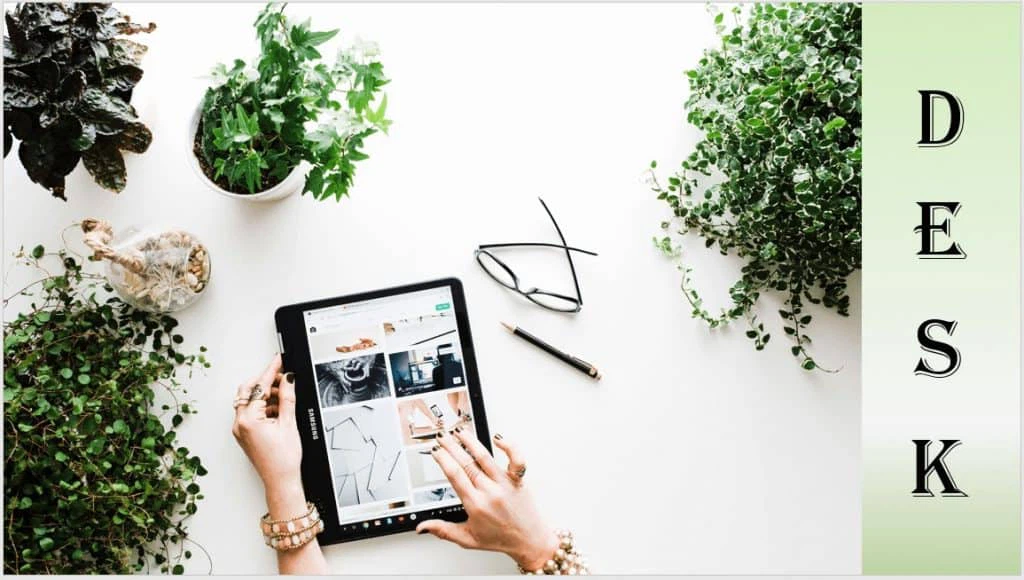
Bước 2: Nhân bản slide cơ sở
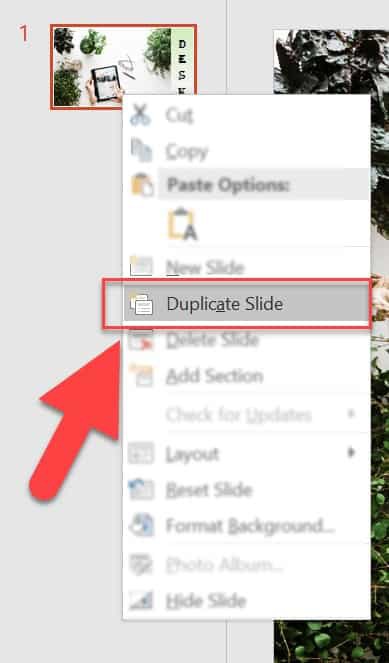
Để nhân phiên bản slide cơ sở, quan cạnh bên khung bên trái của màn hình slide hiện nay tại, kích chuột phải vào hình thu nhỏ của slide bắt đầu và lựa chọn tùy lựa chọn Duplicate slide. Ngay lập tức các bạn sẽ thấy hai hình thu nhỏ của và một slide làm việc phía bên trái của màn hình
Bước 3: bắt đầu làm bài toán trên slide trùng lặp
Trên trang slide trùng lặp vừa tạo, bạn có thể di đưa xung quanh bất kỳ đối tượng nào. Vì slide cửa hàng như hình bên trên chỉ bao gồm 3 nguyên tố là hình ảnh, văn bản, nền gradient nên họ sẽ dịch chuyển xung quanh những yếu tố này để làm cho quá trình chuyển đổi trông ví dụ hơn.
Để bắt đầu, chúng ta sẽ phóng khổng lồ hình ảnh và làm cho cho máy vi tính bảng mở ra lớn rộng trên slide trùng lặp. Thực hiện bằng cách, kích vào hình hình ảnh và kéo các cạnh của ảnh ra (kích vào các điểm ở góc ảnh-hai mũi tên red color để kéo ra).
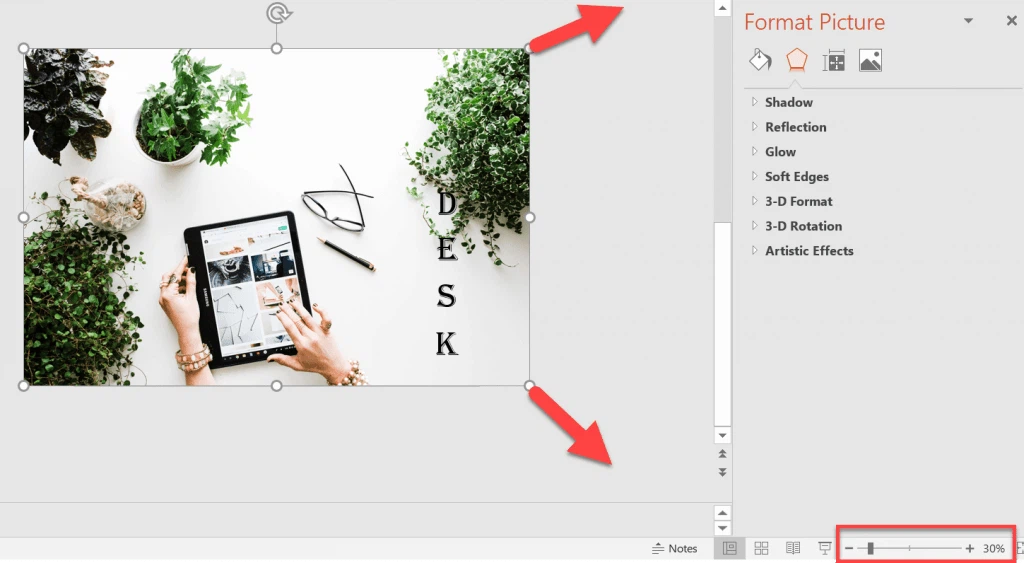
Đối với phần lớn slide mà ảnh chèn vào có form size lớn, chúng ta cũng có thể cần yêu cầu zoom nhỏ tuổi slide lại để hoàn toàn có thể nhìn thấy đúng mực phần như thế nào của hình ảnh vẫn bao che canvas của slide.
Xem thêm: Cách Dùng Máy Đọc Sách Kindle, Hướng Dẫn Sử Dụng Máy Đọc Sách Kindle Paperwhite
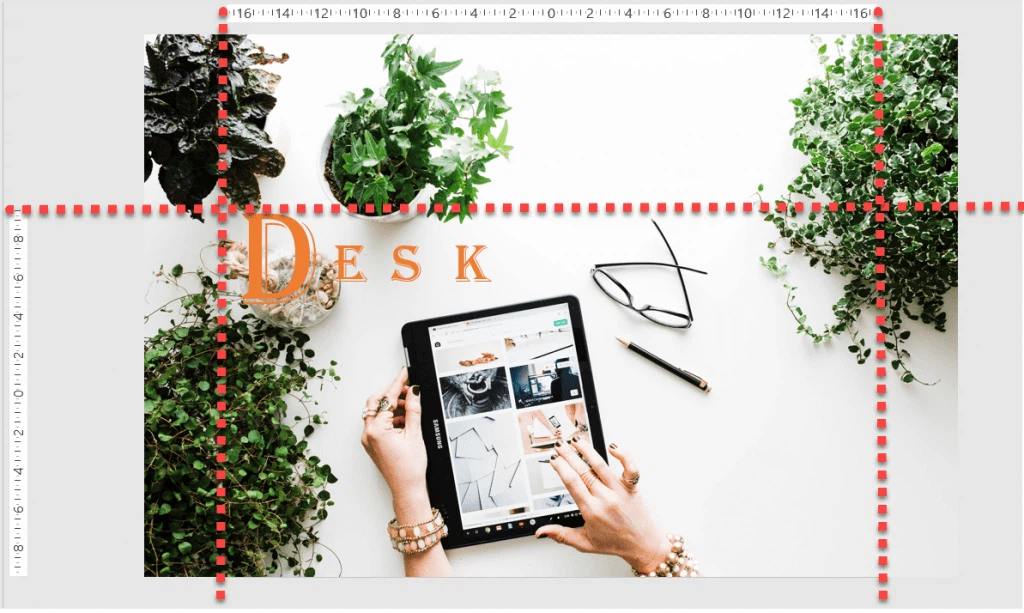
Tiếp theo di chuyển bốn vần âm "DESK" lên góc bên trên cùng bên trái và chuyển màu sắc từ đen sang cam. Đồng thời đổi khác cỡ chữ của trường đoản cú D từ kích thước 80 lên kích thước 200.
Bước 4:Chèn hiệu ứng Morph
Khi bạn phù hợp với biện pháp slide được xào luộc của bản thân sẽ thay đổi như rứa nào và sẵn sàng chuẩn bị để xem hiệu ứng trở nên hình, hãy chuyển cho thẻ Transitions trên thanh hình thức ribbon và lựa chọn Morph. Một đợt nữa, nút Morph vẫn chỉ lộ diện nếu chúng ta đã đăng ký Office 365, Office 2016, 2019 cùng đang sử dụng phiên bản PowerPoint mới nhất.
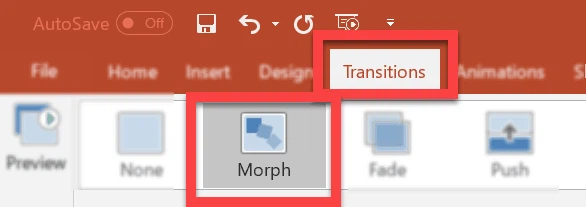
Điều quan trọng đặc biệt cần kể ở đấy là bạn cần nhấn nút Morph trong khi đang thao tác làm việc trên slide sao chép mà chưa phải trên slide cơ sở. Nếu khách hàng nhấn nút Morph khi đang ở bên trên slide đại lý thì sẽ không thấy bất kỳ hiệu ứng biến hóa nào.
Khi bạn kích vào nút Morph, bạn cũng sẽ có thể chuyển đổi các tùy lựa chọn hiệu ứng của nó. Trong trường phù hợp này, bạn sẽ có 3 tùy chọn khi bấm tiếp nút Effect Options gồm: Chọn thay đổi các đối tượng người dùng (Objects), từ (Words) hoặc cam kết tự (Characters). Tùy chọn mặc định được lựa chọn của cảm giác Morph là Objects.
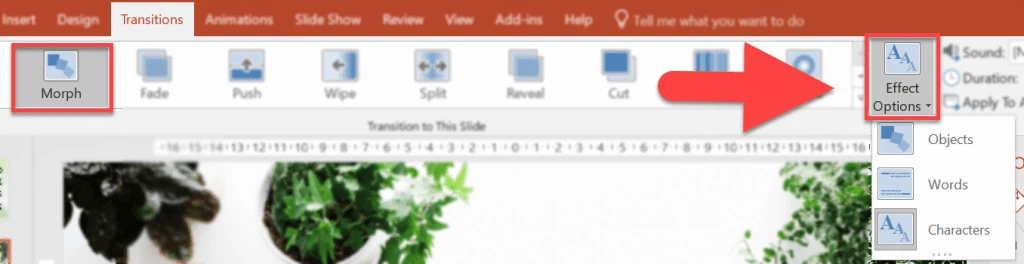
Nếu muốn đổi khác thời gian của quá trình chuyển đổi hình thái, bạn cũng có thể thực hiện việc này bằng cách thay đổi tại mục Duration với mang định là 2 giây. Nếu như muốn kéo quy trình chuyển đổi, chúng ta cũng có thể tự do kiểm soát và điều chỉnh khi thấy phù hợp. Bạn cũng có thể thêm hiệu ứng âm thanh vào vượt trình chuyển đổi khi chọn âm thanh tại mục Sound.
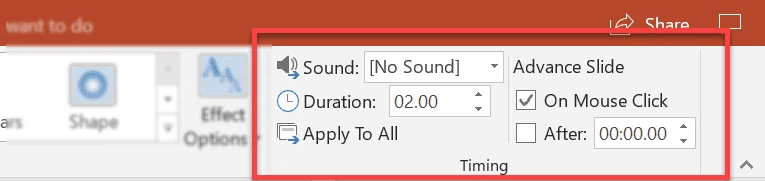
Bước 5: xem trước công dụng hiệu ứng Morph
Để bảo đảm rằng bạn dạng trình chiếu sẽ hiển thị hiệu ứng ý muốn muốn, bạn phải bấm nút Preview ở góc ngoài cùng bên trái khi vẫn vẫn sinh hoạt thẻ Transitions.
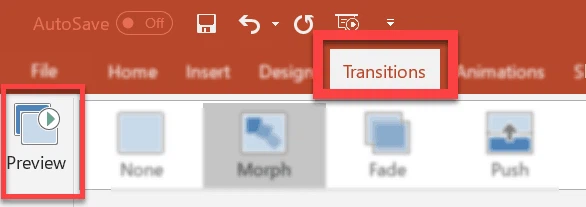
Ngoài ra, nếu còn muốn xem trước toàn bộ bản trình chiếu của mình, bạn có thể chuyển mang lại thẻ Slide Show, sau đó bấm nút From Beginning hoặc From Current Slide.
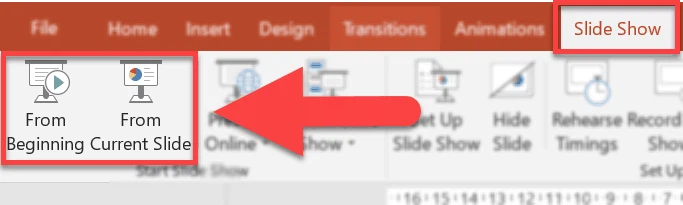
Như chúng ta cũng có thể thấy, việc áp dụng hiệu ứng thay đổi Morph là kha khá dễ dàng. Không nhất thiết phải vẽ những đường vận động hoặc hoạt ảnh riêng lẻ với cũng không yêu cầu tín đồ dùng hiểu rõ về các hiệu ứng.
Nếu sau thời điểm xem trước ngôn từ của slide đã vận dụng hiệu ứng thay đổi Morph mà chúng ta không thích hợp với ngẫu nhiên điều gì hoặc ví như muốn biến đổi điều gì đấy trong slide copy thì hoàn toàn có thể thực hiện ngẫu nhiên lúc nào.
Ngoài ra, PowerPoint còn có tương đối nhiều hiệu ứng không giống mà chúng ta có thể thực hiện nay với đổi khác Morph, như làm tạo thành hiệu ứng đảo chữ, thêm chuyển động và hoạt hình ảnh nhấn mạnh, vận dụng hoạt hình ảnh vào với ra, sản xuất hiệu ứng luân phiên 3D, đổi thay một kiểu dáng thành một hình dạng khác…
Tùy vào yêu cầu sử dụng, bạn cũng có thể thử với những tùy chọn Morph khác biệt nhưng hãy nhớ tránh việc lạm dụng hiệu ứng này quá nhiều, cho dù nó trông đã mắt như vắt nào do điều đó rất có thể khiến bạn xem mất tập trung khỏi thông điệp mà chúng ta đang cố gắng truyền tải. Như với ngẫu nhiên hiệu ứng chuyển tiếp và hoạt hình ảnh nào trong PowerPoint, hãy thực hiện hiệu ứng chuyển tiếp mới và độc đáo Morph để chỉ nhấn mạnh những điểm quan liêu trọng.














