Như chúng ta đã từng biết cũng tương tự đã từng thấy tương đối nhiều việc các banner ghép khôn xiết nhiều chi tiết như hình fan mẫu, chiếc ly tuyệt ngôi nhà.. Nhằm ghép vào một cách hình để tạo ra banner xuất xắc poster để gia công quảng cáo, cũng giống như chụp hình trẻ em rồi ghép vào các phông nền tất cả sẵn vì không có điều khiếu nại đi chụp ngoại cảnh..
Bạn đang xem: Cách dùng pen tool trong photoshop

Các cách bóc tách nền cơ bạn dạng trong photoshop
Tùy vào nhu yếu của mọi cá nhân ta bao gồm thể tách bóc và ghép phông nền như thế nào. Nay bản thân xin share cho chúng ta 3 bí quyết để tách phông nền cơ bản. đương nhiên đây chỉ là 3 bí quyết để tách bóc cơ bản cho bạn mới thôi, nên chắc chắn sẽ có rất nhiều sai sót và cạnh tranh hiểu. Vì đây là phần reviews 3 cách bóc nền cơ bản nên bản thân chỉ trình làng sơ qua chứ chưa phải hướng dẫn cụ thể nên các bạn đọc tìm hiểu thêm nhé.
Mình xin reviews 3 giải pháp bao gồm:
Tách nền bằng công rứa Quick Selection Tool.Tách nền bằng Magnetic Lasso Tool.Tách nền bằng công cố Pen Tool.Và bản thân xin vào giới thiệu sơ qua từng quy định nhé.
Đầu tiên chính là công cụ Quick Selection Tool.
Hầu như nguyên lý này lúc bắt đầu học người nào cũng đã từng sử dụng qua vì chưng nó khá dễ dàng sử dụng, nó lựa chọn theo cách thức độ tương bội phản của hình ảnh. Ví dụ hai khoảng màu khác biệt thì nó đem vùng chọn rất nhanh. Mình xin hướng dẫn cách tách bóc nền cơ bạn dạng bằng chính sách này như sau. Đầu tiên chúng ta mở photoshop lên với mở hình hình ảnh bạn ý muốn chỉnh sửa.

Các cách tách bóc nền cơ bạn dạng trong photoshop
Công cố gắng này nói theo một cách khác là dễ thực hiện nhất. Tất cả 2 cách để bóc bằng chính sách này để chọn lấy đôi tay và con chó nhỏ này ra ghép vào cảnh khác thì ta rất có thể làm như nhau. Các bạn dùng chính sách này quẹt vào vùng 2 tay và bé chó nhỏ và sau đó chúng ta thấy mũi thương hiệu màu vàng mình tiến công ở phía bên trên có hình tượng Lock (ổ khóa). Đối với phiên bạn dạng photoshop CS6 trở xuống các bạn nhấn con chuột trái gấp đôi vào đó để mở khóa, còn phiên phiên bản photoshop CC thì chỉ việc nháy con chuột trái 1 lần. Kế tiếp để xóa vùng nền màu xanh da trời để thì chúng ta nhấn tổng hợp phím Ctrl + Shift +I để hòn đảo ngược vùng chọn (Vì lúc nãy mình bôi vào bàn tay và bé chó mà) kế tiếp nhấn Delete. Giả dụ trường đúng theo phông nền dễ lựa chọn hơn thì các bạn bôi chọn vùng font nền sau đó bấm vào trái vào chỗ ổ khóa sau đó bấm phím Delete là xong. Trường hợp khi các bạn chọn dư ra cơ mà muốn loại bỏ bớt thì các bạn nhấn thêm phím alt và nhấn loài chuột trái rê vào vùng muốn sa thải đó nhé. Ta sẽ được tác dụng như sau:
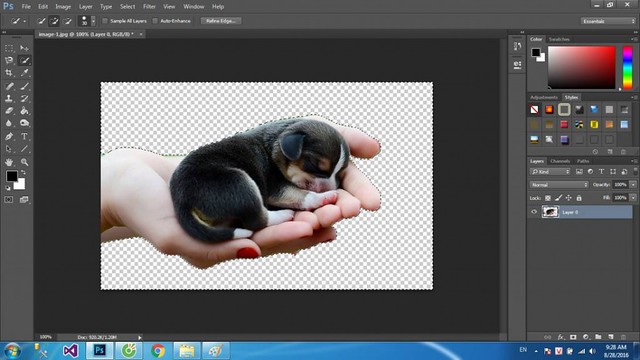
Đến trên đây bạn chỉ cần copy qua hình khác để ghép hoặc lựa chọn định dạng lưu giữ là PNG rồi sau đó muốn ghép vào hình khác thì rất giản đơn dàng. Với ta đã chấm dứt cách 1.
Cách 2: tách nền bởi công núm Magnetic Lasso Tool.
Công cầm cố này nó như một cái nam châm vậy, nó lấy vòng chọn theo con đường viền mà chúng ta chỉ cần rê loài chuột vào vùng viền chính là nó sẽ chọn cho các bạn nhưng các bạn phải nên nhấn con chuột trái vào trong 1 điểm đang nhé. Nó có giao diện như sau:

Các cách bóc nền cơ bạn dạng trong photoshop
Cũng như biện pháp làm của Quick Selection Tool, các bạn nhấn con chuột trái vào một trong những điểm làm cho mốc, tiếp đến rê chuột từ trường đoản cú vào các đường viền giữa phông nền và chủ thể. Khi rê chuột phép tắc này như cái sợi dây chỉ có nam châm và con đường viền kia như viên sắt. Nó sẽ hút lại hơi là dễ dàng. Sau khi chọn xong các bạn nhấn phím Enter để tạo ra vùng lựa chọn nhé. Tiếp sau là như cách làm trên là các bạn nhấn Ctrl + Shift + I để đảo ngược vùng lựa chọn và dìm delete ( chúng ta nhớ nhấp chuột biểu tượng ổ khóa lock sinh hoạt mũi thương hiệu màu xoàn nhé, ko là ko xóa được đâu). Ngôi trường hợp ước ao lỡ lựa chọn dư vùng lựa chọn thì cũng làm cho như bí quyết của Quick Selection Tool nhé. Sau khi xóa ta cũng trở thành được kết quả như sau:
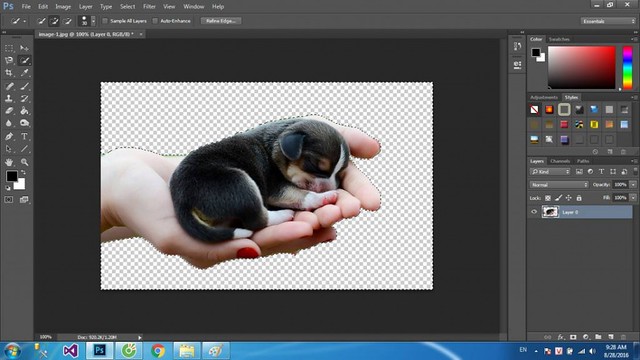
Cách 3 : Đó là tách bóc phông nền bởi công gắng Pen Tool.
Cách này mình tuyệt dùng, tuy lâu cơ mà làm rất chi tiết và ít có lỗi xảy ra ở bên trên hình. Khí cụ này có biểu tượng như chiếc đầu bút máy. Các bạn phải click chuột trái chọn từng điểm và nối lại với nhau. Công cụ này có cái tuyệt là chúng ta cũng có thể zoom hình lên to lớn nhất có thể và chọn để bóc nên siêu tuyệt vời.

Các cách bóc tách nền cơ bản trong photoshop
Các bạn chỉ việc nối những điểm lại làm thế nào cho nó khít là được, sau đó để sản xuất vùng chọn chúng ta nhấn Ctrl + Enter để sản xuất vùng chọn. Trường vừa lòng các bạn có nhu cầu lấy thêm vùng chọn thì vẫn sử dụng công rứa này chọn lựa thêm phần hy vọng gộp thêm sau đó đó bấm tổng hợp phím Ctrl + Shift + enter để gộp thêm vùng chọn. Trường phù hợp các bạn có nhu cầu loại hạn chế vùng lựa chọn thì chỉ việc chọn vùng muốn sa thải bằng hiện tượng Pen Tool này và kế tiếp nhấn tổng hợp phím Ctrl + ALT+ Enter để đào thải bớt vùng chọn bị dư ra nhé. Sau khi đã chiếm lĩnh được vùng chọn chúng ta nhấn tổ hợp phím Ctrl + Shift + I nhằm để ngược vùng chọn thôi, (Nhớ là nhấn loài chuột vào hình tượng ổ khóa lock làm việc mũi thương hiệu màu rubi nhé) Sau đó các bạn bấm phím Delete nhé.Và ta cũng trở thành được công dụng như sau:
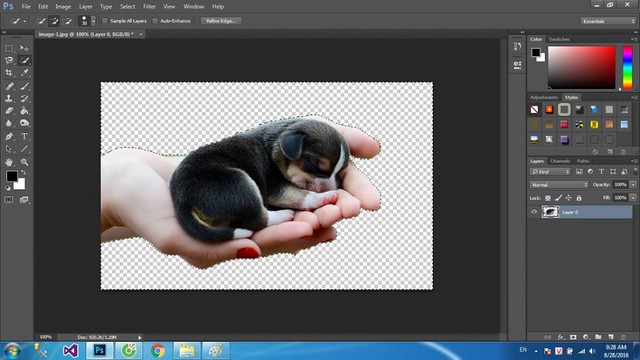
Các bạn nên lưu đuôi file định dạng PNG nhằm sau này có thể dùng lại nhé. Riêng biệt phần Pen Tool này mình có bài viết khá chi tiết. Chúng ta tham khảo trên Cách bóc phông nền bằng Pen Tool nhé. Hi vọng nội dung bài viết Các cách bóc nền cơ bạn dạng trong photoshop sẽ giúp đỡ ích các bạn. Chúc các bạn thành công!!!
(*) anh chị tham gia Group Hội say mê nhiếp hình ảnh để tiện gặp mặt trao đổi kinh nghiệm tay nghề về nhiếp hình ảnh cũng như chỉnh sửa hình hình ảnh nhé.
Công núm Pen Tool là một trong những cụ rất hữu ích trong phần mềm Photoshop khiến cho bạn lựa chọn phần đa hình khó, chế tác đường vẽ chuẩn chỉnh xác. Trong xây dựng Pen Tool được coi như “bút thần”, nếu có thể làm quen và áp dụng thành thạocông nắm này các bạn hoàn toàn hoàn toàn có thể thỏa sức trí tuệ sáng tạo và phù phép cho bất kể hình hình ảnh nào bạn muốn. Trong nội dung bài viết dưới đây edutainment.edu.vn xin mang đến bạn đọc những kỹ năng về Pen Tool với cách áp dụng Pen Tool trong Photoshop đầy đủ, dành cho những ngườihọcsử dụngnhanh chóng và hiệu quả nhất. Hãy thuộc edutainment.edu.vn xem thêm nhé!
Video chỉ dẫn cách áp dụng Pen Tool vào Photoshop
1. Cách thức Pen Tool trong Photoshop là gì?
Pen Tool là công cụ giúp đỡ bạn tạo ra đường Path từ khá nhiều điểm khác nhau trên hình. Những đường Path được tạo thành bởi Pen Tool hoàn toàn có thể được biến thành các vùng chọn, chính vì như thế những người thích thú cắt ghép hình đều mong mỏi sử dụng chính sách này thành thạo.
Bởi điều khoản Pentool là 1 trong những công cố gắng quan trọng,do đó bạn cần phải nắm rõcách áp dụng công rứa pen tool vào photoshop để rất có thể sử dụng thành thục và áp dụng chúng một phương pháp nhanh chóng hiệu quả trong công việc.
Trong Photoshop Pen Tool được sử dụng đa số là để tạo ra vùng chọn hoặc khoanh vùng trong Photoshop, hoặc thực hiện để tô màu và giảm các đối tượng người sử dụng để hoàn toàn có thể chỉnh sửa hoặc chuyển đổi màu sắc của một vùng nào kia trên màn hình hiển thị làm việc.

Cách sử dụng pen tool trong photoshop
2. Các tùy chọn controng công cụ
Pen Tool
Pen Tool: Công cụ dùng để đặt những điểm neo, mỗi click sẽ tạo nên ra 1 điều neo, các điểm này sẽ tiến hành nối với nhau bởi những đường Path nói ở trên.

Thao táccách sử dụng pen tool trong pts
Add Anchor Point Tool: công cụ dùng làm thêm những điểm neo vào 1 mặt đường Path, tại mỗi điểm neo, chúng ta có thể kéo thanh quay kiểm soát và điều chỉnh độ cong của đường Path.
Xem thêm: Cách Dùng Xuyên Tâm Liên Có Tác Dụng Gì? Thảo Dược Xuyên Tâm Liên Có Tác Dụng Gì
Delete Anchor Point Tool: giúp xóa giảm một điểm neo bên trên 1 mặt đường Path, lúc xóa 1 điểm neo, các thông số kỹ thuật khi điều chỉnh đường cong của điểm đó sẽ mất theo.
Convert Anchor Point Tool: vẻ ngoài này sẽ chất nhận được bạn sửa lại địa điểm của đôi tay quay kiểm soát và điều chỉnh đường cong của từng điểm neo.
Ngoài ra còn 2 công cụ nữa không nằm trong mục Pen Tool, tuy nhiên chúng cũng đều có những tác dụng nhất định hỗ trợ cho Pen Tool cực kỳ tốt. Bí quyết sử dụng
Pen Tool trong nguyên tắc này nhiều khi sẽ đề nghị đến nó
Path Selection Tool: luật pháp này giúp lựa chọn một đường Path với toàn bộ các điểm neo trên đường này, bạn cũng có thể dùng nhằm di chuyển toàn thể đường Path cùng với toàn bộ các điểm neo.
Direct Selection Tool: chất nhận được bạn dịch rời 1 điểm neo ngẫu nhiên hoặc điều chỉnh tay tảo của mỗi điểm, khi dùng công vậy này thì chỉ có đường Path có dính tới điểm đó mới bị vậy đổi, những đường Path bị giới hạn bởi các điểm khác vẫn đứng im.
3. Phương châm của Pen Tool trong Photoshop
Trong Photoshop, nếu như không biết cách áp dụng Pen Tool nhưng chỉ biết quanh vùng chọn thường thì bằng: Rectangle tool, lasso thì các bạn không thể nào tạo ra các vùng chọn đúng chuẩn bao đem các đối tượng được chọn. Chính vì vậy Pen Tool trong Photoshop được tạo nên để khắc phục tất cả những nhược điểm của những công cố này.
Nếu như ngơi nghỉ các ứng dụng đồ họa khác bạn không thể nào sử dụng các hình cơ phiên bản để tạo hình mang lại mọi đối tượng người dùng thì với đặc tính linh hoạt của mình, Pen Tool giúp tạo nên những hình dáng linh hoạt mà lại những công cụ khác ko thể tạo thành được.
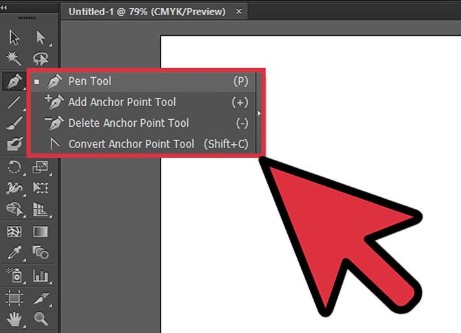
Pen Tool tất cả vai tròn vô cùng đặc biệt quan trọng trong Photoshop. Hình minh họa
4. Phía dẫn áp dụng pen tool trong photoshop ra làm sao cho đúng?
Để phát âm và nạm được cách áp dụng pen tool photoshop chúng ta cần để ý những điều sau:
Điểm Neo: khi sử dụng pen tool trong photoshop bạn phải chọn các điểm neo nhằm tạo đi ra ngoài đường cong. Điểm neo bạn chọn bắt buộc là những điểm trên điểm cong chuyển tiếp. Điểm cong đưa tiếp là điểm mà trên đó con đường cong tạo ra chuyển hướng.
Đường Path: Đường Path là con đường thẳng hoặc đường cong nối những điểm neo với nhau. Đường này có phương là tiếp tuyến với 2 thanh điều phối tại nhị điểm neo.
Tay nắm: Hay còn được gọi là thanh điều hướng. Thanh điều hay là mặt đường tiếp đường của mặt đường Path. Cơ mà đường Path lại là 1 đường cong. Điểm neo là điểm cong đưa tiếp.

Hướng dẫn cách thực hiện Pen tool trong Photoshop (hình minh họa 1)
Do đó, khi kéo thanh điều hướng bạn cần kéo sao để cho thanh điều hướng của bạn phải là tiếp tuyến đường của đường cong mà bạn cần bao. Thanh điều hướng thứ 2 bạn cần giữ tức thì phím alt để khi thanh điều hướng trước tiên trở thành tiếp đường của con đường cong. Kế tiếp bạn điều hướng cho thanh điều phối thứ 2 là tiếp tuyến của con đường cong tiếp theo sau của hình bạn phải bao.
5. Phần đông điều cần chăm chú khi sử dụng Pen Tool vào Photoshop
Bạn cần chăm chú rằng Pen nói phổ biến hay Pen Tool vào Photoshop nói riêng,không phải là một công cụ dễ dãi sử dụng. Cũng chính vì vậy để chũm được cách áp dụng pentool pts giỏi bất kì ứng dụng nào bạn phải thực hiện tại thật những và thực hiện đúng, nghiêm khắc từng thao tác.
Lựa lựa chọn điểm neo
Khi áp dụng Pen Tool vào Photoshop, bạn nên chọn lựa các điểm neo là những điểm làm thế nào cho đó là các điểm cong gửi tiếp. Kề bên đó, bạn không nên lựa chọn những điểm neo quá gần nhau, ko phóng khổng lồ hình nhằm click từng điểm neo một.
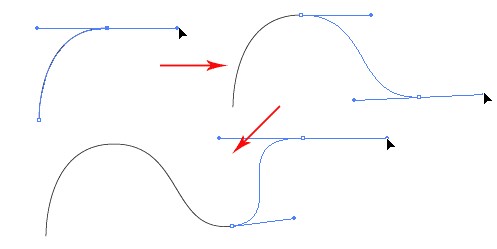
Cách sàng lọc điểm neo khi áp dụng Pen Tool vào Photoshop
Sử dụng thanhđiều hướng
Khi thực hiện Pen Tool, bất cứ điểm neo làm sao được tạo ra cũng phải tất cả 2 thanh điều hướng. Các bạn không được sử dụng phương pháp chấm điểm neo cũng không nên sử dụng alt để ngắt thanh điều hướng, vì đó là cách làm cho sai.
Khi thực hiện Pen Tool vào Photoshop, bạn nhất thiết cần sử dụng phối hợp phím tắt alt và con chuột cùng một lúc. Thực hiện buông thả, kéo thanh điều phối phải đồng hồ hết và linh hoạt.
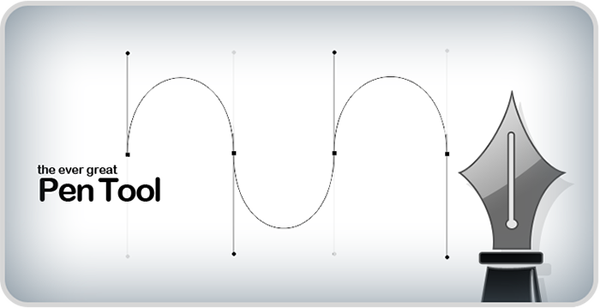
Cáchdùng hiện tượng pen tool trong photoshop
Khi thanh điều phối là tiếp con đường của mặt đường cong hình bạn phải vẽ. Bây giờ nó cũng trở nên là tiếp đường của đường Path. Có nghĩa là đường Path của các bạn sẽ đè lên những đường cong của đối tượng.Bạn bao gồm thể biến hóa thanh điều hướng bằng cách sử dụng phím Alt bằng cách đặt chuột vào đầu thanh điều hướng kéo và cầm đổi. Hoặc chúng ta có thể sử dụng hiện tượng Direct selection tool để triển khai điều này.
Như vậy là trong nội dung bài viết này edutainment.edu.vn đã nhảy mí cho bạn những kỹ năng và các cách sử dụng Pen Tool trong Photoshop công dụng nhất.Hy vọng cùng với những chia sẻ trên, các bạn phần nào cụ được thông tin thêm nhằm học photoshop nhanh chóng và đúng đắn hơn














