Khi vẫn quá chán nản với các hình tượng truyền thống trên màn hình iPhone, chúng ta có thể dùng phím tắt để thay đổi chính những số smartphone trong danh bạ của mình thành “App”, biến tấu màn hình cho độc đáo và đặc biệt hơn đó. Hơn nữa, những thao tác khi chúng ta cần call điện cho người thân hay bằng hữu mình cũng trở nên dễ dàng không chỉ có vậy đó. Bạn đang xem: Cách dùng phím tắt trên iphone
Với thủ thuật này, bạn phải sự hỗ trợ từ vận dụng Shortcuts – 1 áp dụng quá quen thuộc thuộc đối với các tín đồ gia dụng nhà Táo. Cứ test tưởng tượng trên màn hình hiển thị chính xuất hiện những gương mặt thân quen hay những biểu tượng cài đặt chỉ giành cho một người là vẫn thấy hào hứng rồi. Theo dõi phía dẫn chi tiết dưới trên đây để coi cách thực hiện nhé!
Mục lục
Những đk cần có:
Ứng dụng ShortcutsTạo phím tắt liên lạc:
Bước 1: Mở ứng dụng và dìm dấu + ở góc cạnh trên màn hình hiển thị để tiến hành tạo phím tắt mới. Lựa chọn “Thêm tác vụ”.
Bước 2: triển khai tìm tìm lệnh “Contact / Danh bạ” và click chuột biểu tượng Danh bạ bên trên màn hình. Shortcuts đang yêu mong bạn chọn thêm lệnh chi tiết ở bước này, hãy nhấn vào “Danh bạ”.
Bước 3: Vậy là các bạn đã thành công thiết lập cấu hình 1 lệnh mới. Để thêm phần đưa ra tiết, thừa nhận dấu + sinh hoạt mục Danh bạ nhằm chọn thông tin của bạn mà bạn muốn liên lạc cấp tốc chóng.
Xem thêm: Cách Dùng Viên Sủi Lady Hỗ Trợ Tăng Kích Thước Vòng 1 Cho Nữ Giới Thêm Tự Tin
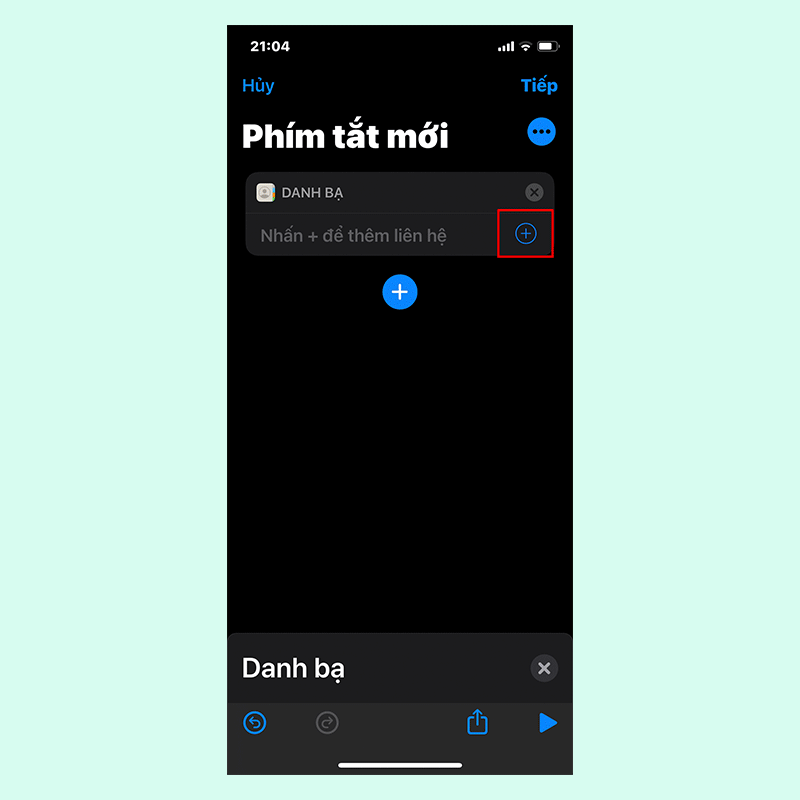
Bước 4: xong xuôi bước này, thừa nhận dấu cùng ở dưới để thêm một lệnh new “Xem nhanh”. Lệnh này sẽ giúp điện thoại đưa hướng nhanh sang tin tức liên lạc của fan này. Cùng nhấn nút Tiếp ngơi nghỉ góc screen để sang bước tiếp theo.
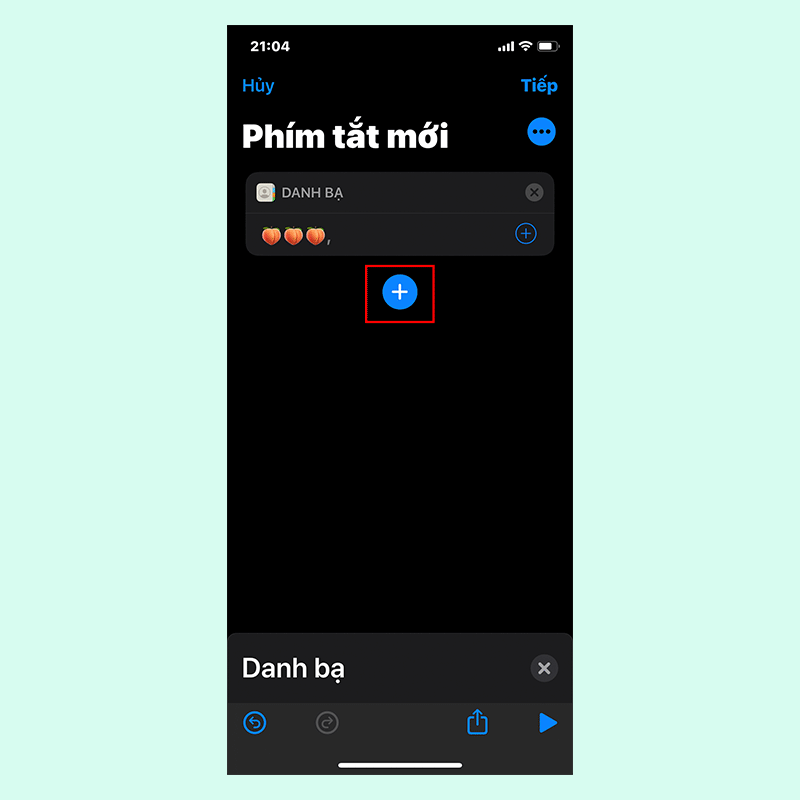
Bước 5: Đến cách đặt tên cho phím tắt này. Chúng ta có thể đặt thương hiệu phím tắt theo tên bạn đó hay bất kỳ biệt danh, hình tượng nào mà bạn muốn. Nhấn xong xuôi để trả tất.
Bước 6: dấn lại vào phím tắt này rồi chọn hình tượng 3 chấm ở góc màn hình, nhấp “Thêm vào MH (màn hình) chính”. Shortcuts sẽ xác thực tên hiển thị trên màn hình hiển thị chính lần nữa. Quanh đó ra, bạn cũng có thể nhấn vào biểu tượng có sẵn để thay đổi hình ảnh sẽ thể hiện phía bên ngoài nữa đấy! với cuối cùng, chọn lựa thêm để kết thúc.
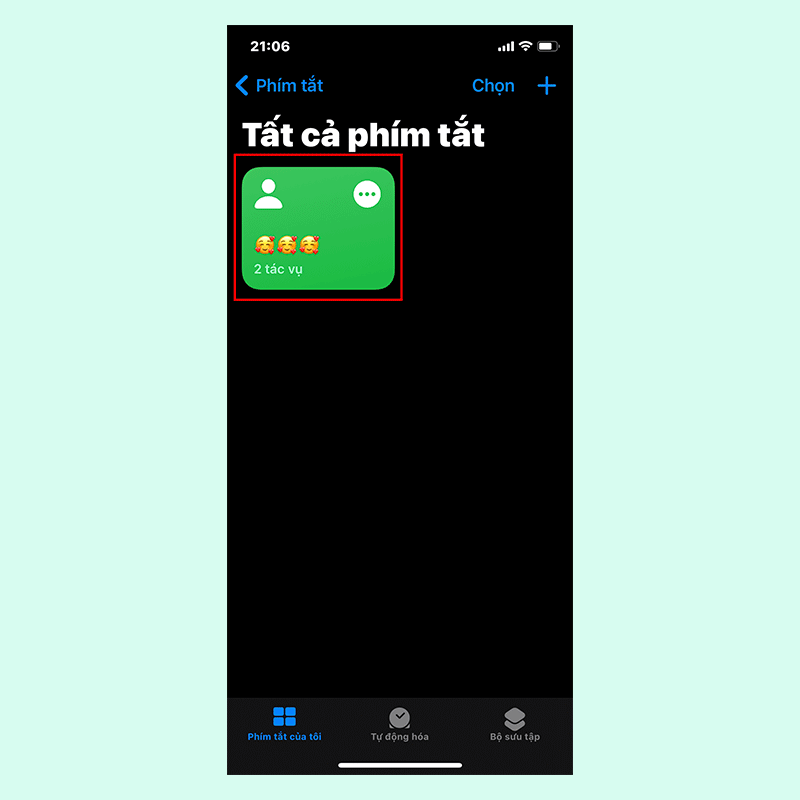
Kết quả: Vậy là bây chừ trên screen chính của họ đã hiển thị 1 “ứng dụng” hết sức độc đáo. “Ứng dụng” này để giúp đỡ chứng ta tầm nã cập lập cập vào tin tức liên lạc của tín đồ đã lưu. Trong trường hòa hợp người này có dùng thêm FaceTime, Zalo hay chỉ việc gửi tin nhắn, các bạn hoàn toàn hoàn toàn có thể chọn tuỳ theo nhu cầu của mình. Ko chỉ dễ dàng là gọi!
Tạm kết:
Với mẹo iPhone này, bản thân tin dĩ nhiên các chúng ta có thể thử dùng qua và cảm giác thật sự thuận tiện vì sự chính xác và nhanh chóng do các phím tắt của Shortcuts rước lại. Bạn cũng có thể thực hiện những lần để bổ sung cập nhật thêm không ít người dân hơn, chế tạo ra thành các nhóm mái ấm gia đình hay bạn bè, sắp xếp tùy ý trên màn hình. Không ít biến thể mà bạn có thể sáng tạo nên hơn.














