Chắc chắn bạn đã từng nghe qua thuật ngữ “remote desktop connection” nhưng không biết cách sử dụng thiên tài này. Trong phạm vi chia sẻ của bài viết này, Hosting Việt đã giải đáp remote desktop connection là gì, và hướng dẫn bạn cách sử dụng remote desktop connection. Hãy thuộc tìm hiểu cụ thể thông qua bài viết bên dưới nhé!
Remote desktop connection là gì?
Đây là tính năng kết nối từ xa giữa 2 máy tính xách tay và điều hành và kiểm soát màn hình của nó như sẽ ngồi trước máy tính. Remote desktop hay được truy vấn qua cổng 3389, phối hợp dùng phần mềm đi kèm Windows hoặc thực hiện chương trình của bên thứ 3 như Team
Viewer, VNC, PC Anywhere…
Trên các phiên bản của Windows gần như tích đúng theo sẵn công dụng Remote desktop nhưng bạn cần phải kích hoạt trước khi sử dụng chúng.
Bạn đang xem: Cách dùng remote desktop connection
Video khuyên bảo Đăng ký và sử dụng Remote Desktop bên trên Cloud VPS
Đăng ký Cloud VPS windows vẫn kích hoạt sẵn Remote desktop connection trên đây
Lợi ích của Remote Desktop
Chỉ cần phải có Internet, bạn có thể kết nối vào môi trường giao diện làm việc của dòng sản phẩm tính, sever từ một có vùng địa lý cách xa bạn từ những việc kết nối này, bạn cũng có thể thực hiện các thao tác quản trị, sử dụng hệ điều hành quản lý hoặc gia hạn hệ thống từ bỏ xa.Giao thức Remote desktop
Một kết nối Remote Desktop chỉ hoàn toàn có thể được thực hiện dựa bên trên một giao thức hỗ trợ như : Remote Desktop Protocol (RDP), Virtual Network Computing (VNC), NX hoặc Independent Computing Architecture (ICA).
Như vậy trên các máy tính, máy chủ mà bạn có nhu cầu thực hiện tại Remote Desktop cần cài đặt các công tác dịch vụ cung cấp các giao thức trên:+ Windows: Remote Desktop Services+ Linux: VNC Server
I - thiết lập Remote desktop trên cùng mạng LAN - WAN
Kích hoạt Remote desktop vào Vista cùng Windows 7
bạn nhấn chuột buộc phải vào biểu tượng Computer trên desktop. Hoặc thừa nhận menu Start và chọn Properties.


Ngoài ra, bạn có thể chọn tín đồ dùng rất có thể truy cập Remote Desktop.

Nếu mong kích hoạt tác dụng Remote Desktop trên Windows 7 bằng Control Panel, bạn thực hiện như sau.
Vào Control Panel / System & Security




Hướng dẫn Remote desktop trong XP
Thực hiện kích hoạt Remote desktop trong phiên phiên bản hệ điều hành quản lý Windows XP cũng tương tự.
Bạn vào My computer / Properties / click tab Remote. Sau đó, click chọn “Allow users to lớn connect remotely to this computer”.

Cài để remote desktop trên hệ quản lý Window 10
Với Windows 10, bạn thao tác như sau:
Mở Remote Desktop Connection bằng 1 trong các 2 cách: chọn Start / Gõ Remote / chọn “App Remote Desktop Connection”. Mở cửa sổ Run bằng phương pháp xử dụng tổ hợp phím Ctrl + R, nhập mstsc với bấm Enter.
Nếu ko biết add IP của sản phẩm chủ, bạn thao tác làm việc trên sản phẩm chủ 1 trong những 2 hướng dẫn sau:
lựa chọn Start / gõ cmd nhằm mở Command Prompt. Hoặc dùng tổ hợp phím Ctrl + R, rồi gõ cmd. Kế tiếp nhấn Enter để xuất hiện sổ Command Prompt. Sau đó, gõ ipconfig trên cmd và khối hệ thống sẽ hiển thị tin tức về thẻ mạng. Trong hình bên dưới, IPv4 Address là showroom IP của máy chủ.


Như vậy là chúng ta đã kết nối xong, hiện thời có thể tiến hành điều khiển laptop từ xa.
Hướng dẫn áp dụng Remote desktop
Khi bất kỳ thành viên nào đề xuất trợ góp hoặc bạn có nhu cầu làm bài toán trên máy vi tính nhưng đã ở xa thì áp dụng đến cách điều khiển máy tính xách tay từ xa Remote desktop connection. Bằng cách nhập tên giỏi IP của máy tính bắt buộc dùng.

Nếu lần đầu liên kết từ xa thì rất có thể màn hình bảo mật thông tin sẽ xuất hiện. Trên màn hình, bạn có thể thiết lập để nó xuất hiện thêm hoặc không mở ra trong lần truy cập sau.

Khi đăng nhập, bạn cung cấp thông tin user và mật khẩu trước khi kết nối.

Sau đó, bạn đã có thể thao tác làm việc trên Windows home Server của máy tính ở xa xuất phát từ một desktop sẽ sử dụng.

Với hệ điều hành quản lý Vista tốt Win 10, bí quyết đăng nhập cũng tương tự.

Sau khi đăng nhập thành công, chúng ta cũng có thể làm câu hỏi trên máy tính Vista.

Tùy lựa chọn khi sử dụng bản lĩnh Remote desktop connection là gì?
Với cách điều khiển máy vi tính từ xa Remote desktop connection, có một trong những tùy chọn mà chúng ta có thể chọn trước khi bước đầu trải nghiệm Remote Desktop, nhằm bảo vệ tìm ra phương án tốt nhất mang đến mình. Trường hợp muốn quy trình nhanh hơn, đặc trưng khi làm việc trên các phần cứng cũ, các bạn giảm size hiển thị cùng với color của liên kết từ xa. Dù bọn chúng không đưa về sự sắc đẹp sảo, đẹp mắt nhưng để giúp có tốc độ nhanh khi làm việc.

Lưu ý: khi bạn đăng nhập từ bỏ xa vào máy tính xách tay khác thì người dùng của máy tính đó có khả năng sẽ bị khóa ngoài. Vì chưng thế, để không xẩy ra thoát ra khỏi khối hệ thống khi họ nỗ lực đăng nhập lại vào đồ vật tính, bạn cần bảo vệ người cần sử dụng không truy vấn vào máy tính của họ.
II - Remote desktop connection là gì khi tiến hành khác mạng LAN - WAN
Tùy lựa chọn 1: thiết lập mạng ảo riêng biệt (VPN)
Nếu chế tạo một VPN, bạn sẽ không yêu cầu hiển thị thẳng Remote desktop sever với internet. Cố gắng vào đó, chúng ta cũng có thể kết nối VPN với laptop đang áp dụng và chúng sẽ vận động như 1 phần của mạng cục bộ để chạy Remote Desktop server. Điều này cho phép bạn truy cập Remote Desktop, cũng như các thương mại dịch vụ khác mà bọn chúng chỉ xuất hiện trên mạng cục bộ.
Thiết lập VPN là lựa chọn bình an hơn khi bài toán làm thông qua Remote Desktop và truy cập được qua Internet. Đồng thời, phương pháp thực hiện cũng khá đơn giản. Tuy nhiên, đây không hẳn là chọn lựa duy nhất.
Tùy lựa chọn 2: Đưa máy vi tính từ xa trực tiếp lên Internet
Nếu không tiến hành tùy lựa chọn 1, bạn có thể sử dụng tùy lựa chọn 2 bằng phương pháp thiết lập Router nhằm hoàn toàn có thể chuyển tiếp lưu lượng trường đoản cú Remote desktop đến máy vi tính đang truy vấn cập. Việc này hoàn toàn có thể mang đến mối nguy gồm sự tiến công tiềm năng trên môi trường internet. Do thế, bạn chỉ chọn cách này khi hoàn toàn có thể kiểm kiểm tra được những khủng hoảng đó.
Hiện nay, các phần mềm ô nhiễm (malware), ứng dụng auto hack có khá nhiều trên internet. Chúng sẽ liên tục thăm dò router nhằm tìm lỗ hư như cổng TCP mở, nhất là những cổng Remote desktop. Vị đó, buổi tối thiểu các bạn phải đảm bảo an toàn máy tính gồm mật khẩu đủ mạnh.
thiết lập một laptop để truy vấn từ xaBạn chỉ việc đăng nhập vào router và đưa tiếp toàn bộ lưu lượng truy cập thông qua vấn đề dùng cổng TCP 3389 đến địa chỉ IP của sản phẩm tính chạy Remote Desktop. Để biết add IP của sản phẩm tính, bạn cũng có thể thực hiện theo hướng dẫn bên trên của Hosting Việt.
Kế đến, đăng nhập vào Router cùng tìm mục “Port Forwarding”. Tại đây, bạn chuyển tiếp cổng TCP 3389 đến địa chỉ IP vẫn đặt trước đó.
Xem thêm: Hướng dẫn cách sử dụng khăn ống đa năng đi phượt cho biker nam và nữ
Đến đây, bạn đã có thể đăng nhập Remote desktop qua Internet.
thay đổi số cổng hoặc tùy chỉnh cấu hình nhiều máy tính truy cập trường đoản cú xaNếu muốn truy cập từ xa qua mạng internet trên nhiều máy vi tính của mạng cục bộ thì bạn dùng tùy chỉnh thiết lập VPN. Đây được xem là lựa chọn tốt nhất vì dễ cài đặt, tính bảo mật cao.
Hoặc hoàn toàn có thể dùng cách trải qua Port forwarding. Cách làm là vào phần Registry của mỗi sản phẩm tính, biến hóa số cổng TCP nhằm kiểm soát và điều hành lưu lượt truy cập Remote desktop connection là gì. Sau đó, đưa tiếp những cổng bên trên router đến từng máy tính thông qua số cổng đã tùy chỉnh cấu hình cho chúng. Xung quanh ra, thủ thuật này cũng có thể áp dụng vào trường hợp tất cả một laptop và muốn chuyển đổi số cổng mặc định. Vì điều này bình an hơn so với bài toán cổng mang định mở.
Khi vẫn hoàn tất cài đặt Remote desktop bên trên mỗi máy tính xách tay và rất có thể truy cập viên bộ, bạn cần đi đến từng laptop và thực hiện các làm việc sau:
Nhận địa chỉ cửa hàng IP cho máy tính. Thay đổi số cổng nghe từ bỏ xa của sản phẩm tính bằng cách dùng Registry editor. Biên chép số cổng khớp ứng với địa chỉ IP.Cách thực hiện Registry của quá trình trên
nhấn Start / gõ regedit / Enter để mở Registry editor. Sử dụng sidebar phía bên trái trong Registry Editor để điều tìm hiểu key. Thừa nhận đúp loài chuột vào quý giá Portnumber sinh hoạt cột bên phải. Lựa chọn “Decimal”, nhập số cổng mong muốn sử dụng. Sau đó, nhấn OK. Khắc ghi số cổng, showroom IP, tên máy tính và đóng góp Registry editor. Chuyển sang máy vi tính tiếp theo rồi thực hiện tương tự. Khi trả tất đổi khác cổng cho tất cả máy tính, chúng ta đăng nhập vào router và chuyển tiếp từng cổng đến máy tính được liên kết. khi đã tùy chỉnh xong, các bạn đăng nhập Remote Desktop qua internet thông qua kết nối địa chỉ IP public mà lại router đang dùng. Sau vết “:” là số cổng cho laptop cần kết nối.Ví dụ:
IP public: 123.45.67.89
Số cổng: 55501
Lúc này, liên kết sẽ là 123.45.67.89:55501
Ngoài ra, bạn cũng có thể lưu kết nối theo thương hiệu trong Remote desktop nhằm không phải triển khai bước nhập showroom IP, số cổng cho mỗi lần truy vấn cập.
Lúc này, bạn đã sở hữu thể tiến hành thao tác cách điều khiển máy vi tính từ xa Remote desktop connection rồi.
Qua những tin tức trên Hosting Việt mong muốn có thể cung cung cấp cho các bạn cái nhìn toàn diện nhất về Remote Desktop Connection là gì? Và phía dẫn sử dụng remote desktop connection. Nếu bạn có bất kỳ thắc mắc như thế nào về Remote Desktop Connection hãy bình luận phía bên dưới để cửa hàng chúng tôi giúp đỡ các bạn nhé!
Chắc chắn bạn đã có lần nghe qua thuật ngữ “remote desktop connection” nhưng không biết cách sử dụng nhân tài này. Trong phạm vi share của nội dung bài viết này, P.A việt nam sẽ ra mắt remote desktop connection là gì và phương pháp sử dụng mới nhất 2021, nhằm giúp điều khiển máy vi tính từ xa liên kết vào server để quản trị.
Remote desktop connection là gì?
Hướng dẫn áp dụng remote desktop để thao tác trên hệ thống (MỚI 2021)Hướng dẫn nhảy Firewall và mở port cho Remote Desktop trên Windows.
Remote desktop connection là gì?– Đây là tính năng kết nối từ xa thân 2 máy tính xách tay và kiểm soát điều hành màn hình của chính nó như đang ngồi trước đồ vật tính. Remote desktop hay được truy vấn qua cổng 3389, phối kết hợp dùng phần mềm kèm theo Windows hoặc sử dụng chương trình của mặt thứ 3 như Team
Viewer, VNC, PC Anywhere…
– Trên các phiên bạn dạng của Windows phần lớn tích đúng theo sẵn thiên tài Remote desktop nhưng bạn cần phải kích hoạt trước khi sử dụng chúng.
Lợi ích của Remote Desktop
Chỉ cần phải có Internet, chúng ta cũng có thể kết nối vào môi trường thiên nhiên giao diện làm cho việc của sản phẩm tính, sever từ một có vùng địa lý cách xa bạnTừ việc liên kết này, chúng ta cũng có thể thực hiện nay các thao tác quản trị, thực hiện hệ quản lý hoặc bảo trì hệ thống tự xa.
Giao thức Remote desktop
– Một kết nối Remote Desktop chỉ rất có thể được thực hiện dựa trên một giao thức cung ứng như : Remote Desktop Protocol (RDP), Virtual Network Computing (VNC), NX hoặc Independent Computing Architecture (ICA).
– vì thế trên những máy tính, máy chủ mà bạn muốn thực hiện Remote Desktop cần thiết lập các lịch trình dịch vụ hỗ trợ các giao thức trên:+ Windows: Remote Desktop Services+ Linux: VNC Server
Hướng dẫn áp dụng remote desktop để thao tác trên hệ thống (MỚI 2021)
1.Kích hoạt Remote desktop vào windown server
Bạn nhấn chuột đề xuất vào hình tượng My Computer (hoặc This PC) và lựa chọn Properties.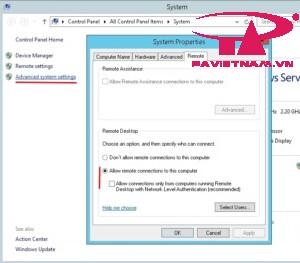
– Đối cùng với Windown 7-10 thì bọn họ chọn Allow connections only from computers running Remote Desktop with Network màn chơi Authentication.
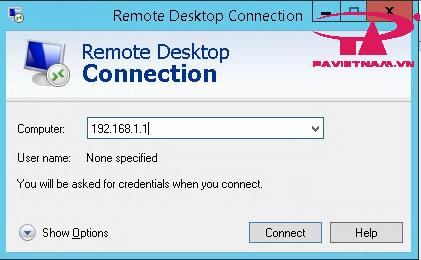
– khi đăng nhập, bạn đưa thông tin user với mật khẩu trước lúc kết nối. Sau đó, bạn đã sở hữu thể thao tác thao tác làm việc trên Windows home Server của máy tính ngơi nghỉ xa xuất phát từ 1 desktop vẫn sử dụng.
– lúc remote nếu như khách hàng nhận được thông báo lỗi “Terminal hệ thống has exceeded max number of connections” . Bạn cũng có thể tham khảo hướng dẫn sau của P.A nước ta tại đây:
Khi remote desktop vps windows dìm được thông tin “Terminal server has exceeded max number of connections”
Tùy lựa chọn khi sử dụng tuấn kiệt Remote desktop connection là gì?
– cùng với cách điều khiển máy vi tính từ xa Remote desktop connection, có một số tùy chọn mà bạn có thể chọn trước khi bắt đầu trải nghiệm Remote Desktop, nhằm bảo đảm tìm ra chiến thuật tốt nhất mang lại mình. Nếu như muốn quy trình nhanh hơn, đặc trưng khi làm việc trên các phần cứng cũ, các bạn giảm form size hiển thị thuộc với color của liên kết từ xa. Dù bọn chúng không đem đến sự dung nhan sảo, đẹp mắt nhưng để giúp đỡ có tốc độ nhanh khi làm cho việc.
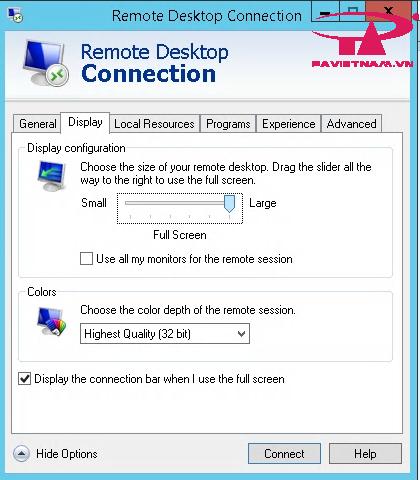
Hoặc các chúng ta cũng có thể map ổ đĩa thông qua Remote Desktop ở bài xích hướng dẫn khác của P.A vn tại đây:
Hướng Dẫn maps ổ đĩa bằng Remote Desktop
Lưu ý: khi chúng ta đăng nhập từ xa vào máy tính khác thì tín đồ dùng của sản phẩm tính đó sẽ bị khóa ngoài. Do thế, để không bị thoát ra khỏi hệ thống khi họ nỗ lực đăng nhập lại vào máy tính, các bạn cần bảo vệ người dùng không truy vấn vào laptop của họ.
Nhằm bảo mật hơn các chúng ta cũng có thể thay thay đổi port Remote Desktop bên trên hệ điều hành và quản lý Windows hệ thống tại đây
Hướng dẫn biến đổi port Remote Desktop
Hướng dẫn bật Firewall cùng mở port cho Remote Desktop bên trên Windows.1. Cách bật Firewall bên trên windows
– giải pháp 2: Mở biện pháp tìm kiếm của window (Nhấn cửa sổ + S) => tra cứu Firewall => Click vào hiệu quả tìm kiếm “Windows Firewall“














