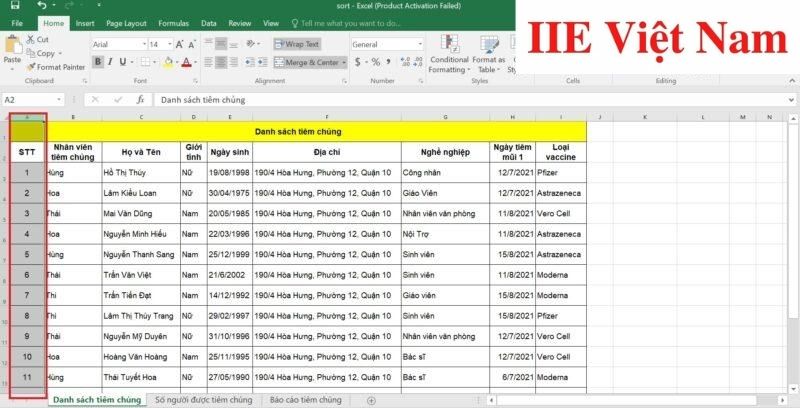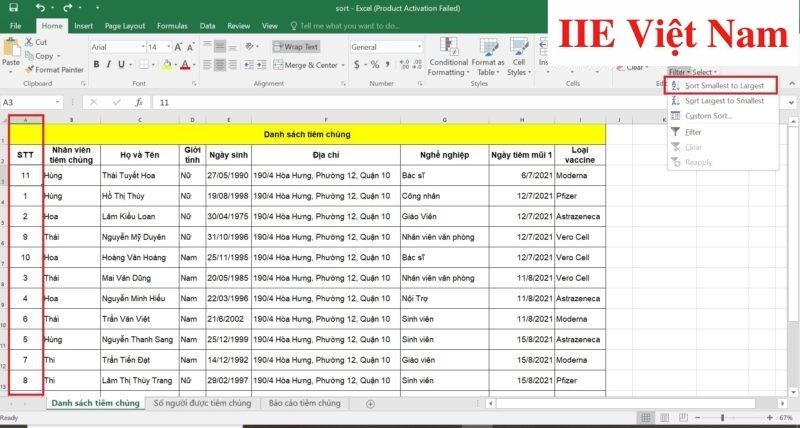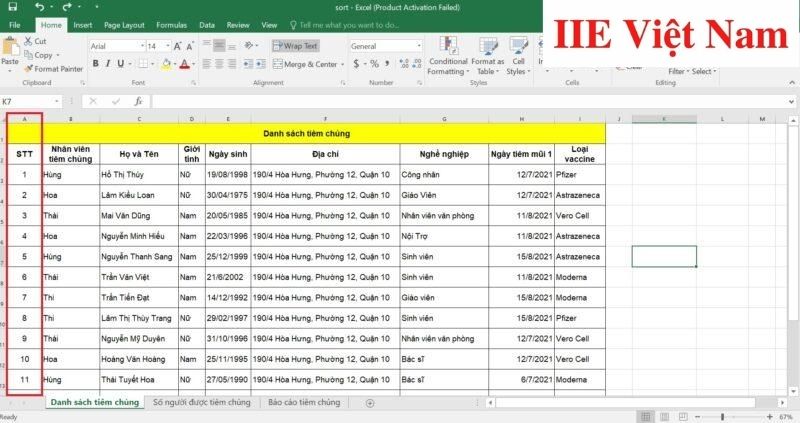Cách SORT vào Excel theo cột, theo mặt hàng từ trái qua phải, trong một vùng dữ liệu, kết hợp với nhiều đk sắp xếp, kết phù hợp với hàm FILTER, giải pháp bỏ SORT.
Bạn đang xem: Cách dùng sort filter trong excel

Cách SORT vào Excel theo cột
Cách SORT vào Excel theo cột được các dân văn phòng reviews là một trong những thao tác đơn giản và dễ dàng và thường được sử dụng nhất. Để thực hiện bạn chỉ việc nắm rõ những nguyên tắc cơ bạn dạng của phương tiện lọc tài liệu cơ bạn dạng mà thôi.
Để minh hoạ cho biện pháp SORT vào Excel theo cột, bọn chúng mình đem ví dụ đang tiến hành cho cột Ngày tiêm mũi 1 tự A mang đến Z. Cách triển khai như sau:
Bước 1: click chuột chọn 1 ô ngẫu nhiên nằm trong cột bạn đang cần thực hiện cách SORT trong Excel.
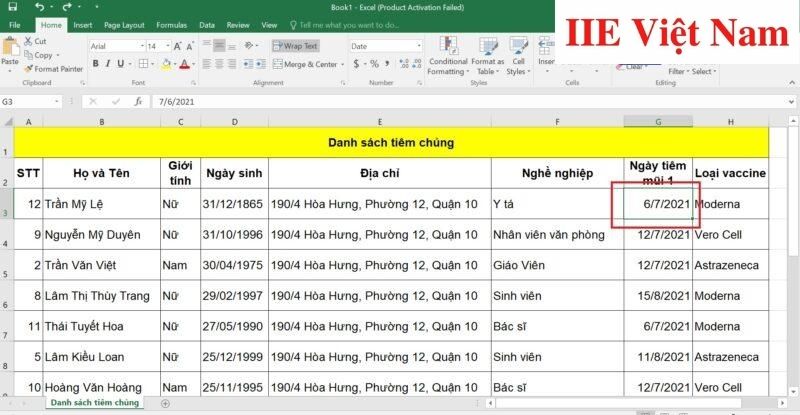
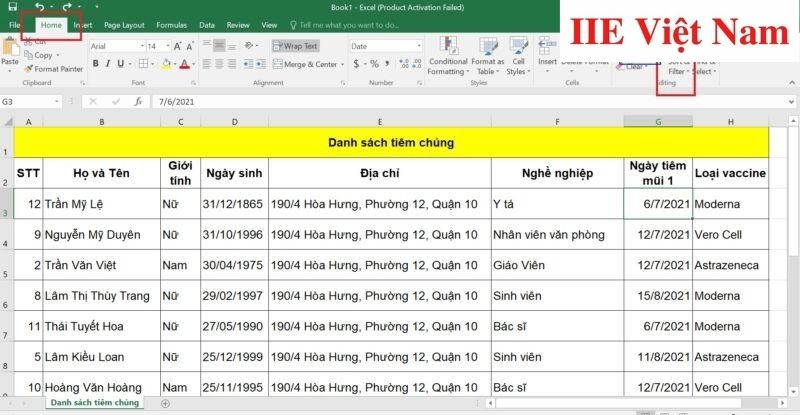
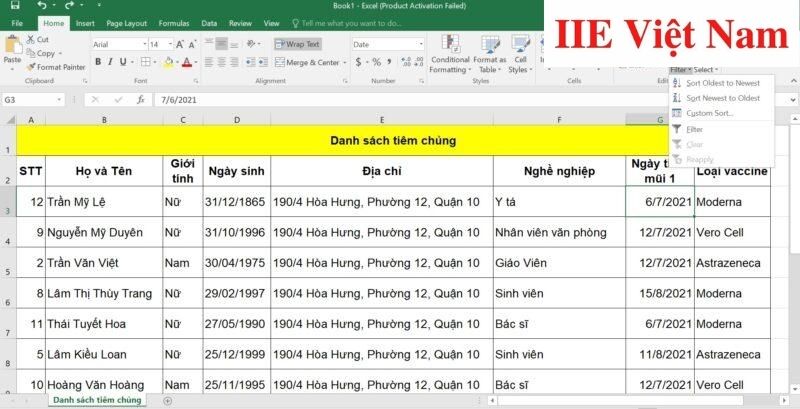
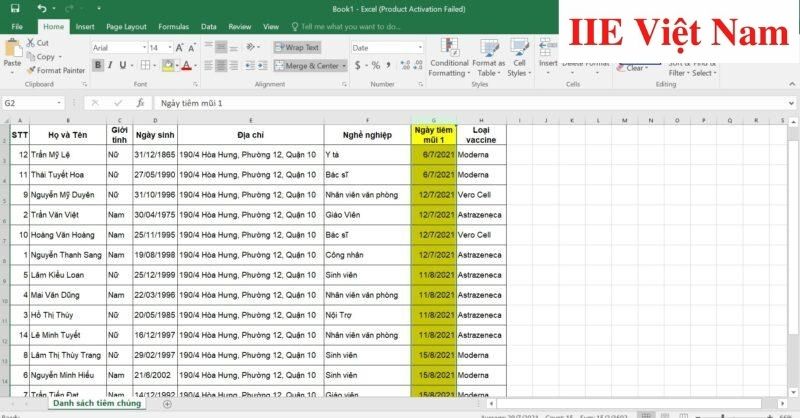
Bước 1: bấm vào chọn 1 ô ngẫu nhiên nằm vào cột bạn đang cần triển khai cách SORT trong Excel.
Bước 2: nhấp chuột phải và chọn SORT, tiếp đến thực hiện tương tự như như bước 3 của cách chúng mình phía dẫn bên trên là được.
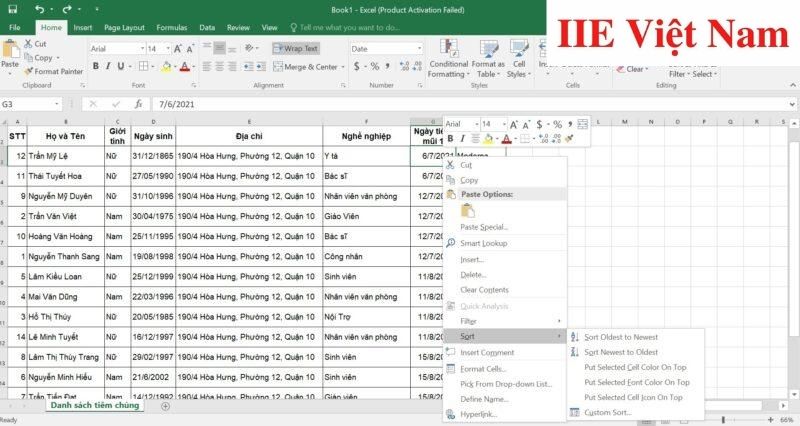
Cách SORT trong Excel theo mặt hàng từ trái sang trọng phải
Bạn cũng biết rằng tài liệu thường ít khi được bố trí theo thứ tự bảng chữ cái. Cũng chính vì vậy trong tương đối nhiều trường hợp, biện pháp SORT vào Excel theo hàng từ trái sang cần trở phải cực hữu ích.
Xét lấy ví dụ sau:
Các mon trong bảng dữ liệu đã không được bố trí theo trang bị tự đúng. Bạn phải dùng cách SORT trong Excel theo mặt hàng từ trái sang buộc phải để thu xếp lại.
Bước 1: Đầu tiên, nên chọn bảng dữ liệu bạn cần vận dụng cách SORT vào Excel từ bỏ trái quý phái phải.
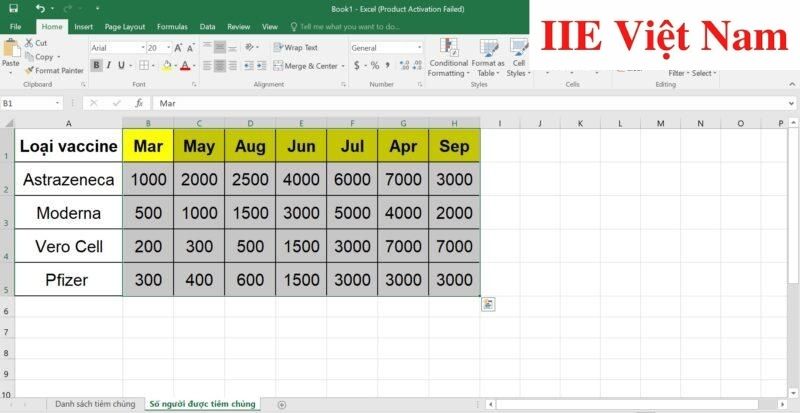
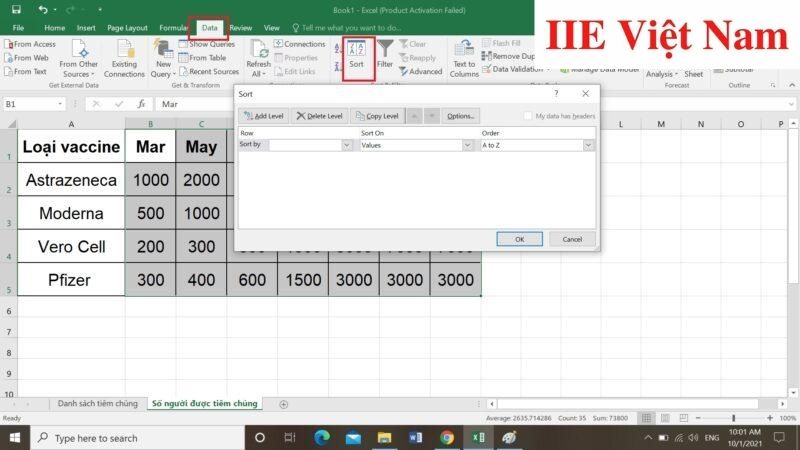
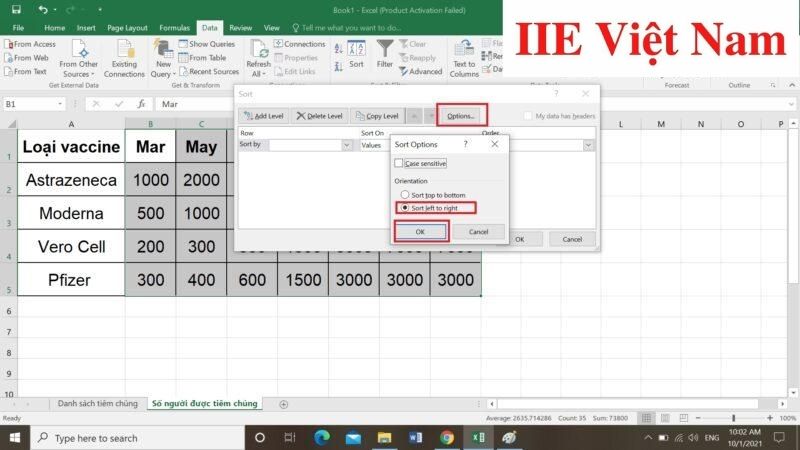
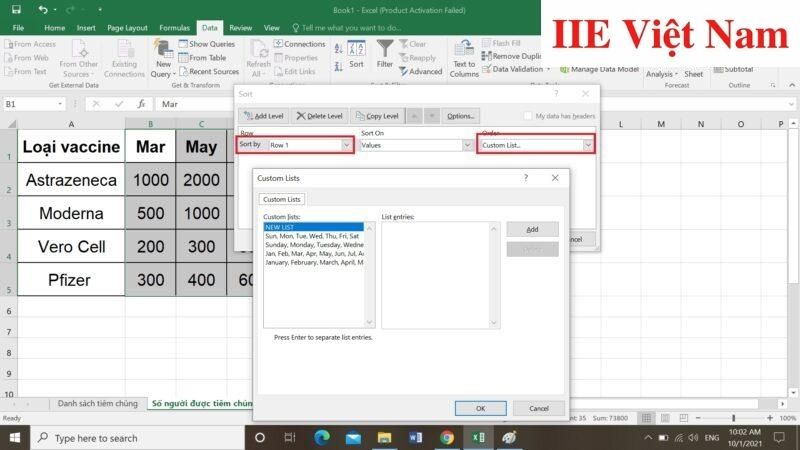
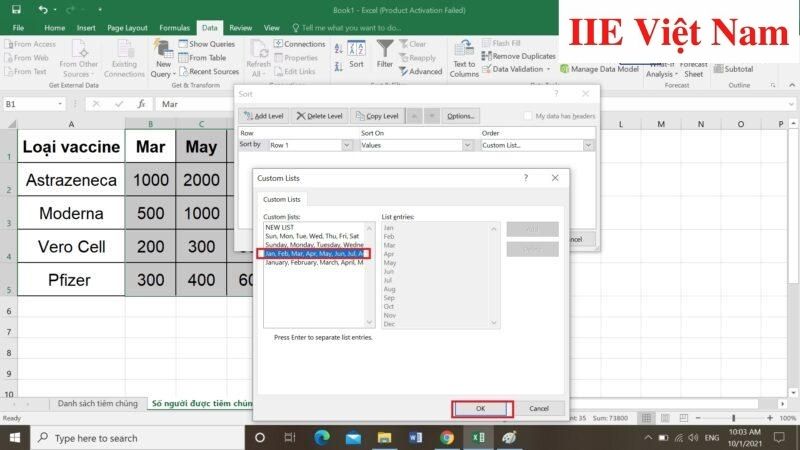
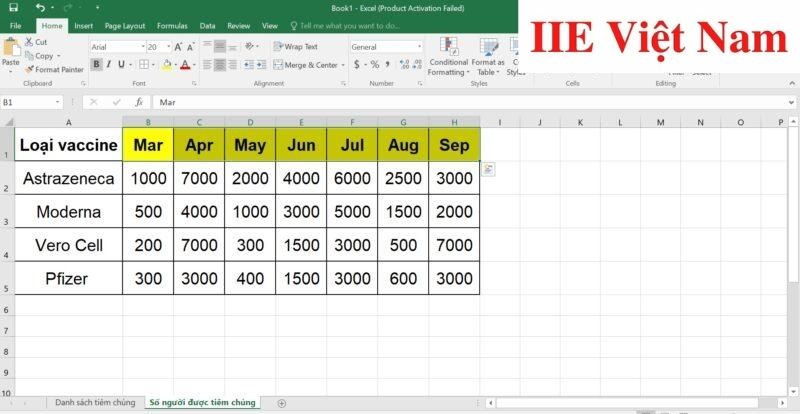
Cách thu xếp dữ liệu vào một vùng dữ liệu
Trong các trường hợp bao gồm thể bạn sẽ chỉ muốn thu xếp lại dữ liệu nằm vào một vùng chứ không phải trong tất cả dữ liệu của mình. Khi này giải pháp SORT trong Excel đang hoàn toàn phụ thuộc vào các gì bạn muốn thiết lập. Để chúng ta dễ hình dung về cách làm, tiếp sau đây chúng mình sẽ mô tả công việc chi tiết các bước thực hiện cách SORT vào Excel vào một vùng tài liệu với ví dụ cố gắng thể.
Xét ví dụ như sau:
Những người có số thiết bị tự từ là một đến 6 rất nhiều đang bị sắp xếp lộn xộn về cả Họ cùng Tên với Giới tính. Hãy áp dụng cách SORT trong Excel để bố trí lại Họ và Tên theo máy tự bảng vần âm và nam nữ theo sản phẩm tự nam giới trước con gái sau.
Bước 1: Đầu tiên hãy lựa chọn vùng tài liệu cần SORT như vào hình bên dưới đây.
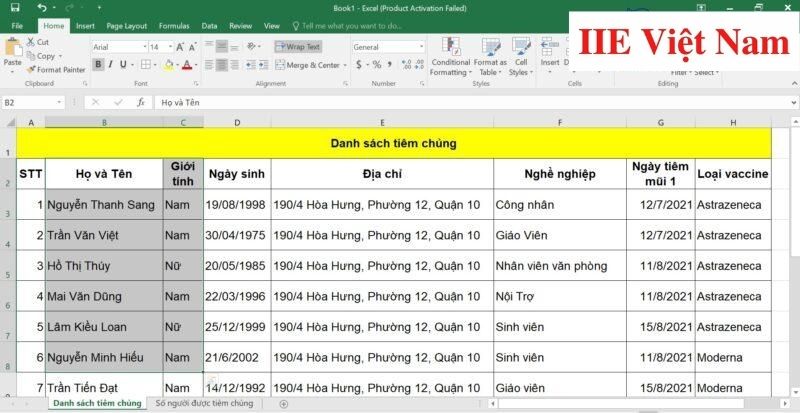
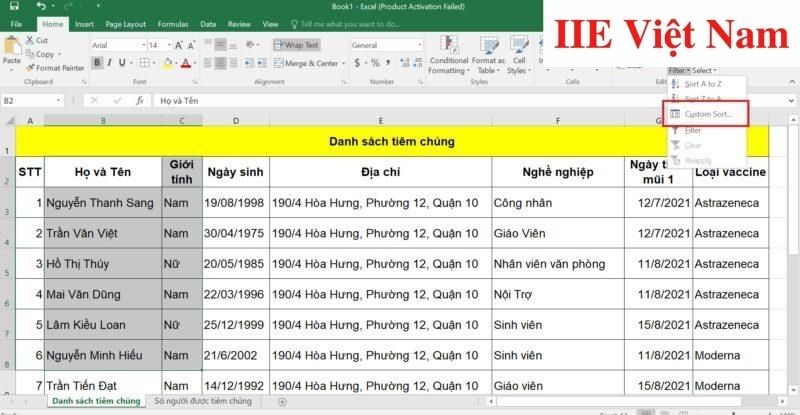
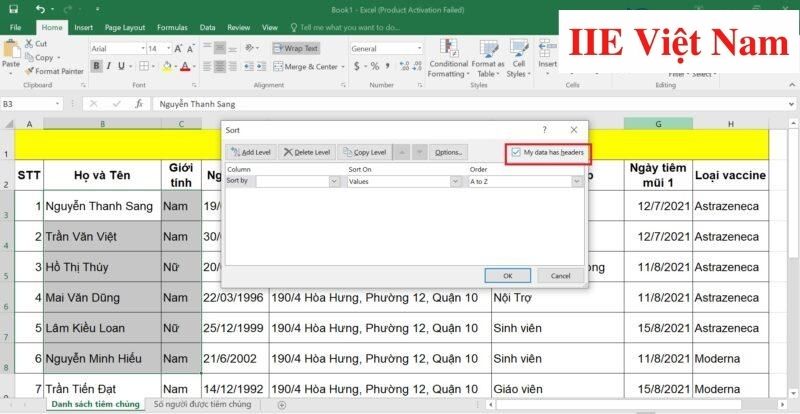
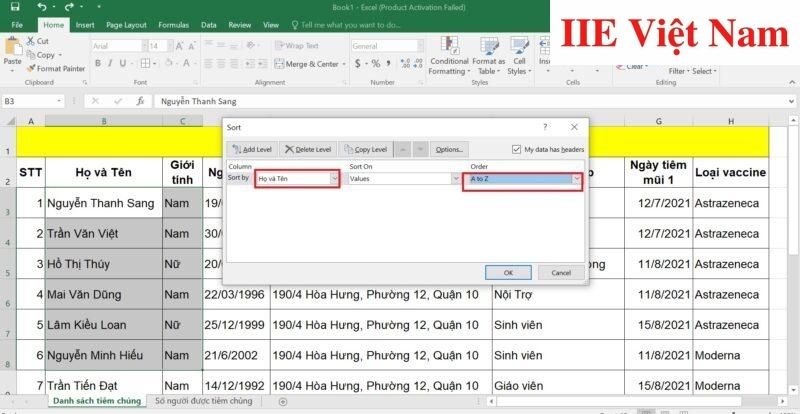
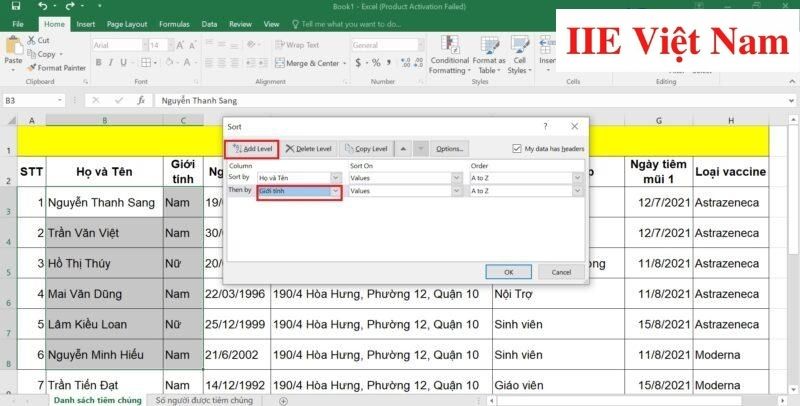
Xem thêm: Hướng Dẫn Tập Gym Đúng Cách Cho Người Mới Bắt Đầu Chi Tiết Nhất Cho Người Mới !
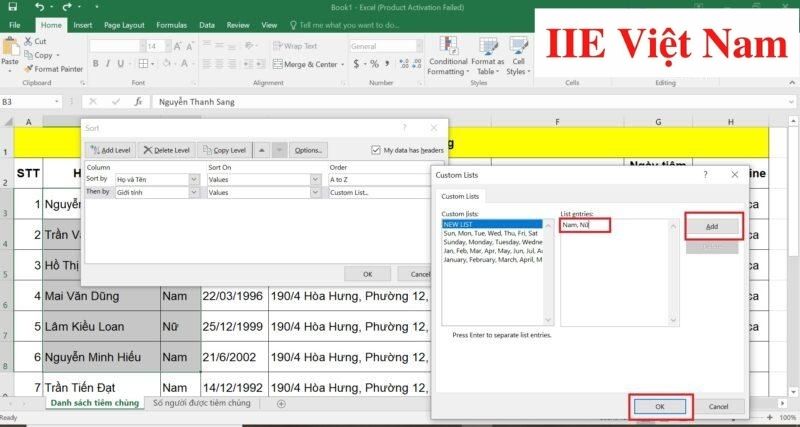
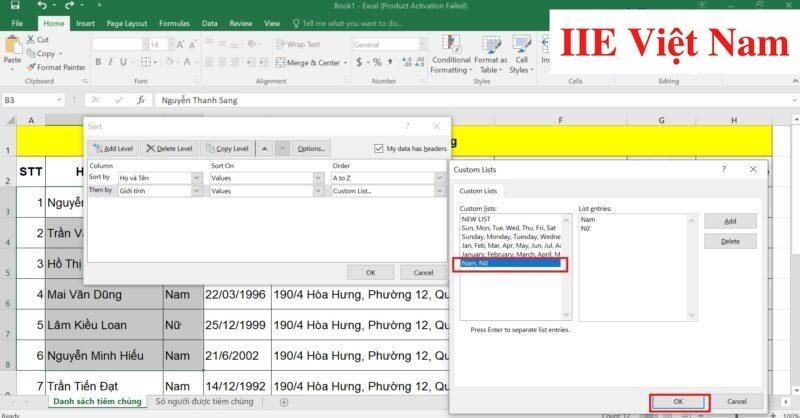
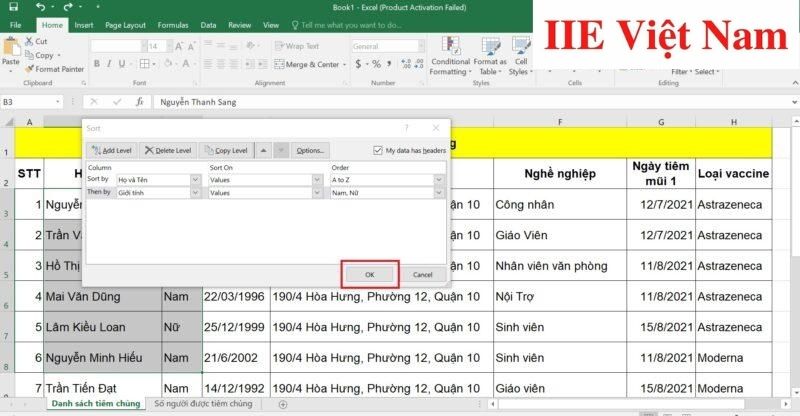
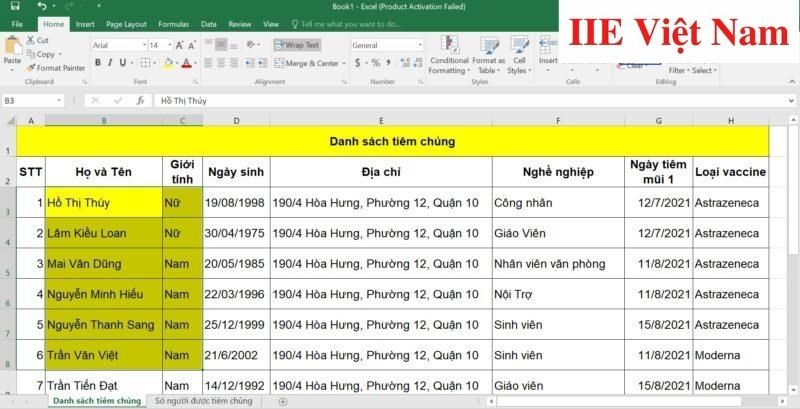
Cách SORT trong Excel phối kết hợp nhiều điều kiện sắp xếp
Nếu các bạn đã quen với các làm việc của giải pháp SORT vào Excel với cùng một vùng dữ liệu, thì bí quyết SORT phối kết hợp nhiều điều kiện chắc hẳn rằng không thể làm khó khăn được bạn. Mặc dù vậy, một để ý khi áp dụng cách này đó là nó sẽ phối kết hợp nhiều ràng buộc cùng lúc và thường sẽ cần sử dụng cho cục bộ bảng tính, chứ chưa phải chỉ riêng cho một phạm vi làm sao cả.
Xét lấy ví dụ như sau: các bạn cần bố trí lại dữ liệu trong bảng theo đội Giới tính, đôi khi theo Ngày tiêm mũi 1 và một số loại vaccine.
(Tức là xếp riêng những nhóm giới tính từ Nam mang lại Nữ, trong mỗi Giới tính bạn cần sắp xếp theo sản phẩm tự những Ngày tiêm mũi 1 trường đoản cú xa nhất mang đến gần nhất, trong mỗi ngày tiêm mũi 1 sẽ bố trí thứ tự theo một số loại vaccine theo ABC).
Bước 1: Đầu tiên nên chọn vùng dữ liệu cần áp dụng cách SORT trong Excel có kết hợp nhiều đk sắp xếp => vào Data, bấm chọn SORT. Lúc đó các bạn sẽ thấy vỏ hộp thoại SORT hiện nay ra. Trong vỏ hộp thoại, hãy bấm lựa chọn My data has headers.
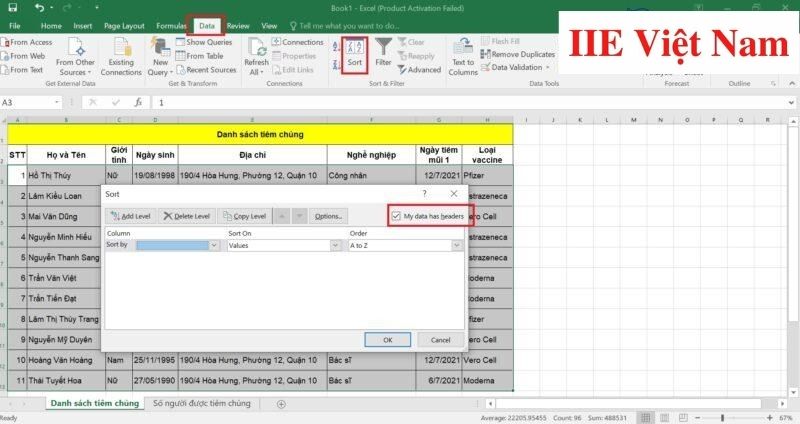
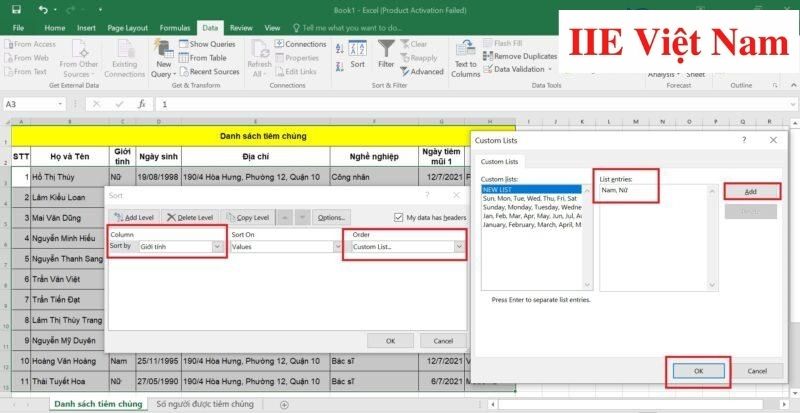
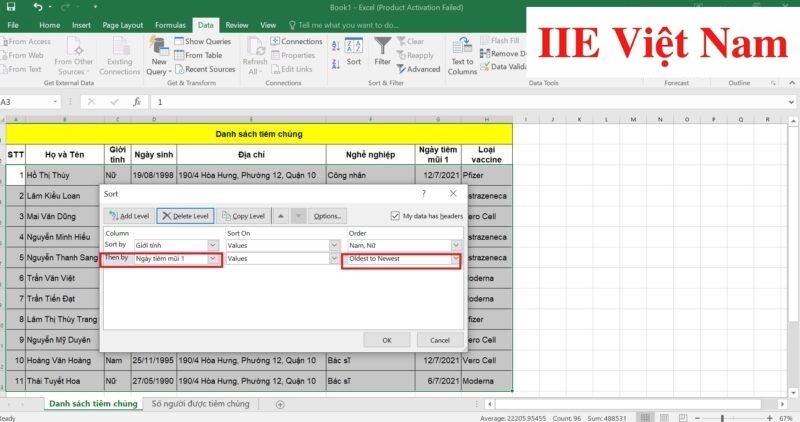
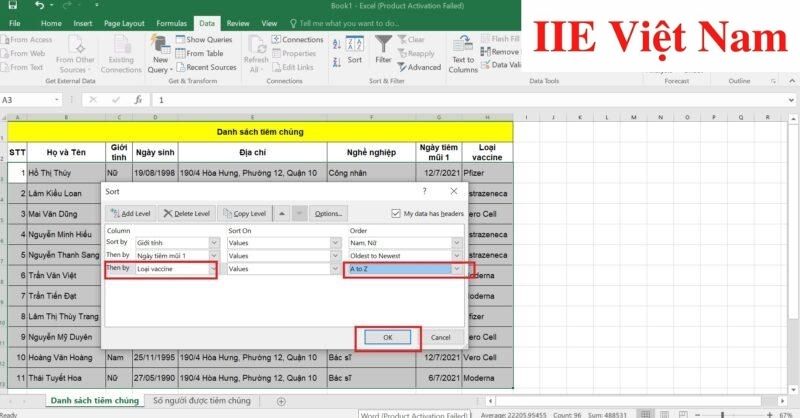
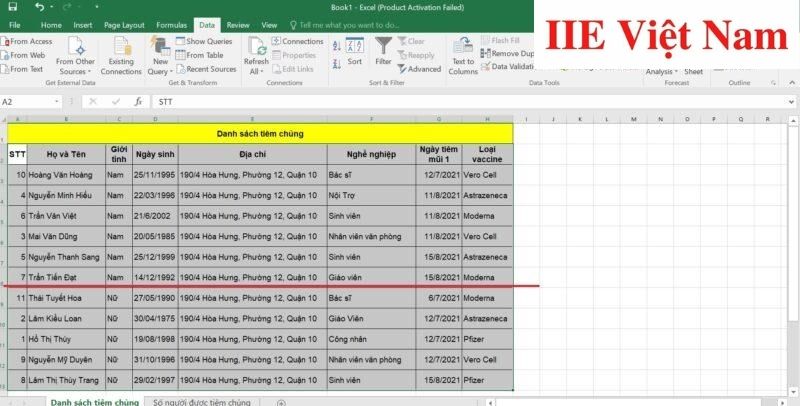
Sử dụng hàm SORT với hàm FILTER vào Excel
Chắc hẳn bạn đã có lần thấy nơi đâu đó cách phối hợp hàm SORT với hàm FILTER để sinh sản thành một hàm kết hợp có tính năng đồng thời thu xếp và lọc tài liệu trong Excel. Nghe dường như khá phức tạp nhưng nếu như bạn thực hiện theo từng bước một chúng mình hướng dẫn dưới đây, bạn chắc chắn rằng sẽ biến đổi cách chú ý về việc phối kết hợp hai hàm này. Chăm chú rằng hàm này chỉ hoàn toàn có thể áp dụng cho mọi phiên bạn dạng có đk gói Office 365 hằng tháng nhưng thôi. Bởi vì vậy mặc dù muốn đa số người vẫn không thể triển khai được bí quyết này.
Do đó nếu có thể, chúng ta hãy linh động trong việc áp dụng hai hàm này một cách riêng lẻ nhằm vẫn thu được tác dụng mong muốn. Phương pháp này cũng không tốn của khách hàng nhiều thời hạn đâu.
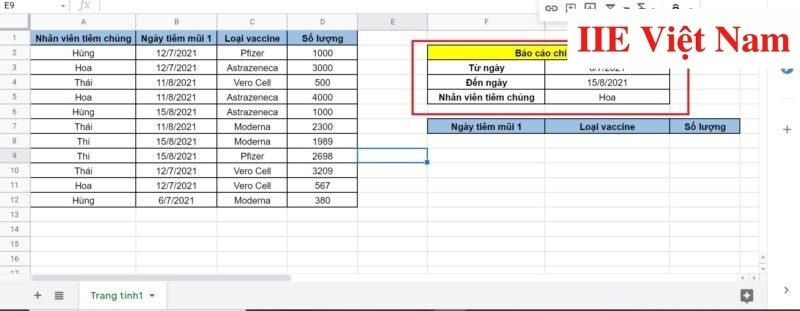
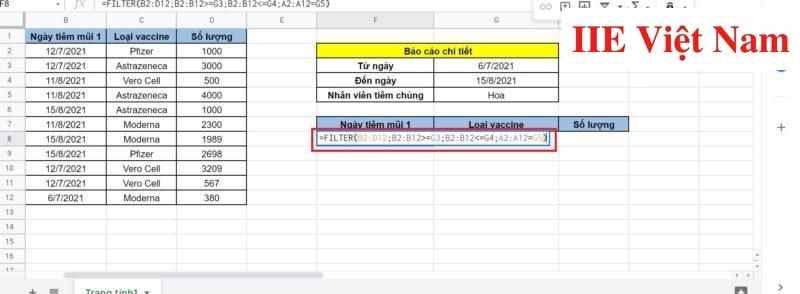
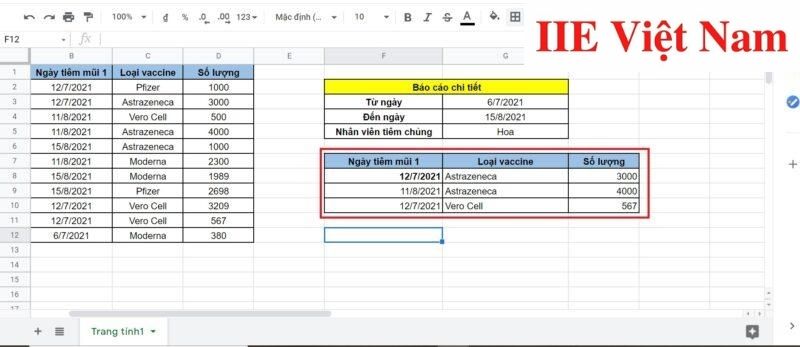
=SORT(F8:H10;3;-1)
F8:H10 là vùng dữ liệu mới được lọc3 là địa chỉ của cột dữ liệu con số trong vùng F8:H101 là thể hiện cho tăng ngày một nhiều (A khổng lồ Z)
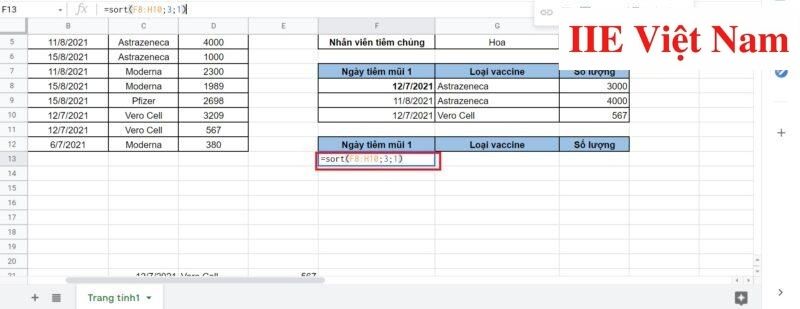
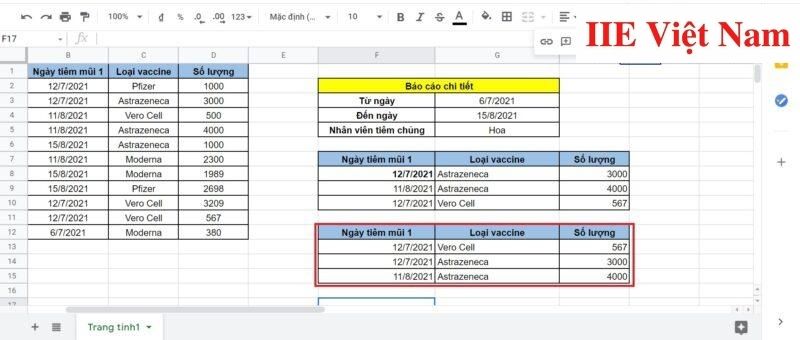
Cách bỏ SORT vào Excel
Khi triển khai cách SORT vào Excel, bảng tài liệu của chúng ta chắc chắn sẽ ảnh hưởng biến đổi. Lúc đó, bạn chỉ cần bỏ SORT theo 1 trong hai cách dưới đây.
Cách đầu tiên đó là dùng tổ hợp phím Ctrl + Z, mặc dù khá cấp tốc nhưng ko được khuyến nghị dùng bởi thỉnh thoảng vẫn gặp mặt sai sót.
Cách thiết bị hai là dùng cột phụ.
Bước 1: tại cột A, hãy nhập vào số lắp thêm tự cho từng dòng.