Trong cơ hội làm report hoặc thống kê số liệu của những sản phẩm, số lượng,… vào Excel thì bạn cần phải thực hiện phân loại thứ hạng. Việc thực hiện xếp hạng vào Excel vẫn trở nên đơn giản dễ dàng hơn bao giờ hết phụ thuộc vào hàm Rank vào Excel. Trong bài viết dưới đây, shop chúng tôi sẽ giải đáp bạn thực hiện hàm Rank trong Excel thuận lợi và nhanh lẹ chỉ trong bài bác bước. Bạn đang xem: 3 cách dùng hàm rank để tính và xếp thứ hạng trong excel
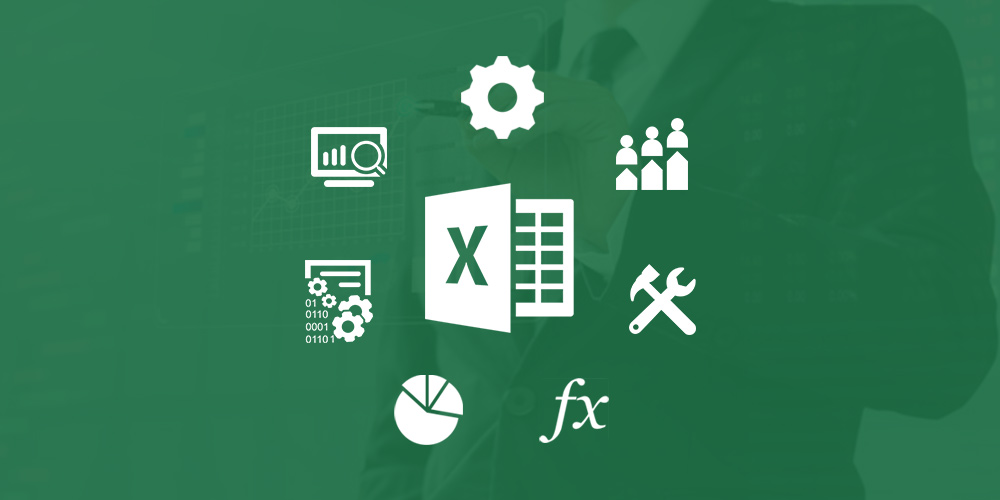
Hàm Rank vào Excel là gì?
Hàm Rank vào Excel là hàm áp dụng xếp máy hạng của những dữ liệu hoặc thiết bị thị. Khi sử dụng hàm này thì các bạn có thể dễ dàng sắp xếp và xếp hạng tài liệu theo thiết bị tự từ cao xuống rẻ hoặc thấp cho cao. Hàm Rank bao gồm nhiệm vụ kha khá giống với lúc họ thực hiện thu xếp dữ liệu nhưng này lại ưu việt hơn và buổi tối ưu hơn.
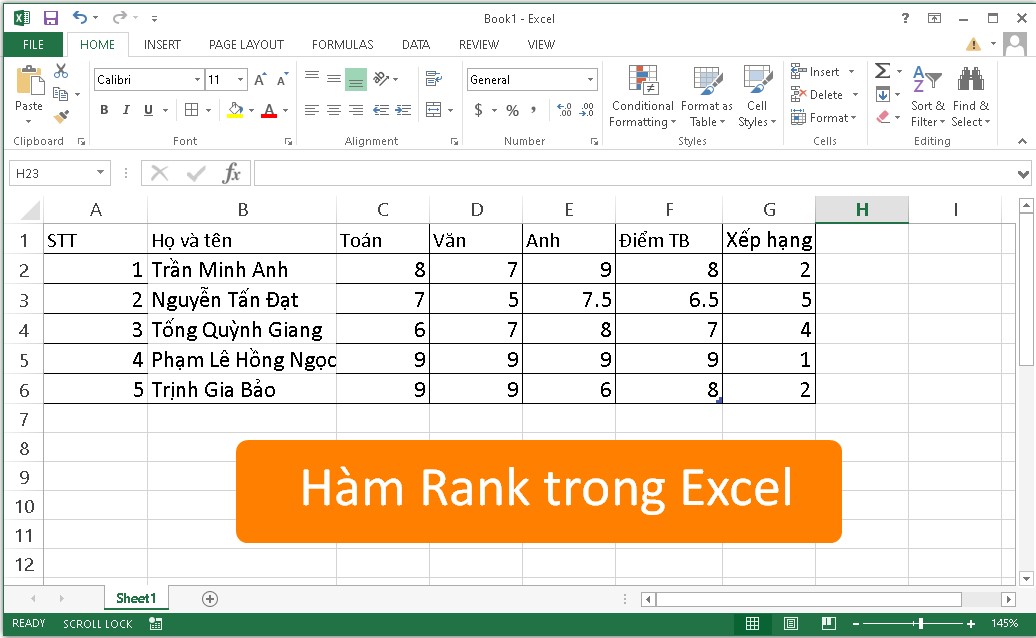
Sử dụng hàm Rank trong trường hợp nào?
Hàm Rank chúng ta cũng có thể sử dụng để sắp xếp dữ liệu theo sản phẩm công nghệ tự từ bỏ cao xuống thấp.Hoặc khi bạn muốn sắp xếp giao diện của dữ liệu từ thấp mang lại cao.Hướng dẫn áp dụng hàm Rank trong Excel nhằm xếp hạng
Công thức hàm Rank Excel
Với phương pháp của hàm Rank thì bạn có thể thực hiện kiểm tra một số nào kia hoặc bạn cũng có thể biết phong cách của địa điểm đó vào bảng là bao nhiêu. áp dụng công thức sau:
Công thức hàm Rank=RANK(number,ref,
Trong đó:
Number: quý hiếm mà bạn có nhu cầu xếp hạng.Ref: Danh sách các số bắt buộc sắp xếpOrder: thiết bị tự phải xếp hạng, kiểu thu xếp (tăng dần hoặc giảm dần). Giả dụ như Order = 0 thì thứ hạng sẽ tiến hành sắp xếp theo đồ vật tự sút dần. Còn Order = 1 thì thiết bị hạng sẽ được sắp xếp theo vật dụng tự tăng dần.Sử dụng hàm Rank xếp hạng trong Excel lắp thêm tự từ cao đến thấp
Bước 1: vào ô nằm tại vị trí thứ nhất của cột yêu cầu Xếp hạng > Bạn thực hiện nhập phương pháp =RANK(F2,$F$2:$F$5,0).
Bước 2: sau khoản thời gian nhập hàm vào mục xếp thứ hạng xong, bạn ấn Enter để khối hệ thống trả kết quả mang lại bạn. Lúc này, bảng vẫn trả lại tác dụng là 3 có nghĩa là bạn è Minh Anh bao gồm thứ hạng là 3.

Bước 3: Kế tiếp, để hiển thị toàn bộ thứ hạng của các bạn học sinh tiếp theo sau thì tiến hành dịch chuyển con trỏ chuột mang lại góc dưới buộc phải của vị trí đựng kết quả > thời điểm này, một dấu cộng xuất hiện, bạn giữ loài chuột và kéo xuống cho tới hết list là xong.
Xem thêm: Mách Bạn Cách Dùng Hạt Tiêu Xanh Cay, Thơm 100% Hàng Chuẩn Đắk Lắk, Phú Quốc
Bước 4: kết quả sau khi thực hiện:
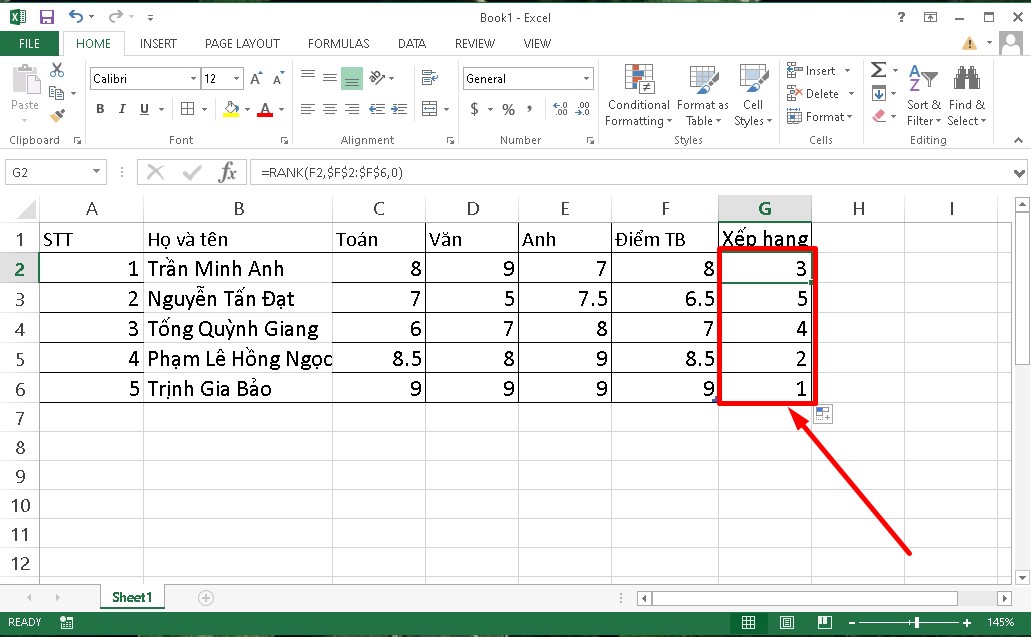
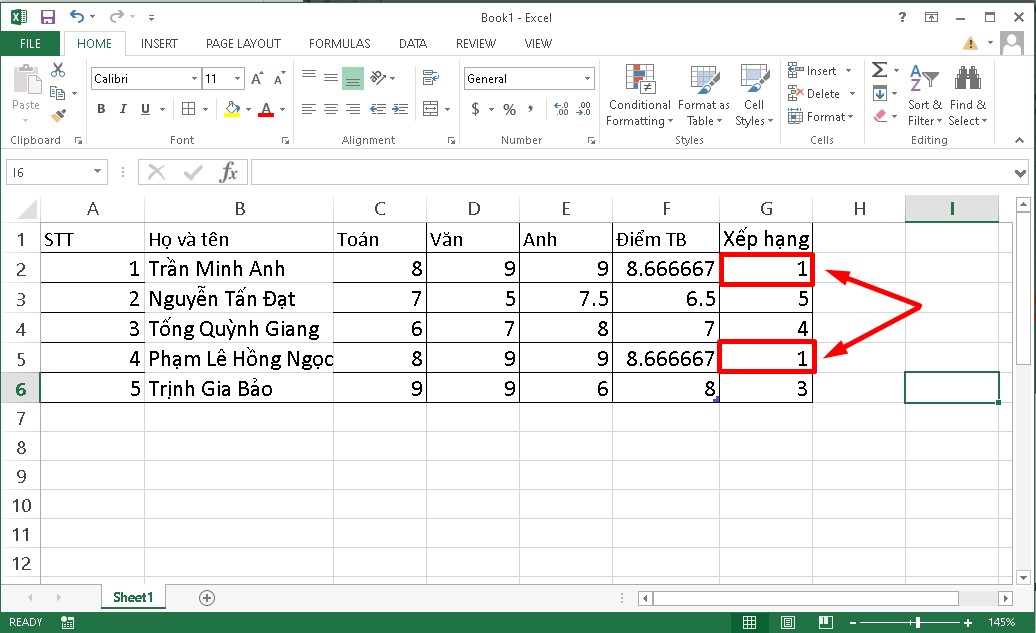
Sử dụng hàm Rank nhằm xếp hạng tự thấp mang đến cao.
Lưu ý: trong trường phù hợp xếp hình dạng theo sản phẩm công nghệ tự trường đoản cú thấp mang lại cao thì lắp thêm hạng đề xuất tính có khả năng sẽ bị đảo ngược. Tức là, điểm số vào bảng càng cao thì sẽ ở trong phần thấp nhất với ngược lại. Khi áp dụng hàm đếm lắp thêm tự từ bỏ thấp đến cao thì order = 1.
Bước 1: tiến hành nhập công thức vào ô cần xếp hạng đầu tiên trong bảng bởi hàm sau: =RANK(B2,$B$2:$B$5,1).
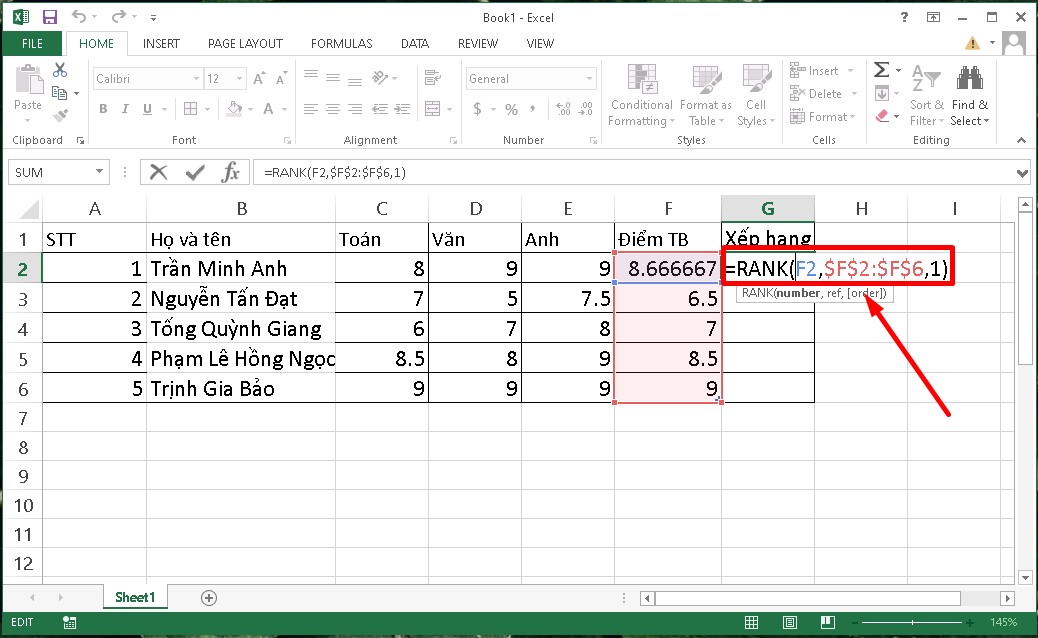
Bước 2: Bấm Enter và hệ thống sẽ trả công dụng lại đến bảng. Khi thực hiện công thức này thì chúng ta Trần Minh Anh đang đứng hạng 4.
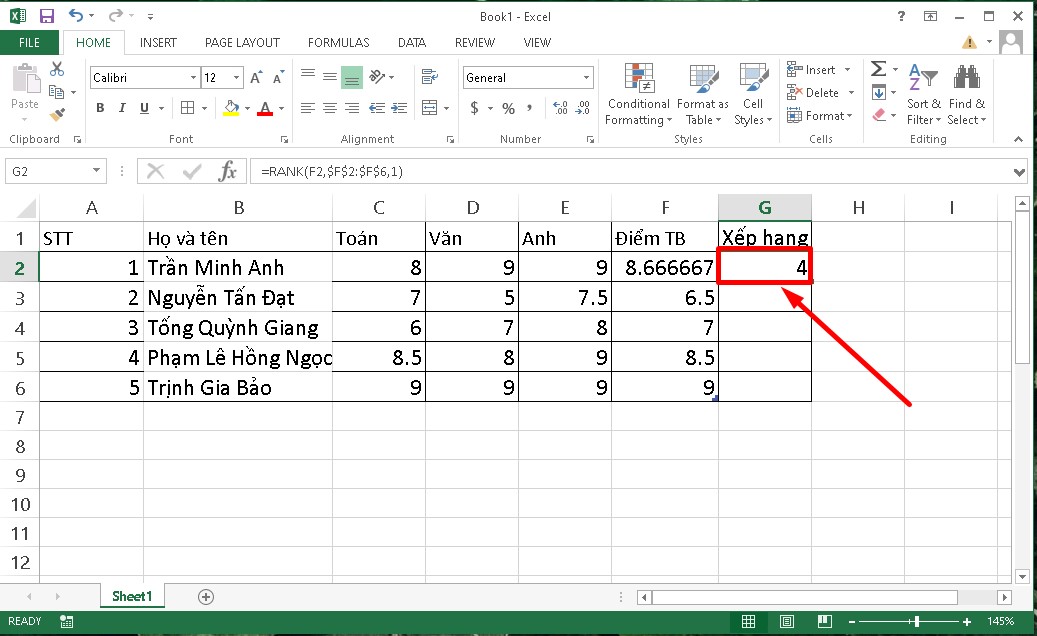
Bước 3: Tiếp đó, nhằm hiển thị vẻ bên ngoài cho toàn thể danh sách thì bạn đặt bé trỏ chuột ở góc phải bên dưới của ô tài liệu chứa hiệu quả đầu tiên > Ấn kéo giữ chuột cho tới hết danh sách nên xếp hạng.
Kết quả sau thời điểm thực hiện như sau:
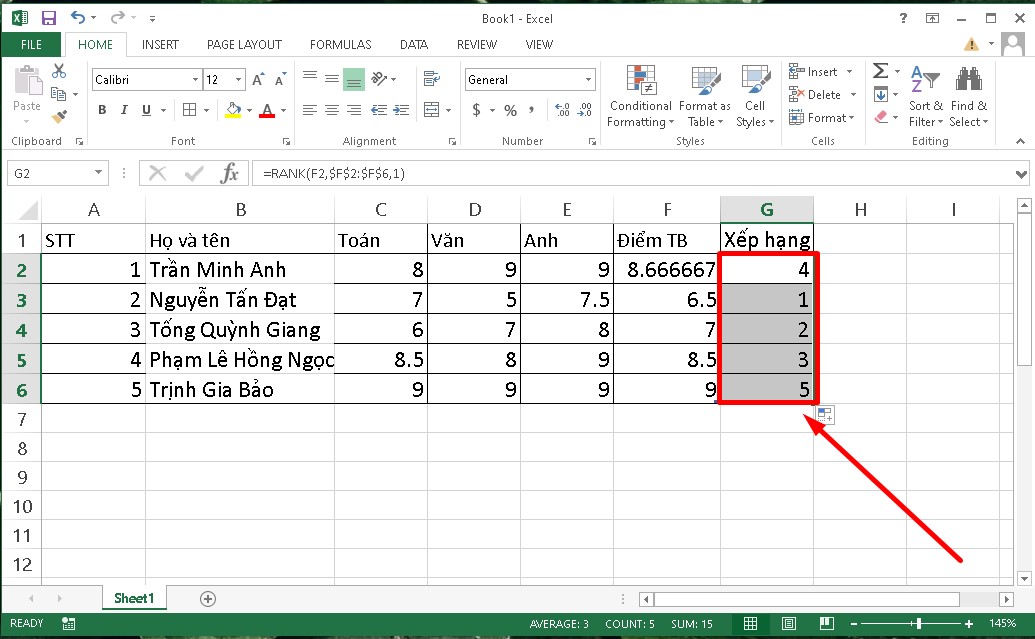
Tạm kết
Trên đây, Sforum đã chỉ dẫn cho chúng ta cách áp dụng hàm Rank vào Excel hối hả và đối chọi giản. Hy vọng với nội dung bài viết ngắn mà chúng tôi share sẽ có lợi với các bạn trong quá trình thực hiện. Chúc chúng ta thành công.














