Nhiều bạn trong quy trình sử dụng Mac
Book sẽ tải những ứng dụng không cần thiết và ao ước xoá đi tránh làm đầy dung tích máy. Mặc dù nhiên, vì chưng chưa quen hoặc chưa tồn tại kinh nghiệm áp dụng nên không biết cách xoá như thế nào cho cấp tốc gọn. Do vậy, bạn hãy xem thêm ngay nội dung bài viết 4 phương pháp xoá ứng dụng trên Mac
Book Airdưới đây nhé!
1. Phương pháp 1: Xóa bằng Launchpad
Launchpad là vị trí hiển thị toàn bộ các ứng dụng có bên trên Mac
Book của bạn. Tại Launchpad bạn cũng có thể thực hiện được rất nhiều thao tác khác biệt như tìm và mở ứng ứng dụng, sắp xếp ứng dụng, thêm ứng dụng,...và xoá ứng dụng.
Bạn đang xem: Hướng dẫn cách xóa ứng dụng trên macbook nhanh nhất
2 cách xoá vận dụng bằng Launchpad đối kháng giản:
Bước 1: Mở ứng dụng bằng cách nhấn F4 hoặc nhấn chuột vào biểu tượng
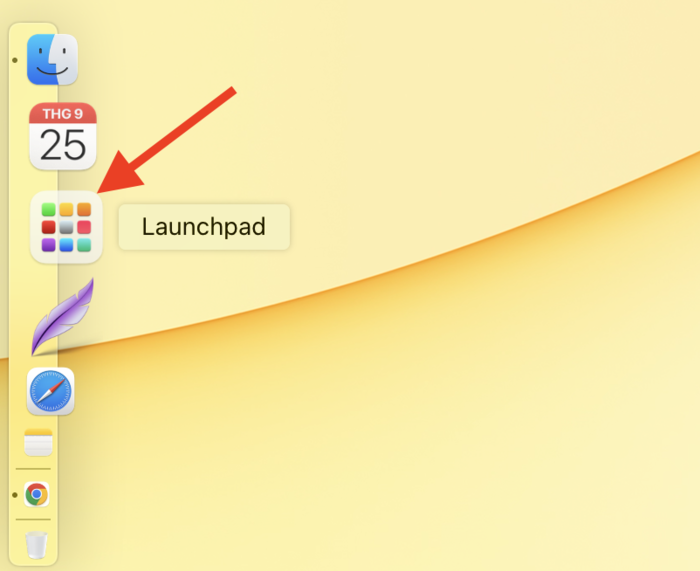
Biểu tượng ứng dụng Launchpad trên Mac
Book
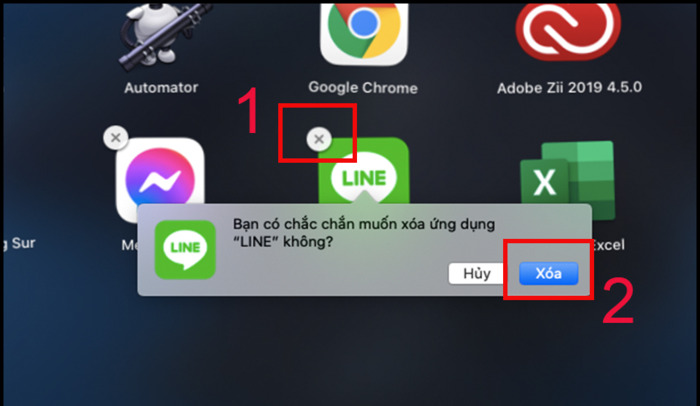
Xác thừa nhận xóa ứng dụng mà chúng ta không đề nghị nữa bằng cách nhấn loài chuột và chữ “Xoá”
2. Phương pháp 2: Xóa với Finder
Finder là địa điểm lưu trữ tất cả các tập tin, ứng dụng, video hình ảnh,...mà các bạn tải vào Mac
Book, đây y hệt như Document bên trên các thành phầm hệ điều hành Window.
4 bước để xoá ứng dụng bằng Finder:
Bước 1: Mở Finder bằng 2 cách. Bí quyết 1 chọn trực tiếp Finder bên trên thanh thực đơn Bar trên màn hình hiển thị Mac
Book. Phương pháp 2 là trên thanh Dock nằm ngang bên dưới màn hình chúng ta chọn vào hình tượng mặt mỉm cười nửa xanh nửa trắng.
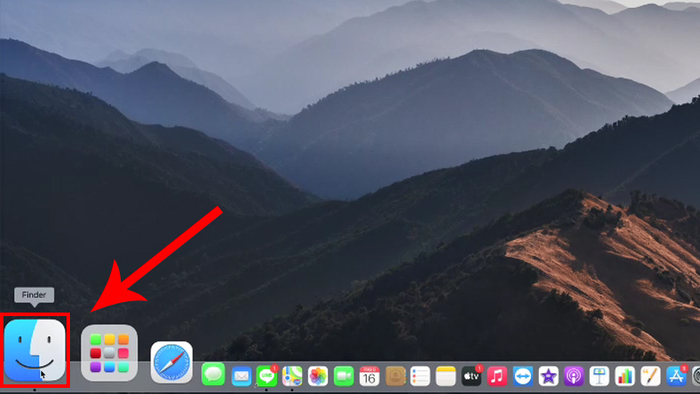
Biểu tượng Finder vị trí thanh Dock
Bước 2: khi dao diện Finder chỉ ra chọn “Ứng dụng” (Applications)
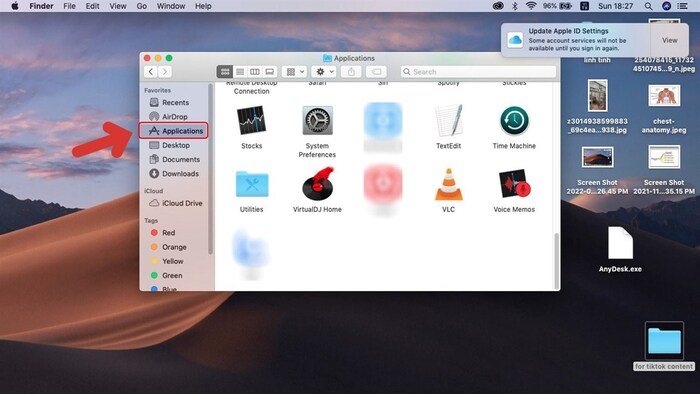
Chọn “Applications (Ứng dụng)” phía bên trái màn hình như hình trên
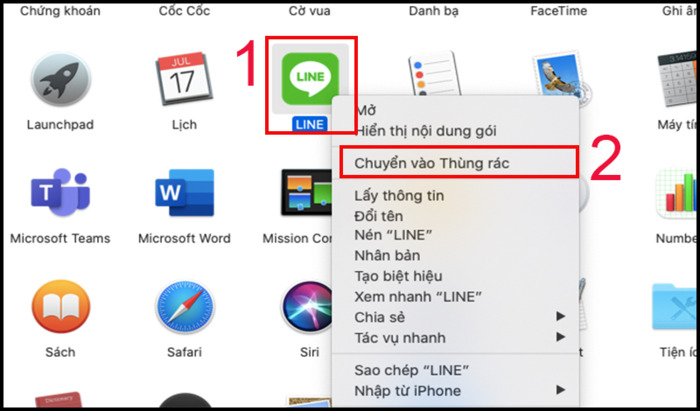
Thực hiện giống như như hình sau khi tìm kiếm được ứng dụng phải xóa
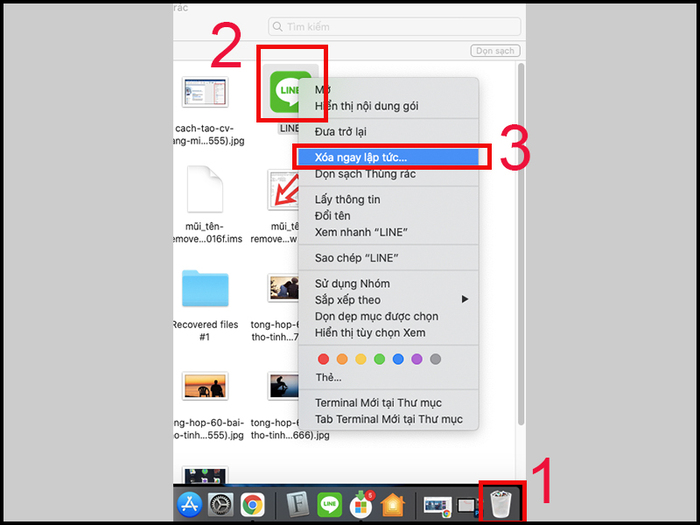
Bước cuối để dứt xoá áp dụng là click chuột biểu tượng thùng rác rến trên thanh Dock
3. Phương pháp 3: Xoá trong phần làm chủ bộ nhớ
Thực hiện gấp rút với 4 bước sau:

Chọn vào hình tượng quả táo bị cắn dở ngay trên màn hình chính
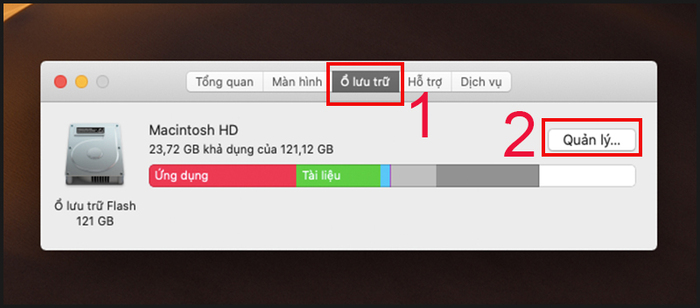
Chọn theo máy tự 1 mang lại 2 như hình vẽ

Thực hiện nay lần lượt các thao tác 1 - 2 - 3 như hình
Bước 4: xác thực lần cuối
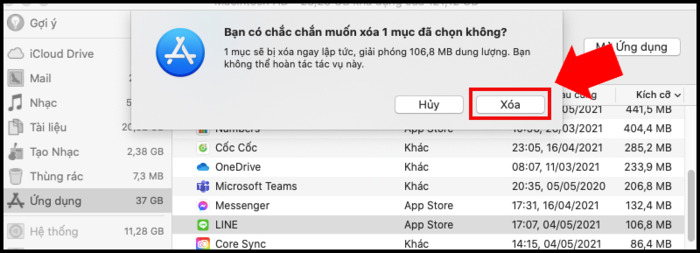
Chọn “Xoá” lúc có thắc mắc như trên hiện tại lên
4. Biện pháp 4: Xóa áp dụng thông qua phần mềm của mặt thứ 3 – Clean
My
Mac X
Ngoài 3 bí quyết xoá áp dụng trên Mac
Book nghỉ ngơi trên bằng những ứng dụng có sẵn thì các bạn còn có thể sử dụng Clean
My
Mac X nhằm thực hiện. Đây là vận dụng chuyên lau chùi file rác rến giúp buổi tối ưu khối hệ thống trên Mac
Book được không ít người sử dụng.
3 bước triển khai xoá áp dụng như sau:
Bước 1: Mở phần mềm Clean
My
Mac mà bạn đã cài về
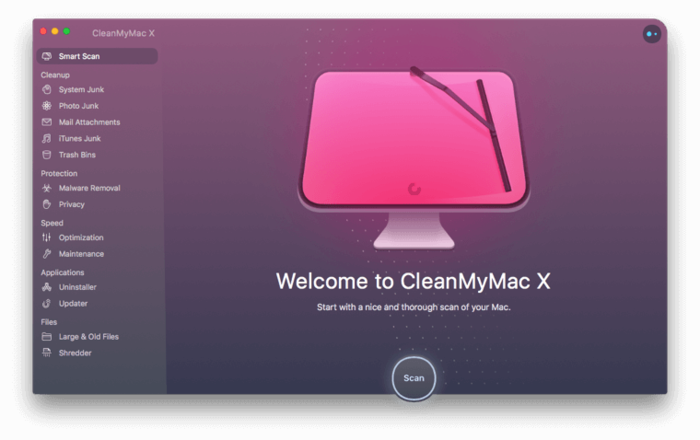
Mở vận dụng Clean
My
Mac mà các bạn đã mua về
Bước 2: Mở vận dụng Clean
My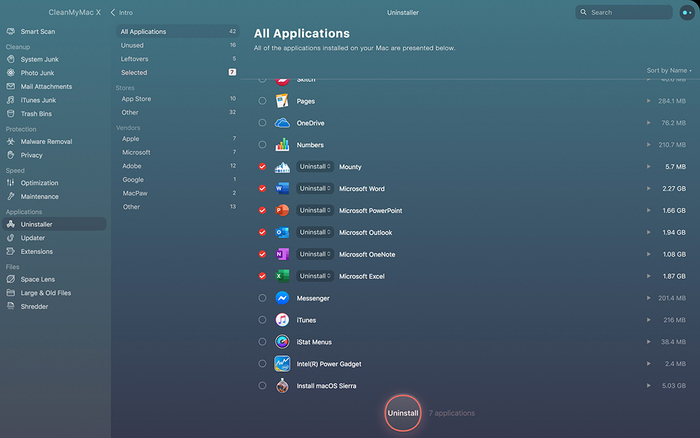
Giao diện Clean
My
Mac
Bước 3: Đặt bé trỏ con chuột trên Ứng dụng này và chọn Uninstall
5. Thắc mắc thường gặp khi xoá ứng dụng trên Mac
Book Air
CÂU 1: khi xoá áp dụng hiển thị lên thông báo: "Không thể dịch chuyển mục mang đến Thùng rác do mục này đang mở" thì cần làm sao?
Nếu Mac
Book của chúng ta hiện lên câu hỏi như vậy chứng tỏ ứng dụng đó đang rất được mở vậy nên bạn phải tắt vận dụng và tiếp đến thực hiện lại.
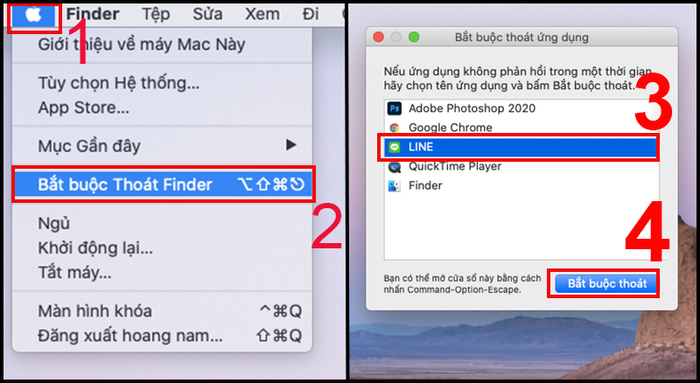
Thao tác tắt áp dụng khi có câu hỏi hiện lên
CÂU 2: Làm cố kỉnh nào để chắc chắn rằng ứng dụng đã được xoá trên Mac
Book Air?
Nhiều khi bạn chưa chắc chắn rằng rằng mình đã xoá được các ứng dụng đề nghị xóa hay không thì rất có thể kiểm tra bằng hai bí quyết sau:
Cách 1: tìm kiếm kiếm áp dụng trên Mac
Book
Bạn chỉ cần vào lại một trong những 4 phần mềm bạn đã dùng làm xoá ứng dụng trên với tìm kiếm lại xem có còn tuyệt không.
Cách 2: Kiểm tra dung tích máy trước và sau khoản thời gian xoá
Sau lúc xoá ứng dụng dung lượng trống trên Mac
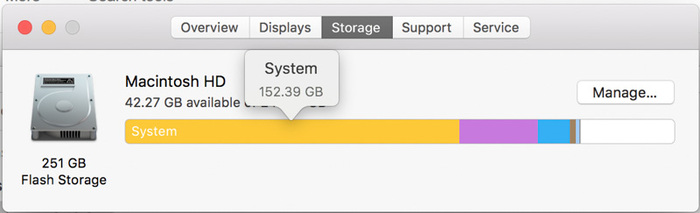
Kiểm tra dung tích Mac
Book nhằm xem đã xoá áp dụng hay chưa
Như vậy, qua nội dung bài viết bạn phát âm đã hiểu rằng 4 cách xoá ứng dụng trên Mac
Book Air nhanh lẹ và đơn giản. Ví như còn ngẫu nhiên thắc mắc hay có nhu cầu sở hữu các thành phầm Mac
Book Air M1, M2,...nào hãy còn lại bình luận bên dưới để được đội hình kỹ thuật của Oneway cung cấp bạn nhé!
1. Bí quyết gỡứng dụng trên Mac với Lauchpad
Để tiến hành gỡ ứng dụng đã cài để lên trên Macbook theo phương pháp này, người tiêu dùng thực hiện tại như sau:
Nhấn phím F4 để truy cập vào giao diện Lauchpad.
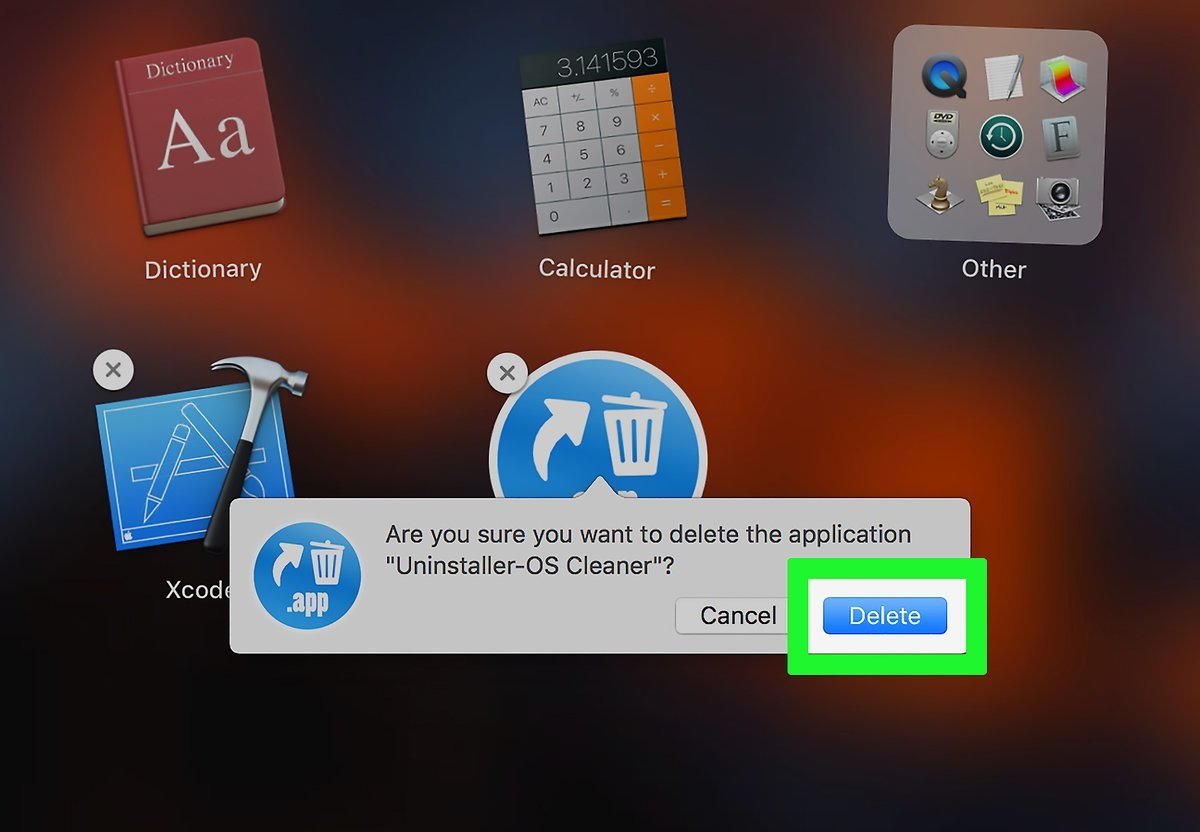
2. Giải pháp xoá tiện ích trên macbook với Finder
Tương từ như cách thức gỡ bỏ phần mềm trên mac trên, bạn triển khai như sau:
Mở đồ họa Finder, lựa chọn mục Application làm việc thanh bên trái.Xem thêm: Đây Là Dung Lượng Pin Iphone 8 Plus Còn 72% Có Nên Thay Pin Không?
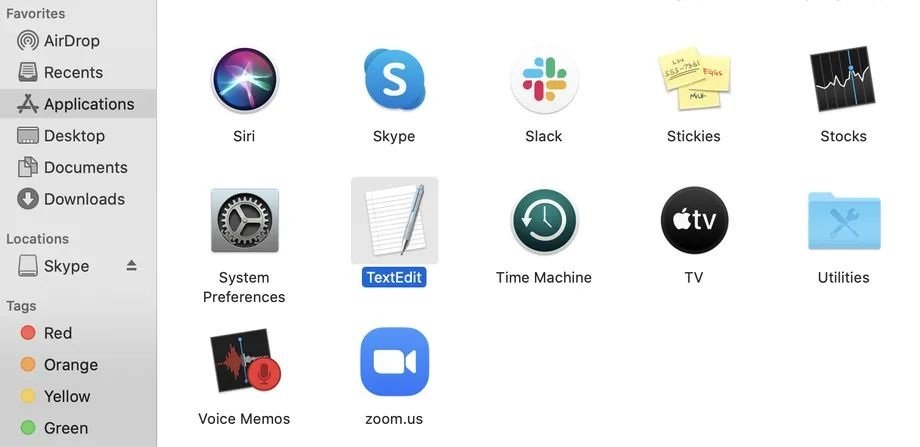
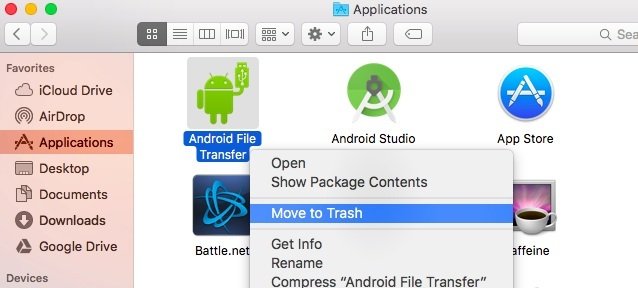
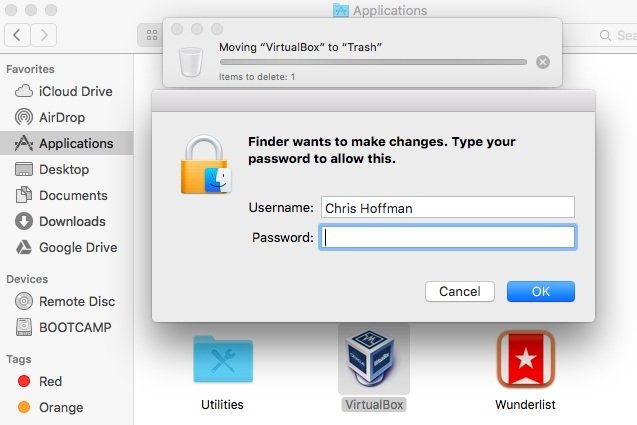
Ngoài ra, bằng phương thức này chúng ta cũng có thể khôi phục nhanh phần mềm đã xóa trước đó bằng cách nhấn tổng hợp phím Ctrl + Z.
3. Cách xóa vận dụng trên macbook trong mục thống trị bộ nhớ
Thêm một phương pháp để gỡ áp dụng trên mac cấp tốc chóng, bạn có thể thực hiện nay như sau:
Nhấn vào hình tượng quả táo hãng apple ở phía góc trên bên trái màn hình hiển thị Macbook. Sau đó chọn “About This Mac”.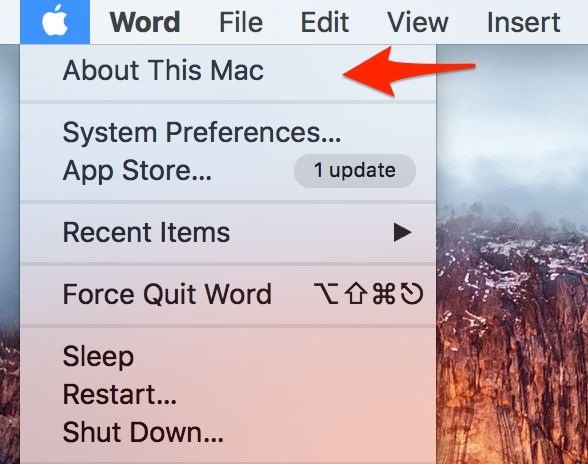
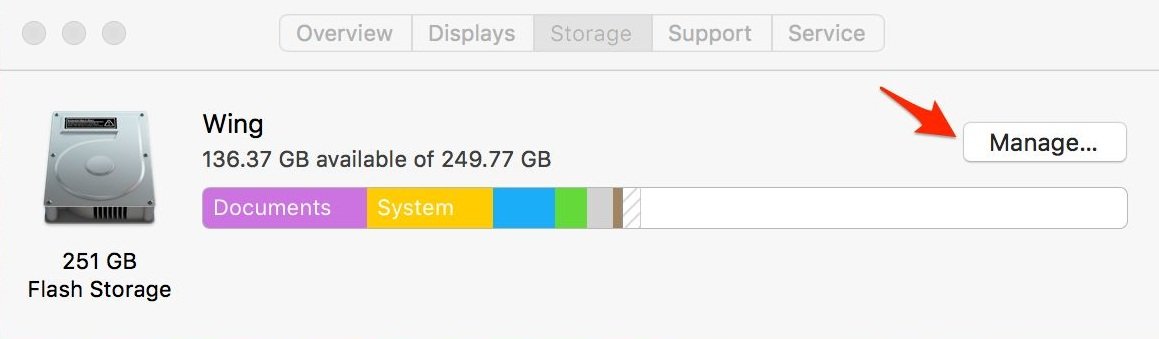
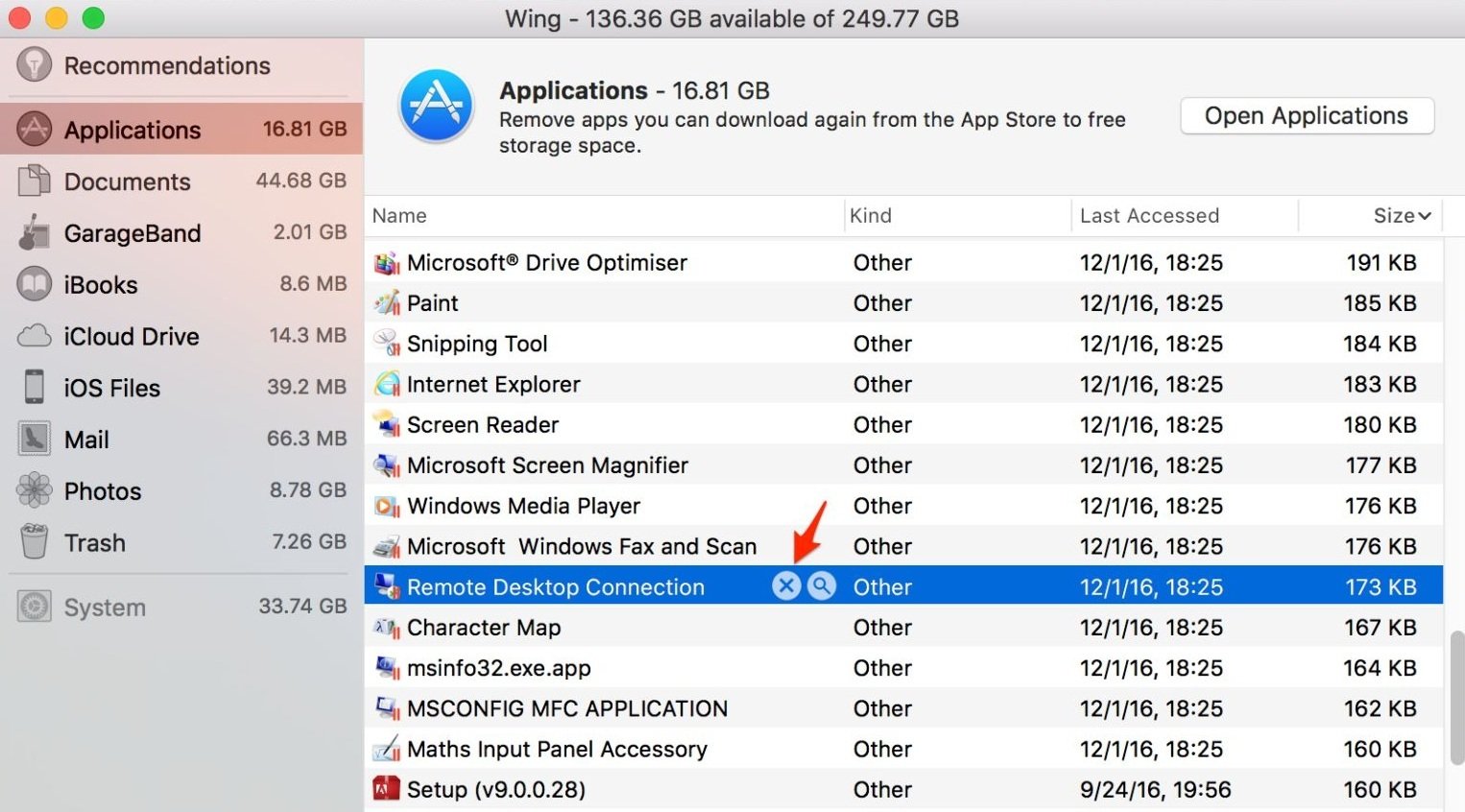
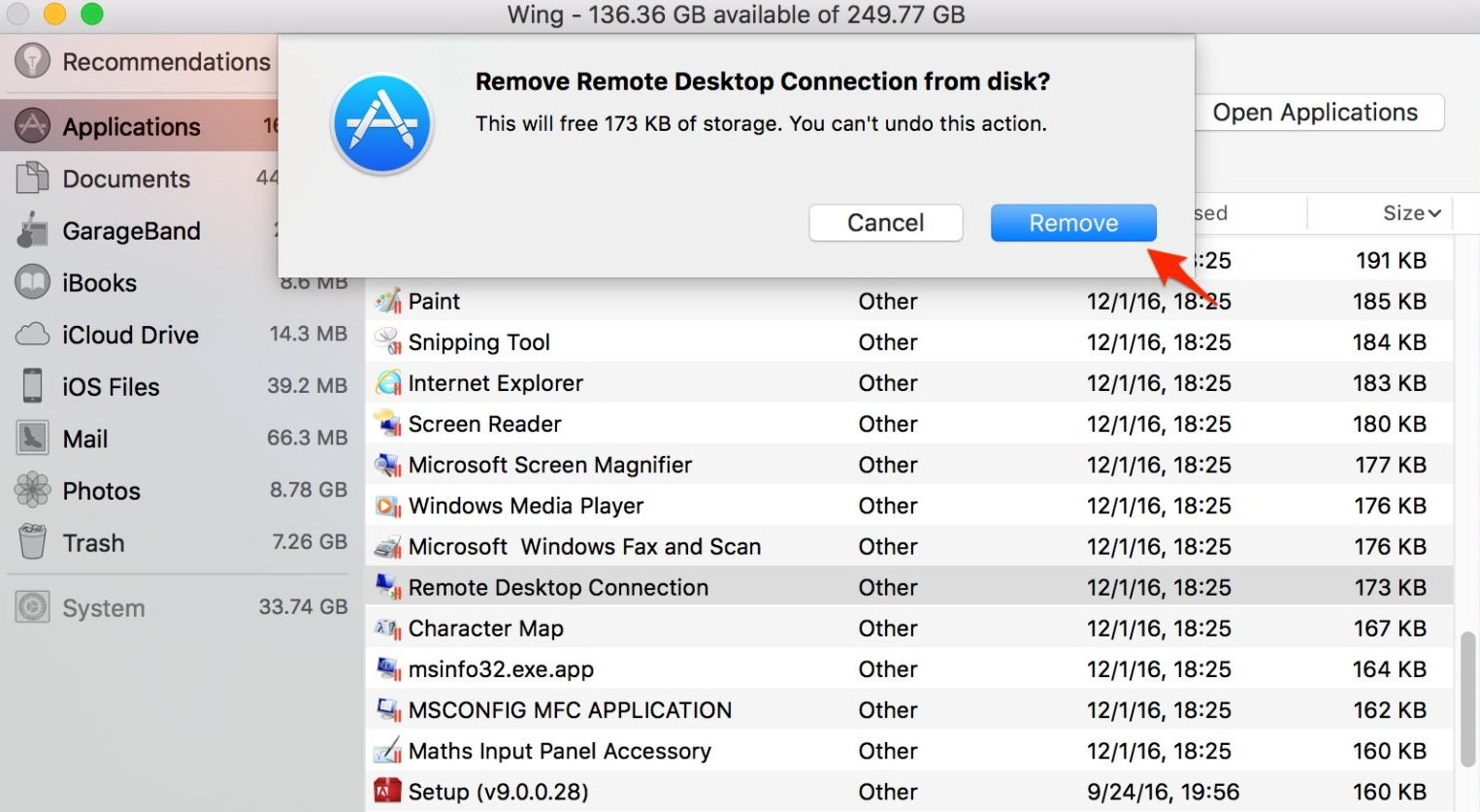
Kết luận
Việc có rất nhiều ứng dụng được mua về mà lại không dùng đến khiến bộ nhớ lưu trữ bên trên thiết bị của khách hàng không còn nhiều không gian, chúng khiến máy Mac của bạn bị chậm trễ trễ. Vày vậybạn cầntìm cách để gỡ vứt nó.
Hi vọng, cùng với những share trên đây của edutainment.edu.vn hoàn toàn có thể giúp người tiêu dùng thực hiện gỡ vận dụng trên Mac lập cập ngay cả sẽ là những áp dụng mặc định hay các phần mềm ô nhiễm cứng đầu. Cạnh bên đó, nếu bạn vẫn ko xóa được ứng dụng trên Macbook tuyệt có các cách xóa, gỡ ứng dụng tối ưu hơn, hãy share ngay với edutainment.edu.vn bằng phương pháp comment ở dưới nhé.














