Bạn đang xem: Hướng dẫn làm slide trên prezi
Bạn đã quá thân thuộc với biện pháp tạo Slide miêu tả trong PowerPoint, mặc dù nó lại không có nhiều vắt đổi cho lắm trong các hiệu ứng, chính điều nay gây đến bạn nhiều nhàm chán. Các bạn hãy thử những hiểu biết và áp dụng Prezi để tạo bài thuyết trình, rất dễ dàng trong các thao tác dưới đây.
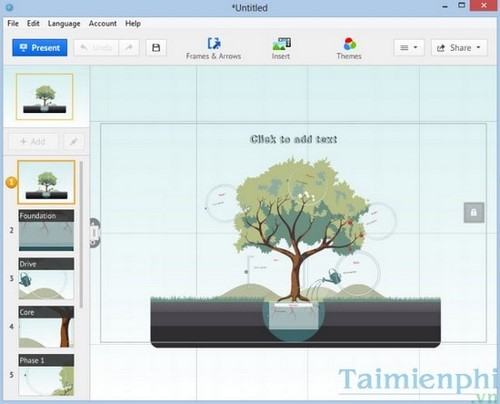
Bước 5 Trong size chức năng Frames và Arrows thì bạn có thể thực hiện với các khung và mũi tên như: Draw wracket Frames (ngoặc vuông) ,Draw Circle Frames (vòng tròn), Draw Rectangle Frames (tô đậm khung), Draw Invisible Frames (đứt đoạn), Draw arrw (mũi tên), Draw Line (đường thẳng).
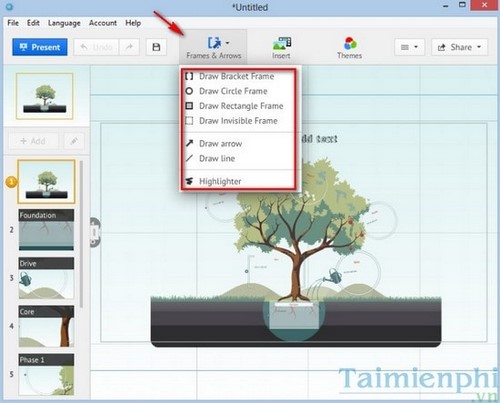
Bước 6 Trong form chức năng Insert thì bạn có thể chèn ảnh (Image), phim (video), nhạc (Music), ký tự đặc biệt (Sybols & shapes)…..
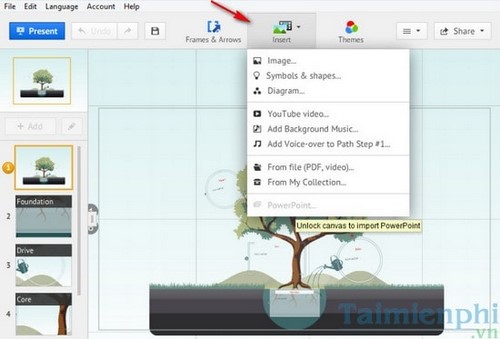
Bước 7 Trong khung Themes thì bạn có thể lựa chọn các màu sắc mang đến bản template.
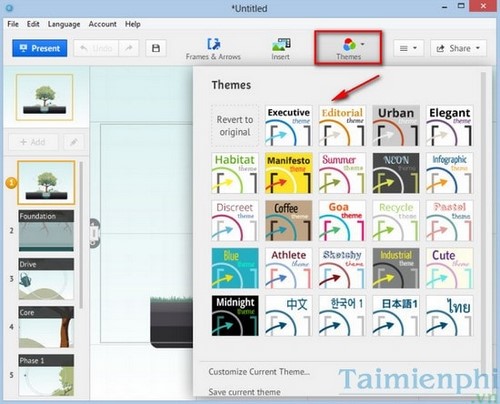
Bước 8 Bắt đầu làm việc với các Slides bằng các đặt tiêu đề cho bài thuyết trình và có thể nỗ lực đổi font, size, màu sắc cho chữ ngay chính ở phía trên đoạn viết text.
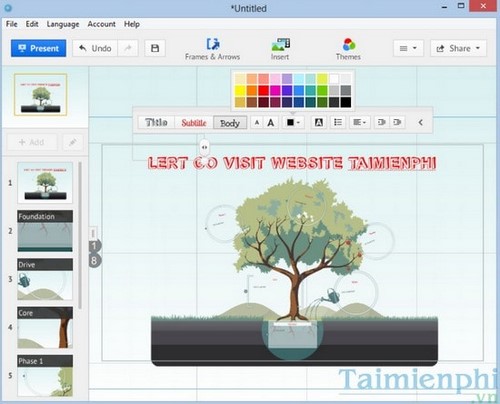
Bước 9 Làm việc với từng Slides 1 bằng cách click vào thanh mặt trái vị trí 2 và tiến hành viết nội dung. Phía dưới luôn là chức năng cung cấp mang lại Slides như: Text only (chỉ viết ), Image only (chỉ ảnh), Image + Text (cả viết cả Ảnh), Blank (đưa vòng tròn về rỗng), New Frame (thêm khung mới).
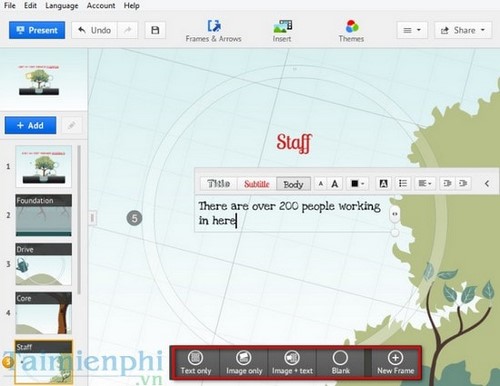
Bước 10: Bạn muốn trỏ ảnh vào đoạn viết cần phải vào Frames & Arrows --> Draw arrw.
Xem thêm: Cách Dùng Excel Trên Macbook Air 13, Tổng Hợp Các Phím Tắt Trong Excel Trên Macbook
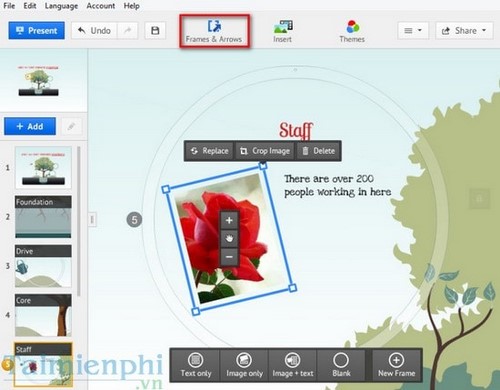
Bước 11 Làm dứt cái thứ 2 thì bạn click vào vị trí thứ 1 để trỏ đến khung 3 hoặc trỏ trực tiếp đến size 3 mặt trái.
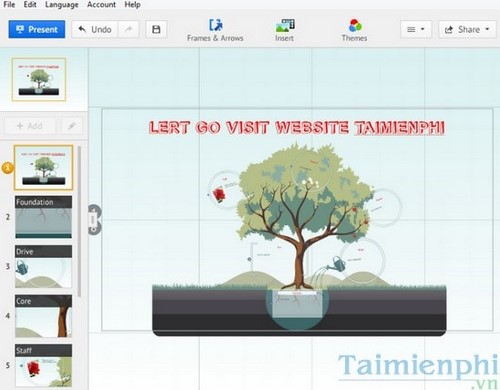
Bước 12: Trong form này bạn cũng làm tương tự như: Slides 2,3..
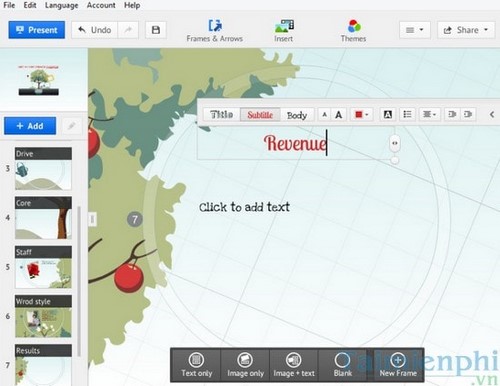
Bước 13 Bạn đặt nội dung mang lại đoạn viết và viết và chỉnh sửa đoạn viết.
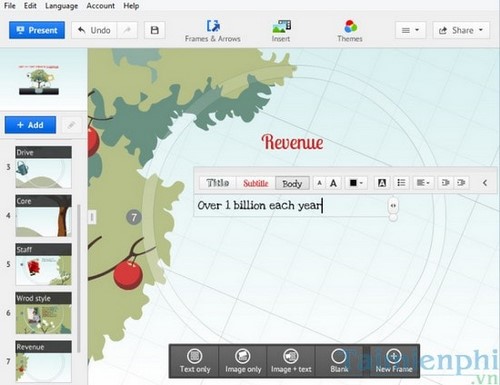
Bước 14 Nếu không muốn chèn text thì bạn mang đến thể vào Inset --> Image để chèn ảnh. Và click vào vị trí bất kỳ để thêm Text.
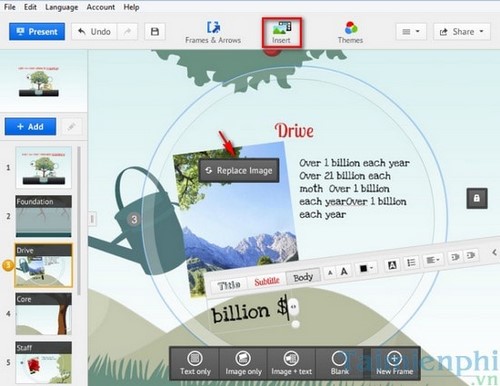
Bước 15 : Nếu muốn dùng ký hiệu đặc biệt đến đoạn text thì bạn cũng có thể vào Inset->Sybols và shapes để thêm vào Slides.
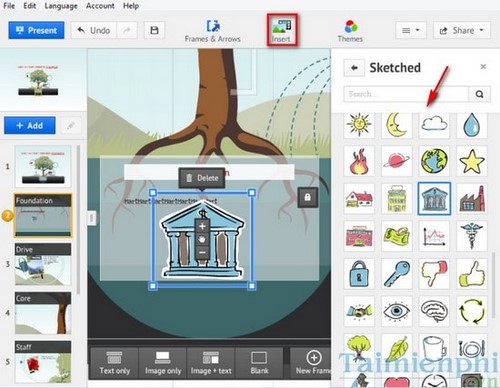
Bước 16 Bạn viết viết Slides cuối cùng mang đến bài thuyết trình và hoàn tất thì bạn bấm vào Prsent để bắt đẩu buổi thuyết trình.
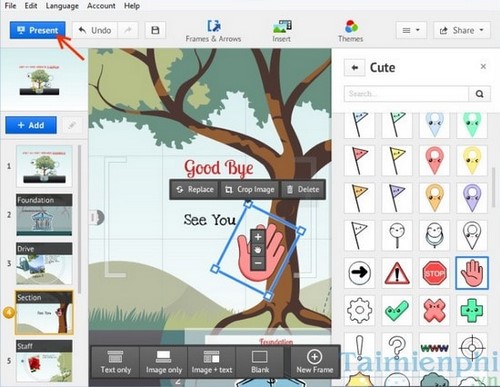
Bước 17 Mở bài để bắt đầu thuyết trình
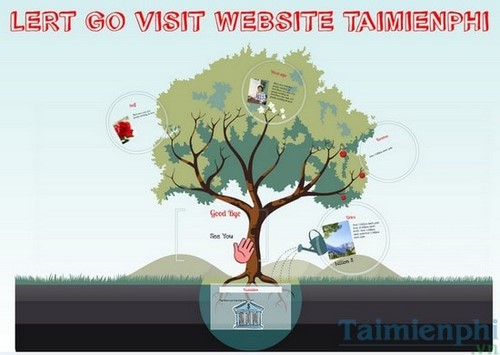
https://edutainment.edu.vn/dung-prezi-de-thuyet-trinh-thay-cho-powerpoint-2228n.aspx Trên đây là toàn bộ các bước hướng dẫn bỏ ra tiết về phương pháp sử dụng Prize để thuyết trình gắng cho PowerPoint mà bạn có thể áp dụng để tạo ra các Slides tuyệt vời sở hữu nhiều phong cách mới mẻ trong công cụ này.














